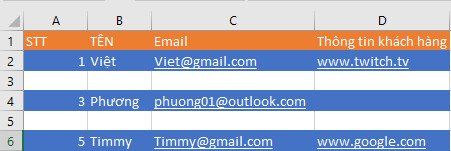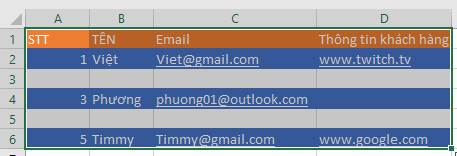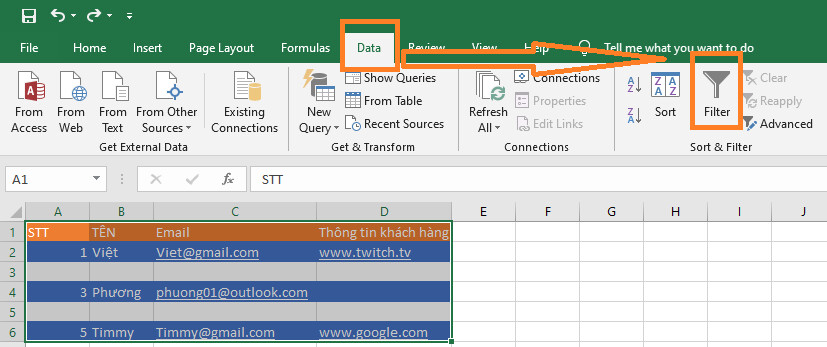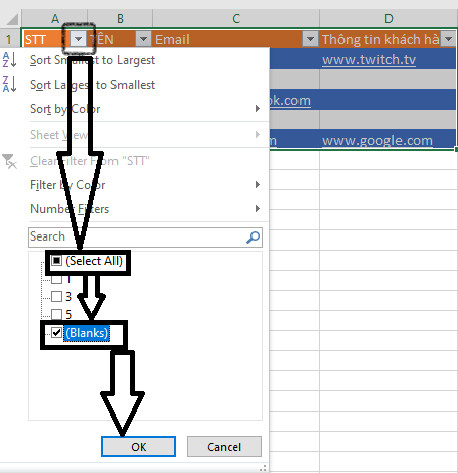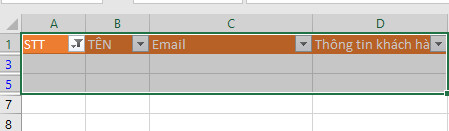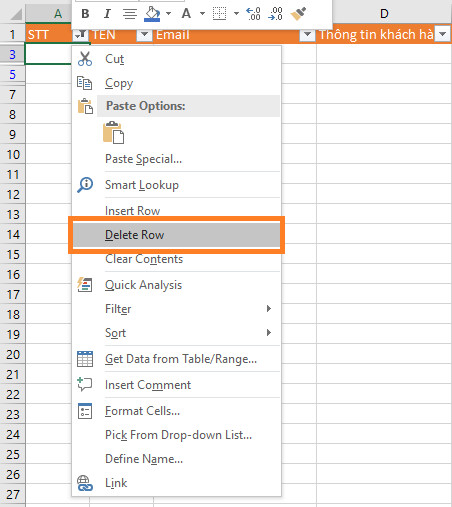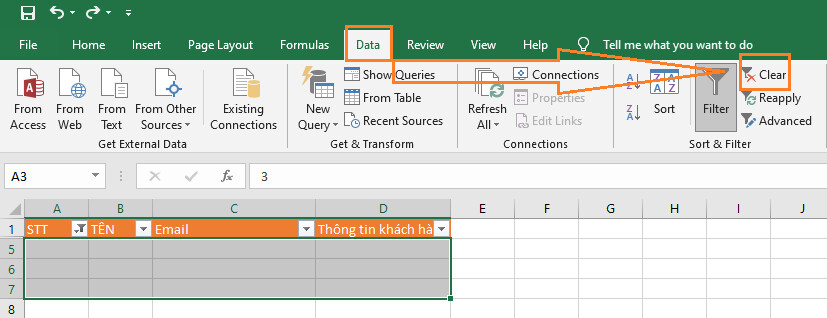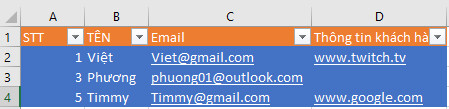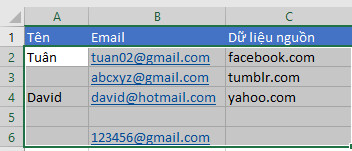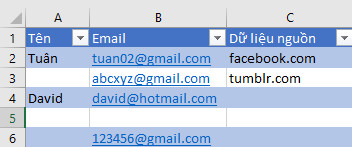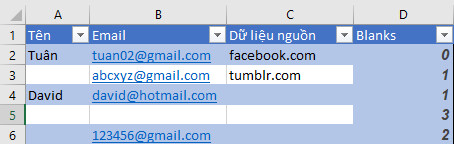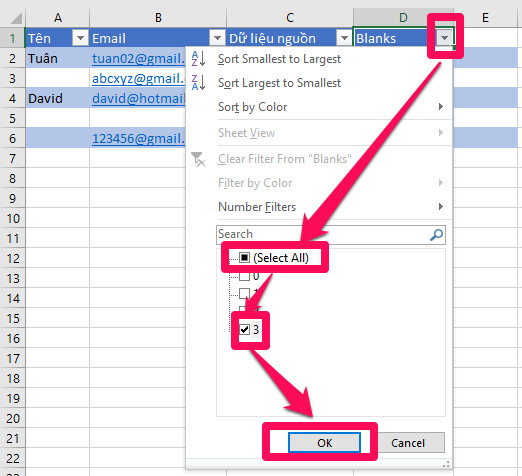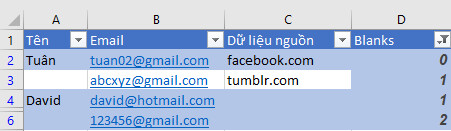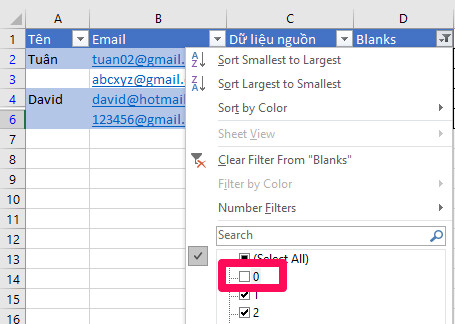Làm Cách Nào Để Xóa Ký Tự Rỗng Trong Excel ? Cách Xóa Ký Tự Trong Excel
Như tiêu đề của bài viết, lingocard.vn sẽ hướng dẫn các bạn xóa đi những hàng rỗng trong bảng tính. Ngoài ra lingocard.vn cũng sẽ giải thích tại sao ta lại cần phải đi những ô những hàng để trống không trong bảng tính mà không ảnh hưởng tới dữ liệu nhập trước,
Tuyệt đỉnh Excel – Trở thành bậc thầy Excel trong 16 giờ
Những cách xóa ô, hàng trống mà bạn cần tránh ngay
Đây là cách truyền thống để xóa hàng trống:
– Chọn toàn bộ dữ liệu trong bảng (Ctrl+A)
– Nhấn F5 để hộp thoại Go To hiện ra.
Đang xem: Xóa ký tự rỗng trong excel
– Trong ô Go to special, nhấn vào Blanks và chọn OK
– Chuột phải vào ô bất kỳ được chọn và nhấn Delete
– Chọn Entire Row và nhấn vào đây
Nếu như nghĩ tới cách đầu tiên để xóa một hàng trống thì bạn hãy bỏ ngay cách thức này đi bởi nó chỉ sử dụng cho bảng biểu đơn giản không có nhiều hàng, cột. Hoặc tốt nhất chúng ta nên bỏ ngay phương pháp này khi sử dụng Excel.
Nguyên nhân chính mà chúng ta cần bỏ ngay cách này là trong tường hợp hàng chứa nhiều dữ liệu quan trọng nhưng chỉ có một vài số ô trống thì toàn bộ hàng vẫn bị “quét sạch”.
Ví dụ chúng ta có bảng dưới đây có 6 hàng. Nhiệm vụ của chúng ta là xóa hàng 3 và 5 bởi không có bất kỳ nội dung gì.
Nếu thực hiện theo thao tác “độc hại” trên và sau đây là kết quả.
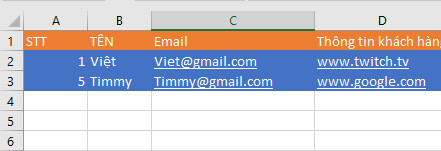
Vậy khách hàng tên Phương đã bị xóa vì ô D4 trong phần “Thông tin khách hàng” bị rỗng.
Hướng dẫn cách xóa ô, hàng trống trong Excel
Cách xóa hàng trống bằng cột chính
Cách làm này vô cùng hữu hiệu nếu có một cột trong bảng của bạn quyết định xem hàng đó có ô trống nào hay không (thông qua cột chính).
Việc giữ thứ tự của các hàng rất quan trọng, nhất là khi chúng ta cần in bảng tính thành giấy cần phải chú trọng tính gọn gàng. Lời khuyên của lingocard.vn đưa ra là không nên sắp xếp các hàng trống xuống dưới cùng bảng dữ liệu thông qua cột đó.
Bước 1: Chọn toàn bộ dữ liệu bằng tổ hợp Ctrl + Home hoặc Ctrl + Shift + End.
Bước 2: Chọn thẻ Data và nhấn vào Filter để thêm AutoFilter.
Bước 3: Sử dụng phễu lọc Filter vào cột “Thông tin khách hàng”. Tiếp đến nhấp vào mũi tên trong tiêu đề cột, bỏ chọn Select All. Kéo chuột xuống cuối danh sách và đánh dấu chọn Blanks rồi ấn OK.
Bước 4: Chọn tất cả hàng mà bạn muốn lọc rồi nhấn tổ hợp Ctrl + Home, nhấn phím mũi tên để di chuyển đến hàng đầu tiên rồi tiếp tục nhất Ctrl + Shift + End.
Xem thêm: Tổng Hợp Các Bản Vẽ Đồ Án Nền Móng Full Móng Cọc, Thuyết Minh Đồ Án Nền Móng
Bước 5: Nhấn phải vào bất kỳ ô được chọn và nhấn Delete Row từ bảng tùy chọn, hoặc đơn giản hơn chỉ cần nhấpCtrl + –
Bước 6: Cửa sổ “Delete entire sheet row” hiện ra và ta chỉ cần nhấn OK.
Bước 7: Bỏ phần lọc và di chuyển đến Data và nhấn Clear.
Bước 8: Tất cả các hàng trống đã được xóa nhưng dòng 3 của “Phương” giữ nguyên.
Xóa hàng trống trong trường hợp bảng dữ liệu không có cột chính
Cách xóa này được sử dụng khi bảng dữ liệu có nhiều ô trống nằm lẫn lộn trên bảng tính nhưng bạn chỉ muốn xóa những hàng những ô không có bảng tính,
Trong trường hợp này ta không có cột chính để xác định xem hàng đó có trống không, vậy điều chúng ta cần làm là điền thêm cột phụ.
Bước 1: Thêm cột “Blanks” vào cuối bảng Excel. Nhập công thức này vào ô đầu tiên của cột:
=COUNTBLANK(A2:C2).
Ứng dụng của công thức này là đếm số ô trống trong vùng dữ liệu cụ thể.
A2 và C2 là ô đầu và ô cuối của hàng hiện tại.
Bước 2: Sao chép công thức này đến toàn bộ cột.
Bước 3: Bây giờ chúng ta đã tạo được một cột chính. Giống như cách thức thứ 2, ta gắn nút lọc vào cột Blanks chỉ để hiển thị những hàng chứa giá trị lớn nhất (3), Số 3 ở đây mang ý nghĩa là tất cả ô tính trong cột hiện tại được xóa,
Bước 4: Chọn hết những hàng bạn muốn lọc và xóa toàn bộ các hàng trống. Sau khi áp dụng xong, hàng 5 bị xóa còn tất cả những hàng chứa nội dung và không chứa ô trống đều được giữ nguyên.
Bước 5: Xóa cột phụ hoặc bạn có thể gắn bộ lọc mới vào cột Blank để hiển thị những hàng chứa một hoặc nhiều hơn một ô trống.
Chỉ cần bỏ chọn “0” và nhấn OK là xong.
Kết luận
Trong bài viêt trên, lingocard.vn đã hướng dẫn bạn cách xóa các ô trống trong một bảng tính Excel lớn. Từ bây giờ, các bạn hãy bỏ đi cách xóa ô, hàng trống truyền thống nhé.Ngay bây giờ hãy cùng luyện tậpthêm vớibộ bài tập Excel có đáp áncủa lingocard.vn để nằm lòngtin học văn phòng nhé!
lingocard.vnlà lựa chọn hàng đầu chokế toán, quản lý, người bán hàng, marketer phát triển bản thân, kĩ năng Excel hay tự học tin học văn phòng tại nhà tại nhà một cách chính xác ngay từ đầu mà không mất quá nhiều thời gian.
Xem thêm: Review Khóa Học Đầu Tư Giá Trị Đỉnh Cao”, Review Khóa Học Đầu Tư Giá Trị
Nhận tư vấn và đăng ký khóa họcở đây.
Bài viết tham khảo khác:
Hướng dẫn cách dùng hàm index trong Excel chi tiết nhất
Hướng dẫn cách copy chỉ những giá trị hiển thị sau khi lọc trong Excel
Hướng dẫn cách sắp xếp ngày trong Excel
Hướng dẫn cách dùng hàm VLOOKUP qua các ví dụ từ cơ bản đến nâng cao
Hướng dẫn cách sử dụng hàm IF với nhiều điều kiện: AND, OR, hàm IF lồng nhau và hơn thế