Lưu File Excel Trên Macbook, Cách Sử Dụng “Save As” Trên Máy Tính Mac
Hầu hết, nhiều người đang quen dùng hệ điều hành Win khi chuyển sang sử dụng macbook với hệ điều hành hoàn toàn khác – Mac OS đều lúng túng không biết cách lưu file trong macbook như thế nào, quản lý các file trong máy tính ra sao. Hôm nay, chúng tôi sẽ giúp bạn giải quyết tất cả các vấn đề trên một cách nhanh chóng và hiệu quả.
Đang xem: Lưu file excel trên macbook
Cách lưu file trong Macbook
– Khi bạn tạo xong một tệp tin dưới dạng word hay excel,… thì nhấn vào biểu tưởng hình thẻ nhớ bên trên cùng phía bên trái để lưu file và đặt tên cho nó tùy ý.
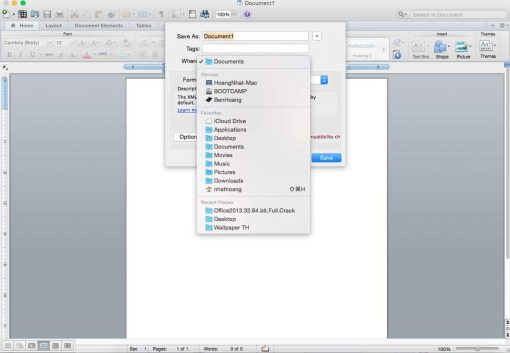
Cách lưu file trong macbook
– Tiếp đến bạn chọn thư mục để lưu giữ file như deskop, documents,… là xong.
Còn nếu bạn muốn lưu một tài liệu hoàn hoàn mới ngay ngoài deskop thì hãy làm theo các bước sau:
+ Bước 1: Nhấn vào bất kỳ đâu trong cửa sổ tài liệu để làm cho cửa sổ hiện lên, sau đó, bạn chọn Tệp >> Lưu.
+ Bước 2: Nhập tên vào mục Lưu thành, sau đó bạn chọn file để chứa tài liệu mới
Địa điểm chuyên sửa Macbook
Tuy nhiên, nếu bạn muốn tiện lợi hơn, muốn chúng xuất hiện trên tất cả các thiết bị IOS của mình thì hãy thiếp lập ngay ứng dụng icloud Driver, sau đó, bạn lưu tất cả tài liệu vào thư mục Pages vào đó.
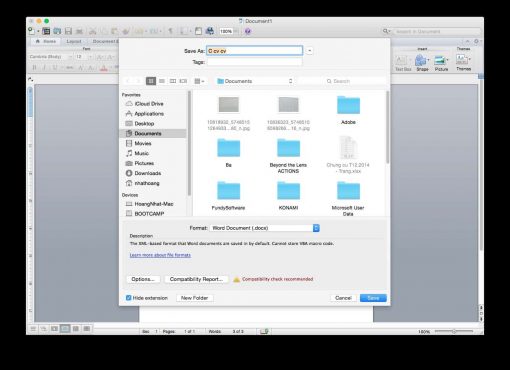
Cách lưu file trong macbookBấm Lưu
Lưu tài liệu lớn thành các gói:
Như mặc định, Pages sẽ lưu tài liệu dưới dạng các tệp đơn lẻ. Nếu tài liệu của bạn có dung lượng trên 500MB hoặc có chứa nhiều hình ảnh và video kích thước lớn, Pages sẽ hoạt động hiệu quả hơn nếu bạn gộp thành 1 gói.
– Lưu tệp dưới dạng gói: nhấn vào bất cứ đâu trong cửa sổ tài liệu để làm chúng hoạt động, sau đó chọn Tệp >> Nâng cao >> Thay đổi loại tệp >> Gói
– Khôi phục tệp gói về định dạng các tệp đơn: Chọn Tệp >> Nâng cao >> Thay đổi loại tệp >> Tệp đơn.
Đổi tên tài liệu
Nếu bạn lỡ lưu nhầm tên file mà đang loay hoay chưa biết làm thế nào để sửa lại cho đúng thì hãy làm ngay theo cách sau đây: bấm vào tên của tệp tài liệu đầu Pages >> nhập tên mới>> bấm vào bất cứ đâu bên ngoài của hộp thoại để ẩn hộp thư thoại đó.
Lưu bản sao tài liệu
– Với tài liệu được mở ra, bạn giữ phím Option trên bàn phím >> chọn Tệp >>Lưu thành
– Nhập tên cho tệp bản sao >> chọn Return
Bản sao sẽ được lưu cùng vị trí, cùng thư mục với bản tài liệu gốc. Tuy nhiên, bạn có thể tùy ý thay đổi vị trí của các bản sao lưu hay gửi bản sao lưu cho người khác.
Xem thêm: 【4/2021】Top #10 Khóa Học Kế Toán Tiếng Nhật Vjcc ? Khóa Học Kế Toán Tiếng Nhật
Cách quản lý file trên Macbook
Cùng giống như Win, các tài liệu trên Mac đều được lưu mặc định trên ổ D để dễ dàng quản lý. Bạn chưa biết, trong Mac OS có một chế độ rất tuyệt để quản lý cũng như tìm kiếm các file một cách nhanh chóng khi số lượng các tệp của bạn trở nên nhiều và lớn hơn. Tính năng đó được gói là Spotlight, được cài đặt mặc định trong máy mà bạn không cần cài thêm bên ngoài.
Để sử dụng nó, bạn chỉ cần nhấn tổ hợp phím “command + Space” sẽ xuất hiện ô tìm kiếm như hình.
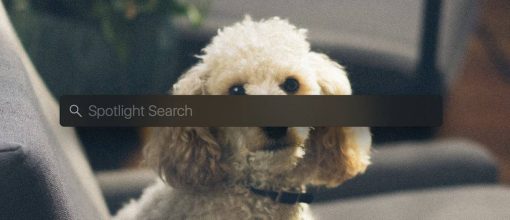
Cách lưu file trong macbook
Ở ô tìm kiếm này, bạn chỉ cần gõ tên file mình muốn tìm, dù bạn chỉ còn nhớ 1 chữ trong tên file đó đều có thể tìm thấy ngay lập tức.
Bên cạnh đó, ngoài cách lưu file trong macbook để nhận biết các file, tệp thì tags cũng là một tính năng giúp bạn phân biệt và phân loại các dạng tệp của bạn một cách hoàn hảo.
Bạn sẽ có các thẻ mặc định theo các màu như đỏ, vàng, xanh da trời, xanh lá cây,… để bạn miêu tả file hay tệp mà bạn đang làm và nút đỏ sẽ hiện ngay bên cạnh tên tệp tin đó.
Để sử dụng tag, bạn kích chuột phải vào file và chọn màu tags để phân biệt với các định dạng tệp khác tùy theo ý muốn.
Ngoài ra, bạn cũng có thể đổi các thẻ tag thành tên mà mình thích như công việc, gia đình, dự án,… bằng cách nhấp chuột phải vào thẻ tag đó và chọn Rename “tên thẻ tag cần đổi”.
Xem thêm: Cách Chuyển Excel Sang Pdf Giữ Nguyên Màu, Chuyển Excel Sang Pdf
Vậy là chỉ cần với những cách lưu nhanh chóng khá giống với trên Win, bạn sẽ dễ dang lưu và thay đổi tên file cũng như quản lý chúng bằng cách thẻ tags hiệu quả này.
Trên đây là một vài chia sẻ từ Nguyễn Tín, bạn hãy góp ý bằng cách bình luận dưới đây để giúp nội dung được hoàn thiện hơn, ngoài ra, trong quá trình sử dụng nếu bạn gặp bất cứ vấn đề xuất hiện trên Macbook, có thể ghé Nguyễn Tín (Chuyên sửa Macbook) để kỹ thuật kiểm tra miễn phí nhé!
















