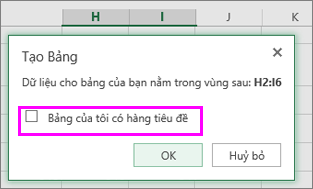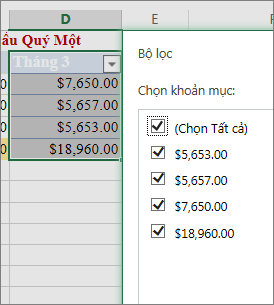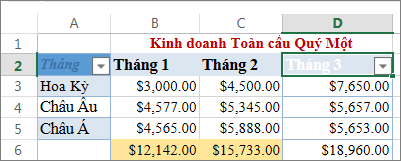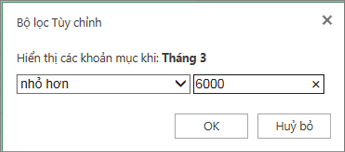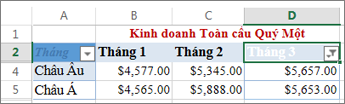Lỗi Không Lọc Được Dữ Liệu Trong Excel Đơn Giản Bằng Công Cụ Filter
Excel cho lingocard.vn 365Excel cho webExcel 2019Excel 2016Excel 2013Excel 2010Excel 2007Excel Starter 2010Thêm…Ít hơn
Sử dụng tính năng tự lọc hoặc các toán tử so sánh được dựng sẵn như “lớn hơn” và “10 hàng đầu” trong Excel để hiển thị dữ liệu bạn muốn và ẩn phần còn lại. Sau khi bạn lọc dữ liệu trong một phạm vi ô hoặc bảng, bạn có thể áp dụng lại một bộ lọc để lấy kết quả Cập Nhật, hoặc xóa bộ lọc để hiển thị lại tất cả dữ liệu.
Đang xem: Không lọc được dữ liệu trong excel
Sử dụng bộ lọc để tạm thời ẩn một số dữ liệu trong bảng, vì vậy bạn có thể tập trung vào dữ liệu mà bạn muốn xem.

Lọc phạm vi dữ liệu
Chọn ô bất kỳ trong phạm vi.
Chọn bộ lọc> dữ liệu .
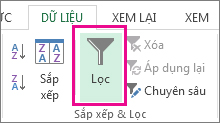
Chọn

mũi tên tiêu đề cột.
Chọn bộ lọc văn bản hoặc bộ lọc số, rồi chọn một so sánh, chẳng hạn như giữa.
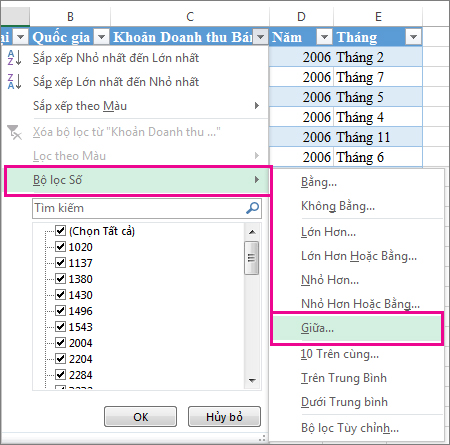
Nhập tiêu chí lọc, rồi chọn OK.

Lọc dữ liệu trong bảng
Khi bạn đặt dữ liệu của mình trong bảng, các điều khiển bộ lọc sẽ được tự động thêm vào tiêu đề bảng.

Chọn mũi tên tiêu đề cột cho cột bạn muốn lọc.
Bỏ chọn (chọn tất cả) , rồi chọn các hộp bạn muốn hiển thị.
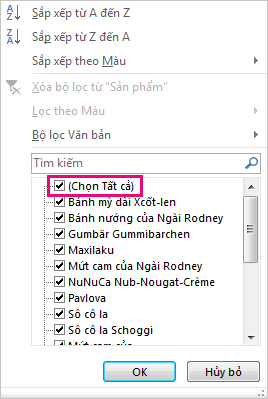
Bấm vào OK.
Mũi tên tiêu đề cột các thay đổi đối với biểu tượng bộ lọc . Chọn biểu tượng này để thay đổi hoặc xóa bộ lọc.
Chủ đề liên quan
Đào tạo về Excel: lọc dữ liệu trong bảng
Hướng dẫn và ví dụ để sắp xếp và lọc dữ liệu theo màu
Lọc dữ liệu trong PivotTable
Lọc bằng tiêu chí nâng cao
Loại bỏ bộ lọc
Dữ liệu đã lọc chỉ hiển thị các hàng đáp ứng tiêu chí bạn chỉ định và ẩn các hàng mà bạn không muốn hiển thị. Sau khi bạn lọc dữ liệu, bạn có thể sao chép, tìm, sửa, định dạng, biểu đồ và in tập con của dữ liệu đã lọc mà không sắp xếp lại hoặc di chuyển nó.
Bạn cũng có thể lọc nhiều hơn một cột. Bộ lọc là phụ gia, điều này có nghĩa là mỗi bộ lọc bổ sung dựa trên bộ lọc hiện tại và giảm thêm tập con của dữ liệu.
Lưu ý: Khi bạn sử dụng hộp thoại Tìm để tìm kiếm dữ liệu đã lọc, chỉ có dữ liệu được hiển thị đang tìm kiếm; dữ liệu không được hiển thị sẽ không được tìm kiếm. Để tìm kiếm tất cả dữ liệu, hãy xóa tất cả bộ lọc.
Tìm hiểu thêm về lọc
Hai kiểu bộ lọc
Sử dụng bộ lọc tự động, bạn có thể tạo hai loại bộ lọc: theo một giá trị danh sách hoặc theo tiêu chí. Mỗi loại bộ lọc này đều không có độc quyền đối với từng phạm vi ô hoặc bảng cột. Ví dụ, bạn có thể lọc theo một danh sách các số, hoặc một tiêu chí nhưng không phải bởi cả hai; bạn có thể lọc theo biểu tượng hoặc bằng một bộ lọc tùy chỉnh, nhưng không phải là cả hai.
Áp dụng lại bộ lọc
Để xác định xem một bộ lọc được áp dụng, hãy ghi lại biểu tượng trong đầu đề cột:
mũi tên thả xuống có nghĩa là việc lọc đã bật nhưng không được áp dụng.
Khi bạn di chuột lên đầu đề của một cột có bật lọc nhưng không được áp dụng, mẹo màn hình hiển thị “(Hiển thị tất cả)”.
Nút bộ lọc có nghĩa là một bộ lọc được áp dụng.
Khi bạn di chuột lên đầu đề của một cột đã lọc, mẹo màn hình sẽ hiển thị bộ lọc được áp dụng cho cột đó, chẳng hạn như “bằng màu đỏ ô” hoặc “lớn hơn 150”.
Xem thêm: Tại Sao Khóa Học Solidworks Online, Khóa Học Online Thời Gian Thực
Khi bạn áp dụng lại một bộ lọc, các kết quả khác sẽ xuất hiện vì những lý do sau:
Dữ liệu đã được thêm, sửa đổi hoặc bị xóa vào phạm vi ô hoặc cột bảng.
Giá trị do một công thức trả về đã thay đổi và trang tính đã được tính toán lại.
Không trộn kiểu dữ liệu
Để có kết quả tốt nhất, không pha trộn kiểu dữ liệu, chẳng hạn như văn bản và số hoặc số ngày trong cùng một cột, vì chỉ có một loại lệnh lọc sẵn dùng cho mỗi cột. Nếu có một kết hợp các kiểu dữ liệu, lệnh được hiển thị là kiểu dữ liệu sẽ xảy ra nhiều nhất. Ví dụ, nếu cột chứa ba giá trị được lưu trữ dưới dạng số và bốn là văn bản, lệnh bộ lọc văn bản sẽ được hiển thị.
Lọc dữ liệu trong bảng
Khi bạn nhập dữ liệu vào một bảng, các điều khiển lọc được tự động thêm vào tiêu đề của bảng.
Chọn dữ liệu bạn muốn lọc. Trên tab trang đầu, bấm định dạng dưới dạng bảng, rồi chọn định dạng dưới dạng bảng.
Trong hộp thoại tạo bảng , bạn có thể chọn bảng có tiêu đề của bạn hay không.
Chọn bảng của tôi có tiêu đề để bật hàng trên cùng của dữ liệu của bạn vào tiêu đề bảng. Dữ liệu trong hàng này sẽ không được lọc.
Không chọn hộp kiểm nếu bạn muốn Excel dành cho web thêm tiêu đề chỗ dành sẵn (mà bạn có thể đổi tên) trên dữ liệu bảng của bạn.
Bấm OK.
Để áp dụng bộ lọc, hãy bấm vào mũi tên trong tiêu đề cột, rồi chọn một tùy chọn bộ lọc.
Lọc phạm vi dữ liệu
Nếu bạn không muốn định dạng dữ liệu dưới dạng bảng, bạn cũng có thể áp dụng bộ lọc cho một phạm vi dữ liệu.
Chọn dữ liệu bạn muốn lọc. Để có kết quả tốt nhất, các cột sẽ có đầu đề.
Trên tab dữ liệu , chọn bộ lọc.
Các tùy chọn lọc cho bảng hoặc phạm vi
Bạn có thể áp dụng tùy chọn bộ lọc chung hoặc bộ lọc tùy chỉnh cụ thể với kiểu dữ liệu. Ví dụ: khi lọc số, bạn sẽ thấy các bộ lọc số, cho ngày tháng mà bạn sẽ thấy bộ lọc ngàyvà cho văn bản mà bạn sẽ thấy các bộ lọc văn bản. Tùy chọn bộ lọc chung cho phép bạn chọn dữ liệu bạn muốn xem từ danh sách dữ liệu hiện có như sau:
Bộ lọc số cho phép bạn áp dụng bộ lọc tùy chỉnh:
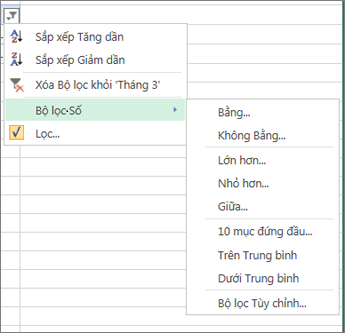
Trong ví dụ này, nếu bạn muốn xem các khu vực có doanh số bên dưới $6.000 trong tháng ba, bạn có thể áp dụng bộ lọc tùy chỉnh:
Đây là cách thực hiện:
Bấm vào mũi tên bộ lọc bên cạnh bộ lọc số > tháng ba > nhỏ hơn và nhập 6000.
Bấm OK.
Excel dành cho web áp dụng bộ lọc và chỉ hiển thị các khu vực có doanh số bên dưới $6000.
Bạn có thể áp dụng bộ lọc ngày tùy chỉnh và bộ lọc văn bản theo cách tương tự.
Để xóa bộ lọc khỏi cột
Bấm vào nút bộ lọc bên cạnh đầu đề cột, rồi bấm xóa bộ lọc từ .
Để loại bỏ tất cả các bộ lọc khỏi một bảng hoặc dải ô
Chọn ô bất kỳ trong bảng hoặc phạm vi của bạn, rồi trên tab dữ liệu , bấm vào nút bộ lọc .
Xem thêm: Diện Tích Sân Bay Tà Cơn
Điều này sẽ loại bỏ các bộ lọc khỏi tất cả các cột trong bảng hoặc dải ô của bạn và hiển thị tất cả dữ liệu của bạn.