Cách Copy Công Thức Từ File Excel Này Sang File Excel Khác
Thật ra việc lấy dữ liệu từ file excel này sang file excel khác nó khá là dễ dàng, bạn chỉ cần sử dụng tổ hợp phím Ctrl + C copy dữ liệu từ file A và Ctrl + V paste sang file B là xong! Tuy nhiên nhiều khi bạn lại không muốn mọi việc quá dễ dàng thì hôm nay lingocard.vn sẽ giúp bạn thực hiện điều đó (đùa thôi chứ cái gì cũng có ứng dụng của nó bạn theo dõi cuối cách 2 bạn sẽ thấy nó ĐẶC BIỆT VÀ ĐÁNG ĐỂ LÀM đến mức nào. Mình sẽ hướng dẫn bạn “cách lấy dữ liệu từ file excel này sang file excel khác” bằng công thức
Mình có 2 cách để giới thiệu cho bạn
Đầu tiên mình sẽ lấy 1 ví dụ: lấy dữ liệu từ file excel A sang file excel B như hình
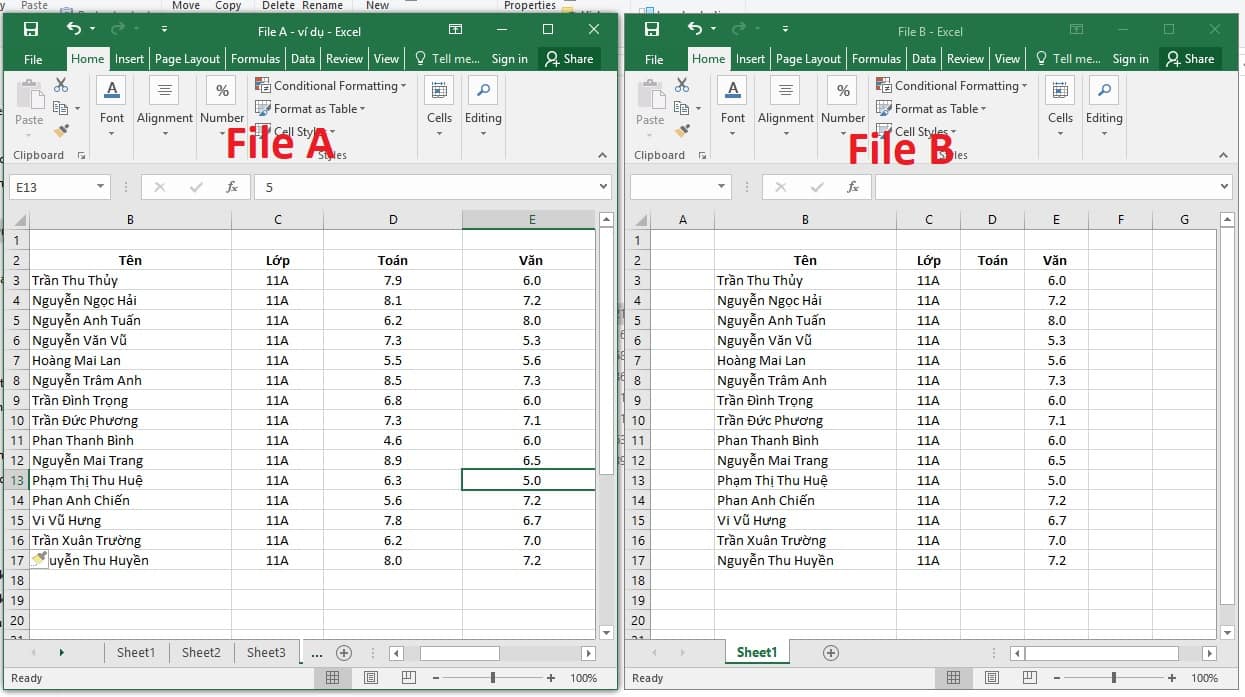
Ta có 2 file A và file B
Mục Lục
Cách 1: Chuyển cả sheet từ file excel A sang file excel B
Bước 1: mở 2 file excel A và B
Bước 2: Di chuột đến sheet chứa dữ liệu bạn muốn chuyển => Click chuột phải vào sheet đó chọn (ở đây mình là sheet 5) chọn Move & Copy
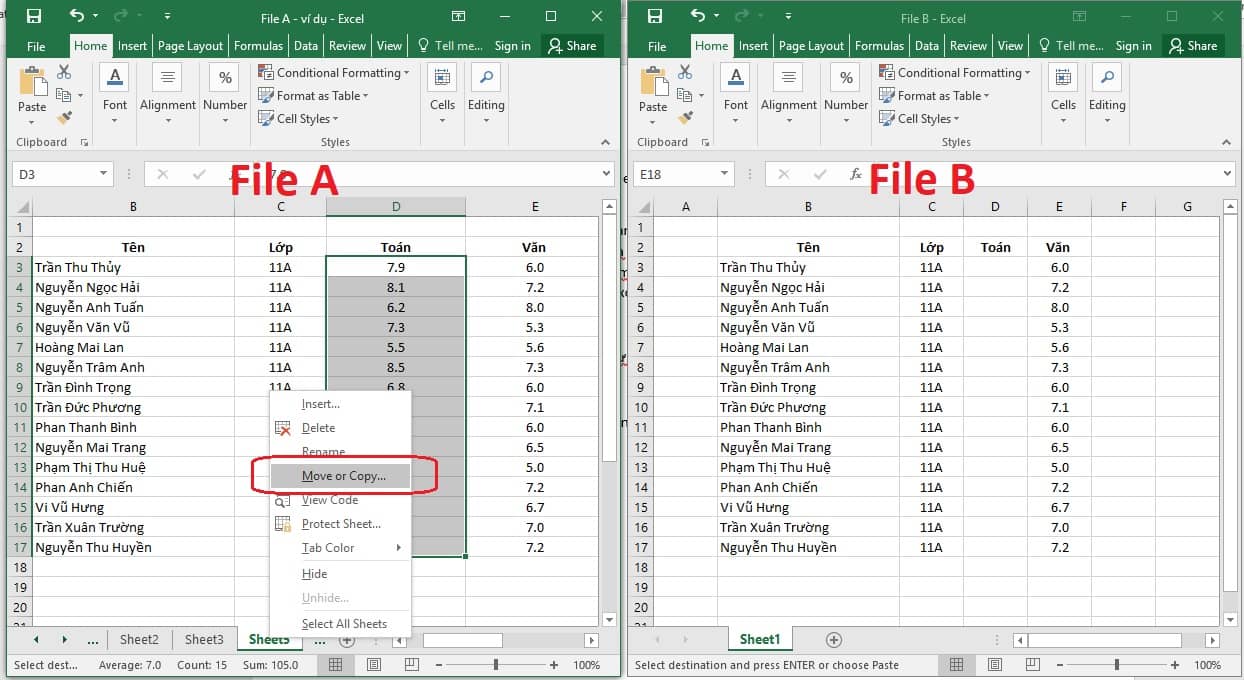
Sử dụng Move or Copy để chuyển cả sheet
Bước 3: Một hộp thoại hiện lên ở ô:
To book: bạn chọn file muốn chuyển sang (ở đây là file B)
Before sheet: Ở đây bạn chọn sheet chuyển dữ liệu sang (Mình đang để sheet 2 vì mình muốn chuyển dữ liệu sang 1 sheet mới hoàn toàn)
Lưu ý: bạn phải tích vào ô “Creat and copy” nhé nếu không muốn bị mất dữ liệu đó ở bên file A
Rồi chọn “Ok” là xong.
Đang xem: Cách copy công thức từ file excel này sang file excel khác
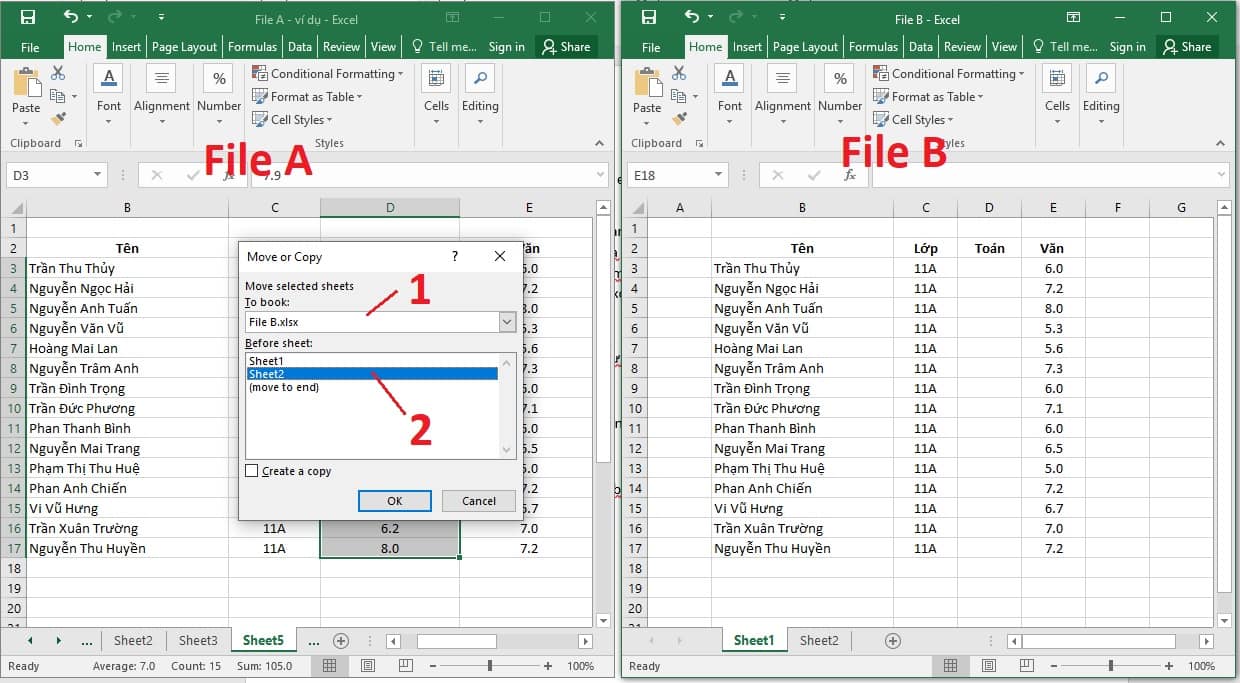
Cách 2: Sử dụng công thức để lấy dữ liệu từ file excel nàysang file excel khác
Bước 1: Mở 2 bảng excel lên
Bước 2: Ở file bạn muốn lấy dữ liệu (ở đây là file B) chọn ô D3 => Gõ “=” => sau đó sang File A chọn ô D3 => Enter là xong.
Ở ô D3 file B khi bạn chọn vào sẽ hiển thị công thức: =”
File A – ví dụ.xlsx: tên file nguồn ta vừa lấy dữ liệu sang
Sheet5: sheet lấy dữ liệu trong file nguồn
$D$3: là ô dữ liệu mà ta lấy dữ liệu sang
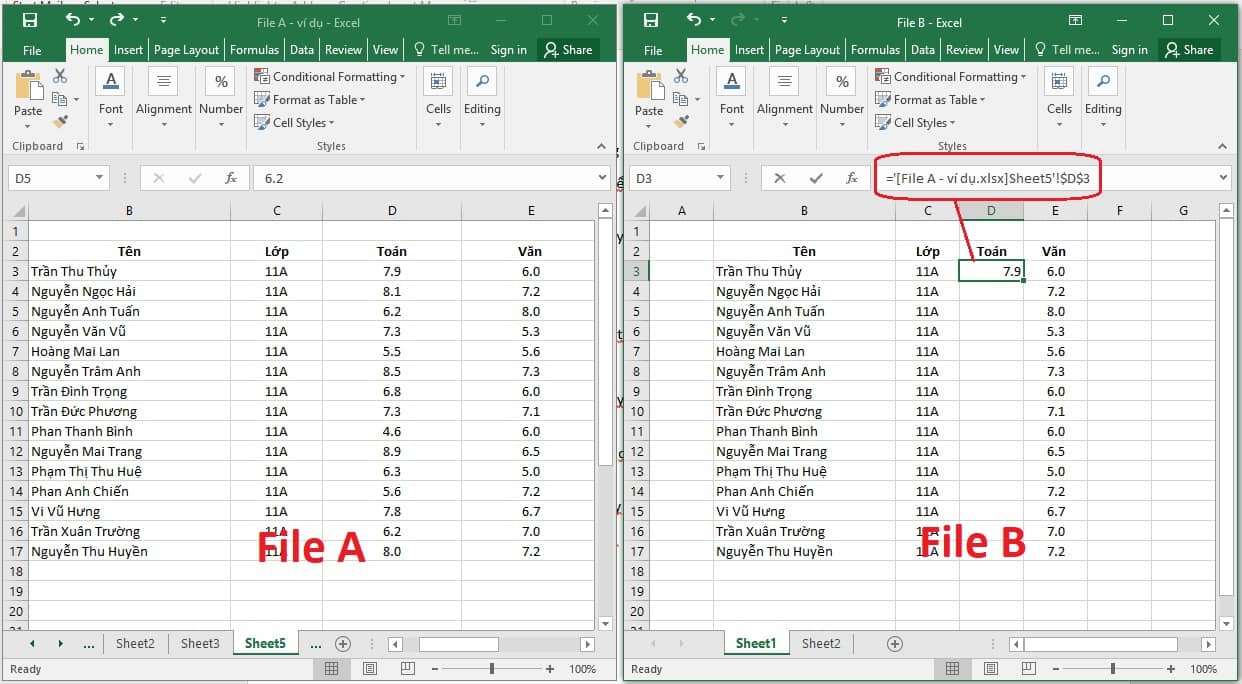
Kết quả sau khi dùng công thức chuyển dữ liệu
Vậy nếu ta tắt file A (file nguồn) đi thì sao, khi đó công thức sẽ hiện đầy đủ link dẫn đến file chứa nguồn
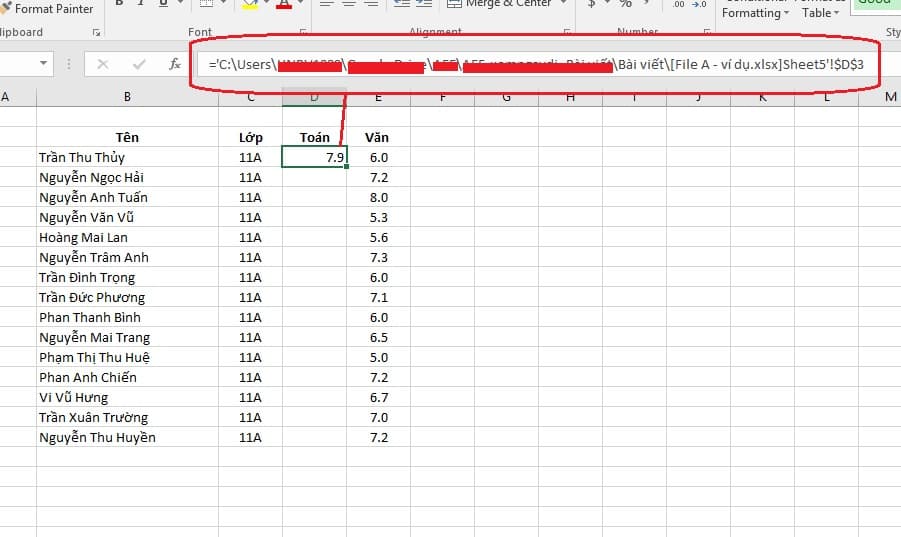
File mình để hơi sâu nên đường dẫn của mình khá dài =))))
Bước 3: Cách để các dòng dưới cũng lấy được dữ liệu
Ở đây tại sao bạn lại không kéo xuống được như các công thức khác, vì hiện tại ô dữ liệu mình lấy đang để định dạng địa chỉ tuyệt đối. Bây giờ bạn chỉ cần bỏ ký tự “$” rồi kéo xuống như bình thường là dữ liệu sẽ được lấy sang file B của bạn.
Xem thêm: Source Code Đồ Án Quản Lý Bán Hàng C#, 150 Đồ Án Mã Nguồn C Sharp + Windows Form
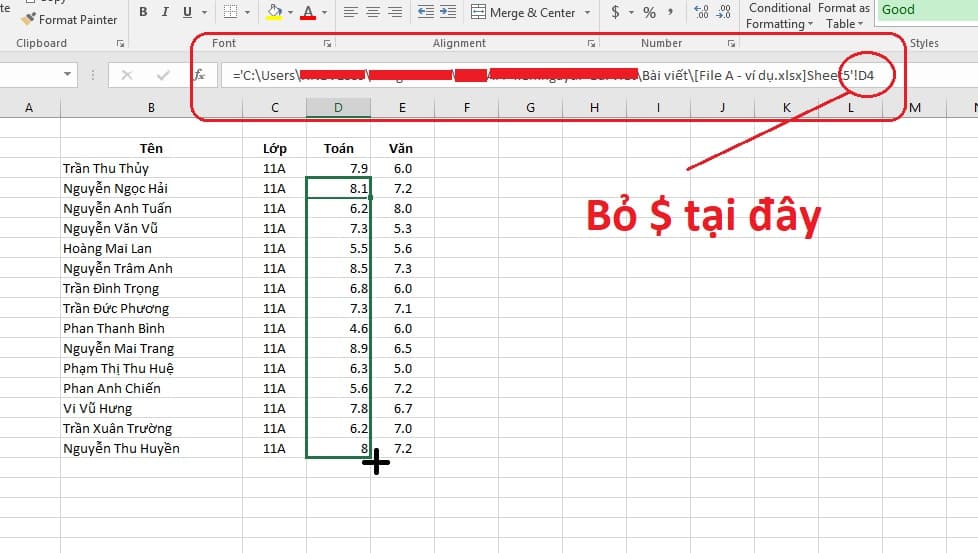
Đọc đến đây bạn sẽ bắt đầu nghĩ rằng thôi copy paste cho nhanh tội gì mà phải làm khó mình đúng không ạ. Tuy nhiên cái hay của cách 2 là bạn có thể lấy dữ liệu tự động (cái này mới đáng để làm chứ :D)
Ví dụ: Khi bạn có 1file công thức cài đặt sẵn tính toán doanh thu của cửa hàng mà file này bạnkhông thể để cho nhân viên biết, mà cần nhập doanh thu theo từng ngày để quảnlý và theo dõi kết quả bán hàng thì bạn có thể dùng cách lấy dữ liệu từ fileexcel này sang file excel khác để nhân viên của bạn nhập tự động doanh thu chobạn mà vẫn bảo mật được thông tin khác.
Xem thêm: cách làm đồ án kiến trúc
Như mình hướng dẫn ở trên thì bạn chỉ việc kéo thêm ô lấy dữ liệu dài ra và khi nhân viên của bạn nhập ở file A dữ liệu sẽ tự động nhảy sang file B.
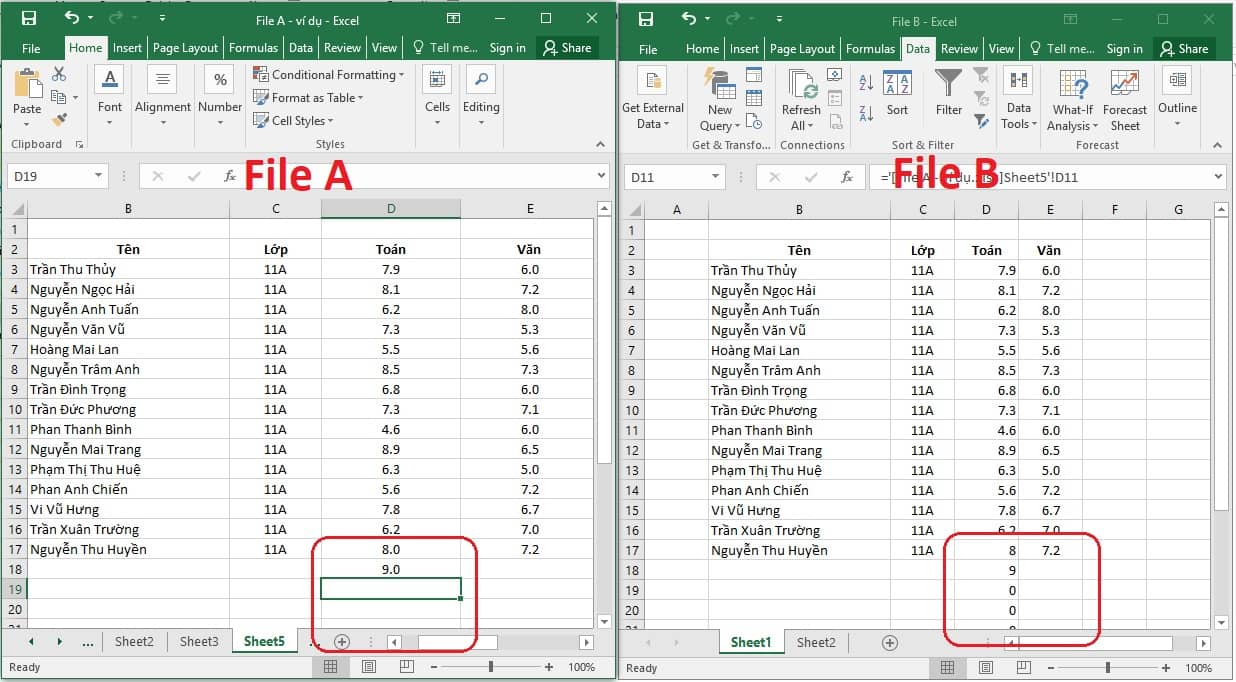
Như vậy mình đã hướng dẫn cho bạn cách lấy dữ liệu từ file excel này sang file excel khác. Nếu bạn thấy hữu ích hãy share ủng hộ lingocard.vn nhé. Tks!















