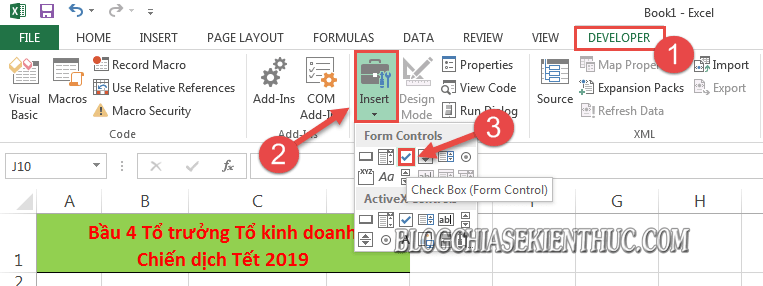Tạo Checkbox Trong Excel 2016, Chèn Hộp Kiểm/ Checkbox Vào Excel
Đang xem: Tạo checkbox trong excel 2016
Chủ đề tóm tắt trong bài viết
1 Tác dụng của checkbox, checklist trong Excel
Xem thêm: Kỹ Thuật Trồng Cây Bưởi Luận Văn, Cây Giống Bưởi Đỏ Luận Văn
Tác dụng của checkbox, checklist trong Excel
Trước tiên thì mình xin nói sơ qua là việc tạo checkbox và checklist trên bảng tính là hoàn toàn khác nhau bởi định nghĩa cũng như các đọc của nó là khác nhau. Theo đó:
Checkbox: Là một ô tích được tạo dựng có hình vuông với nhiều mục đích khác nhau (có thể tạo thành list checkbox)Checklist: Là tính năng giúp đánh dấu đầu dòng thường được người dùng sử dụng khi hoàn thành một công việc được giao hoặc đề ra trước đó. Tác dụng của checklist thông thường được nhiều người dùng để tạo kế hoạch công việc cho cá nhân, tập thể…
Xem thêm: Sách Bài Tập Ngữ Văn 11 Tập 1 1, Ngữ Văn 11 Tập 1
Việc xây dựng checkbox, checklist trong Excel giúp cho người dùng có thể để ra các hạng mục công việc dành cho chính bản thân mình và mọi người những công việc cần được thực thi từ đó có thể kiểm soát một cách hiệu quả hơn.
Nhược điểm của checkbox, checklist trong Excel
Thực chất cũng không được coi là nhược điểm mà phải nói rằng nếu thực hiện trên bảng tính thì việc xóa nhầm khá dễ xảy ra. Ngoài ra trường hợp gửi những list này cho những người khác thì cần phải lưu lại và gửi nên tốn khá nhiều thời gian. Chính vì thế việc tạo online sẽ đạt được hiệu quả tốt hơn (mình sẽ chia sẻ ở bài khác nha), trong phần mục bên dưới thì blog hỗ trợ xin được chia sẻ cách tạo cũng như chèn checkbox, checklist ở các phiên bản
Cách tạo checkbox trong Excel 2016, 2013, 2010, 2007, 2003
Bây giờ, mình xin được vào bài viết thì đối với phiên bản 2016 ( bản excel 2010 cũng tương tự nha) thì nó không hiển thị Developer nên các bạn cần phải cài đặt tính năng này trước nhé ( đôi với các phiên bản từ 2003, 2007, 2010, 2013 ) thì nếu phiên bản nào đã kích hoạt rồi thì có thể bỏ qua thao tác sau đây
Bước 1 : Bạn mở bản menu giống như hình ảnh bên dưới bằng cách click vào File và chọn Options
Bước 2 : Sau khi chọn Options bạn sẽ được đưa đến một bảng chọn khác tại đây bạn click vào Customize Ribbon và tích vào ô giống hình mũi tên đỏ bên dưới hình ảnh minh họa
Việc bạn tạo tùy chọn trên office sẽ tự động thêm một nút tùy chọn trên menu nơi bạn có thể nhìn thấy nó dễ dàng. Cụ thể hơn là bạn ấn vào mục Insert và chọn biểu tượng của checkbox giống ảnh minh họa bên dưới
Bây giờ thì các bạn đã tạo được nút checkbox trên file Excel rồi đó.Tiếp theo , bạn click checkbox và chèn nó vào nơi mà bạn muốn hiển thị nút này trên bảng tính
Cách tạo checklist trong excel 2016, 2013, 2010, 2007, 2003
Nói thực chất checklist là một list các danh sách checkbox mà thôi chính vì thế nên khi bạn đã biết làm cách nào để tạo được checkbox thì việc xây dựng checklist cũng tương đối khá dễ dàng bằng việc dùng con trỏ chuột kéo thả đến những vị trí khác trong ô là thành một checklist như hình ảnh mình minh họa bên dưới rồi. Để thực hiện được như này thì có khá nhiều cách mà mình sẽ chia sẻ cho những bạn những phương pháp nhanh nhất để tạo
Cách 1 : Các bạn tạo ra một checkbox sau đó sử dụng tổ hợp phím Ctrl + D để sao chép và dán và sẽ được kết quả như sau
Cách 2 : Đối với phương pháp này như mở đầu mình đã chia sẻ đó chính là di chuyển checkbox đến một vị trí cụ thể và sử dụng tổ hợp phím Ctrl + C và chọn Paste vào ô mà mình muốn tạo Checklist
Cách 3 : Phương pháp này thì khá nhanh để tạo Checklist các bạn nhấn vào ô chứa checkbox đó và sau đó kéo Fill Handle ở góc bên phải của ô như hình ảnh minh họa là xong
Lưu ý : Nếu như các checkbox của bạn đặt lệch vị trí với nhau . Các bạn hãy tiến hành cài đặt bằng cách click vào Home chọn Find and Select và cuối cùng click vào Select Objects . Tiếp đến bạn di chuyển lại những nút checkbox này nó sẽ tự động bắt dính thành một hàng dọc thẳng
Tổng kết
Việc tạo checkbox, checklist trong Excel cũng không phải là một trong những hướng dẫn khó nhưng để thực hiện sao cho hiệu quả và tùy biến nó như nào để bảng tính đẹp mắt, dễ nhìn thì lại là một chuyện khác. Ở bài viết này thì chuyên mục tự học excel thuộc blog hỗ trợ đã chia sẻ đến mọi người cách tạo checkbox, checklist ở mức cơ bản còn nếu muốn nâng cao hơn thì hãy theo dõi các chủ đề trong chuyên mục này mỗi ngày nha