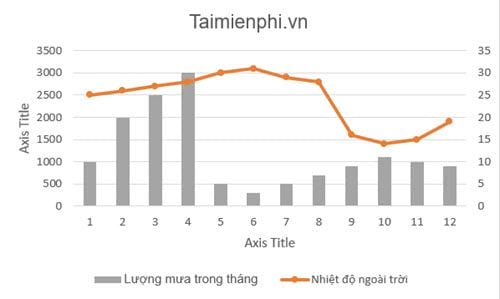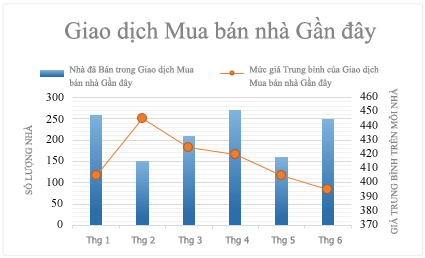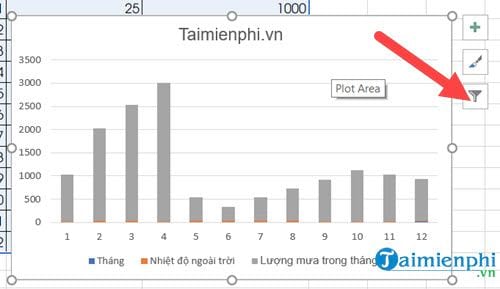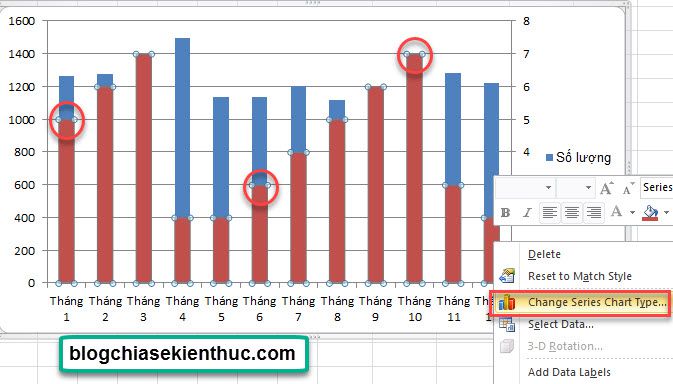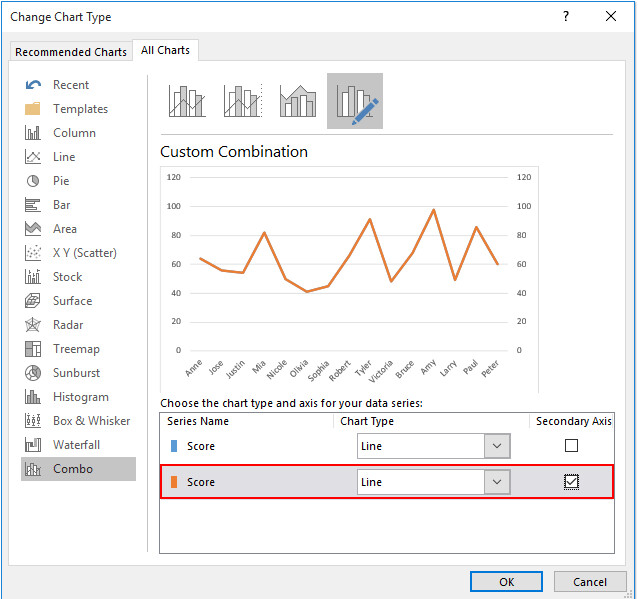Chỉnh Sửa Các Trục Của Biểu Đồ
Tiếp nối phần 1, chúng ta lại tiếp tục với chuyến phiêu lưu với các biểu đồ, bảng biểu trong Microsoft Excel. Đầu tiên là:
Cách thêm điểm dữ liệuđơn vào biểu đồ đường trong Excel
Sẽ không phải khó khăn khi thêm hai chuỗi dữ liệu vào một biểuđồ trong Excel; nhưng để thêm một điểm dữ liệu trong biểu đồ đường thì cần làmthế nào? Sau đây là hướng dẫn dành cho bạn
Ví dụ: bạn đã tạo biểu đồ đường như hình minh họa bên dưới:
1. Đầu tiên, bạn hãy nhập điểm dữ liệu được chỉ định sẽ thêmvào biểu đồ, nằm bên cạnh dữ liệu nguồn
2. Bấm chuột phải vào biểu đồ đường, tiếp đến bấm SelectData.
Đang xem: Làm thế nào để xóa trục thứ 2 (secondary axis) của một biểu đồ trong microsoft excel?
3. Trong hộp thoại Select Data Source, hãy nhấp vào nút Addtrong phần Legend Entries (Series).
4. Hộp thoại Edit Series sẽ xuất hiện. Bạn hãy (1) đặt têncho điểm dữ liệu đơn trong hộp Series name, (2) chỉ định toàn bộ cột bao gồm điểmdữ liệu đơn lẻ làm giá trị Chuỗi và (3) nhấp vào nút OK liên tiếp để đóng cảhai hộp thoại.
5. Tiếp tục nhấp chuột phải vào đường trong biểu đồ và chọnChange Series Chart Type
6. Trong hộp thoại Change Chart Type, dưới tab All Charts, hãynhấp vào lựa chọn Line ở thanh bên trái, nhấp vào biểu tượng Line with Markers,sau đó nhấp vào nút OK.
Lưu ý: Nếu bạn đang sử dụng Excel 2010 hoặc các phiên bản cũhơn, hãy nhấp chuột phải vào biểu đồ và chọn Change Chart Type, sau đó nhấp đểchọn biểu tượng Line with Markers trong hộp thoại bật ra và cuối cùng nhấp vàonút OK
Bây giờ bạn sẽ thấy một điểm dữ liệu đơn được thêm vào biểuđồ đường.
Cách thêm 1 trục tungvào bên phải biểu đồ Excel
Khi tạo biểu đồ trong Excel, trục tung sẽ tự động được thêmvào bên trái. Trong một số trường hợp, bạn cần phải di chuyển nó sang tay phảithì phải làm thế nào?
Giả sử bạn đã tạo một biểu đồ đường như ảnh chụp màn hìnhbên dưới.
Các bước để thêm 1 trục tung vào phía bên phải biểu đồ sẽ là:
1. Nhấp chuột phải vào biểu đồ và nhấp vào Select Data từ trình đơn nhấp chuột phải.
2. Trong hộp thoại Select Data Source, hãy nhấp vào nút Add
3. Trong hộp thoại Edit Series, hãy chỉ định tên sê-ri và giá trị sê-ri giống hệt như sê-ri gốc, sau đó nhấp vào nút OK liên tiếp để đóng hộp thoại Edit Series và hộp thoại Select Data Source.
4. Bây giờ hãy nhấp chuột phải vào dòng trong biểu đồ và chọnChange Series Chart Type từ trình đơn nhấp chuột phải.
5. Trong hộp thoại Change Chart Type, chọn lựa chọn thứ haitrong cột Secondary Axis, và nhấp vào nút OK.
6. Bây giờ bạn quay lại biểu đồ một lần nữa. Nhấp chuột phảivào trục tung bên trái và chọn Format Axis trong menu chuột phải
7. Trong ngăn Format Axis, hãy kích hoạt Text Options, rồi chọntùy chọn No Fill.
Thế là xong rồi đó.
Note: Nếu bạn đang sử dụng Excel 2010, bạn có thể thêm trụctung vào bên phải biểu đồ như sau:
1. Thực hiện theo Bước 1-3 giống như hướng dẫn ở trên.
2. Nhấp chuột phải vào dòng mới trong biểu đồ và chọn FormatData Series trong menu chuột phải.
3. Trong hộp thoại Format Data Series, hãy bật SeriesOptions ở thanh bên trái, chọn tùy chọn Secondary Axis và đóng hộp thoại.
4. Chọn trục tung bên trái trong biểu đồ, sau đó nhấp vàoHome > Font Color > White (hoặc màu khác giống với nền biểu đồ)
Và thế là hết:
Cách thêm mũi tên vàobiểu đồ cột / dòng trong Excel
Nếu có biểu đồ cột hoặc biểu đồ đường trong trang tính của bạn,đôi khi, bạn cần thêm các mũi tên vào biểu đồ cột để biểu thị mối quan hệ tăngvà giảm. Trên thực tế, không có cách nào trực tiếp để thêm các mũi tên vàothanh, cột biểu đồ; nhưng bạn có thể vẽ các hình dạng mũi tên và sao chép chúngvào đấy.
Giả sử bạn có dữ liệu phạm vi và biểu đồ cột dựa trên nó nhưsau, và bây giờ bạn muốn thêm một số mũi tên xuống và mũi tên lên dựa trên dữliệu.
Bạn có thể chuyển đổi các cột dữ liệu này thành mũi tên theocác bước sau:
1. Chèn hình mũi tên vào phần trống của trang tính này bằngcách nhấp vào Insert > Shapes, và chọn Up Arrow hoặc Down Arrow từ phần BlockArrows nếu bạn cần.
Xem thêm: Vở Bài Tập Toán Lớp 4 Trang 65 Tập 1, Giải Vở Bài Tập Toán 4 Trang 65 Bài 55: Mét Vuông
2. Sau đó, kéo chuột để vẽ các mũi tên như bạn muốn và bạncó thể định dạng kiểu của các mũi tên khi cần.
3. Chọn một trong các mũi tên mà bạn muốn sử dụng và nhấnCtrl + C để sao chép nó, sau đó bấm vào một cột trong biểu đồ và tất cả các cộtsẽ được chọn.
4. Sau đó nhấn Ctrl + V để dán mũi tên vào biểu đồ, bạn sẽnhận được kết quả như sau:
5. Sau khi hoàn thành việc này, bạn có thể xóa các hình mũitên tùy thích.
Lưu ý: Nếu bạn muốn thêm mũi tên lên và mũi tênxuống theo nhu cầu của mình, bạn chỉ cần chọn một cột và dán mũi tên đã chỉ địnhcủa bạn nhiều lần. Và bạn sẽ nhận được kết quả như sau:
Bên cạnh đó, trong biểu đồ đường, bạn cũng có thể thêm cácmũi tên để biểu thị xu hướng dữ liệu, các bước thực hiện như sau:
1. Trong biểu đồ đường đã tạo của bạn, hãy chọn dòng dữ liệuvà nhấp chuột phải, sau đó chọn Format Data Series.
2. Trong hộp thoại Format Data Series, chọn Line Style ở bêntrái, sau đó chọn Arrow Settings, bạn có thể chọn kiểu và kích thước mũi tênkhi cần.
3. Sau đó đóng hộp thoại này và các mũi tên đã được thêm vàobiểu đồ đường.
Cách thêm đường tổngtrung bình/đường tổng cộng (Average/Grand Total Line) vào biểu đồ trục trong Excel
Bạn thêm một đường trung bình hoặc đường tổng cộng vào biểuđồ trục nhưng có vẻ hơi như khó hiển thị hoặc hơi khác so với lúc thêm đường tổngtrung bình / tổng như trong biểu đồ bình thường. Hãy thử cách dưới đây để mọithứ dễ dàng hơn nhé
Giả sử bạn có một bảng số liệu bán trái cây như sau:
Và bạn cũng đã tạo xong bảng tổng hợp và biểu đồ dựa trên doanhsố:
Bây giờ để thêm đường trung bình hoặc đường tổng lớn trongbiểu đồ xoay trong Excel, bạn có thể làm như sau:
1. Chèn một cột trước cột Số tiền (Amount) bằng cách nhấpchuột phải vào nó trong dữ liệu nguồn và chọn tùy chọn Insert.
2. Trong Cột mới, nhập Trung bình trong Ô E1, và nhập công thức bên dưới vào Ô F3 và kéo Fill Handle đến Phạm vi F3:F21.
=AVERAGE($G$3:$G$21)
Ghi chú:
(1) Trong công thức =AVERAGE($G$3:$G$21), $G$3:$G$21 là giátrị số tiền trong Cột Số tiền.
(2) Nếu bạn muốn thêm dòng Grand Total (đường tổng cộng) vàoPivot Chart (biểu đồ trục), hãy nhập Grand Total vào Ô E1 và nhập công thức =SUM($G$3:$G$21)vào Ô F3 và kéo Fill Handle đến Phạm vi F3:F21.
3. Bấm vào Biểu đồ trục, rồi bấm vào nút Refresh trên tab Analyze.
4. Bây giờ bạn sẽ thấy trường Trung bình (hoặc trường Tổng tổng)được thêm vào ngăn Trường PivotChart. Chọn trường Trung bình (hoặc trường Tổngsố) để thêm phần đã điền vào Giá trị.
5. Bây giờ, trường trung bình (hoặc trường Tổng cộng) đượcthêm vào Biểu đồ tổng hợp. Nhấp chuột phải vào mức trung bình (hoặc Tổng số) vàchọn Change Series Chart Type từ menu chuột phải.
Xem thêm: Công Thức Tính Diện Tích Hình Tam Giác Lớp 3, Cách Tính Diện Tích, Chu Vi Hình Tam Giác
6. Trong hộp thoại Change Chart Type đang mở, chọn Combo trong ngăn bên trái, và trong hộp Choose the chart type and axis for your data series, hãy bấm vào Sum of Average và chọn Line trong danh sách thả xuống, và bấm vào nút OK.
Mẹo: Nếu bạn đang sử dụng Excel 2010 hoặc các phiên bản cũ hơn, bạn có thể nhấp vào Line trong thanh bên trái của hộp thoại Change Chart Type, nhấp để đánh dấu loại biểu đồ đường và nhấp vào nút OK. Thế là xong!