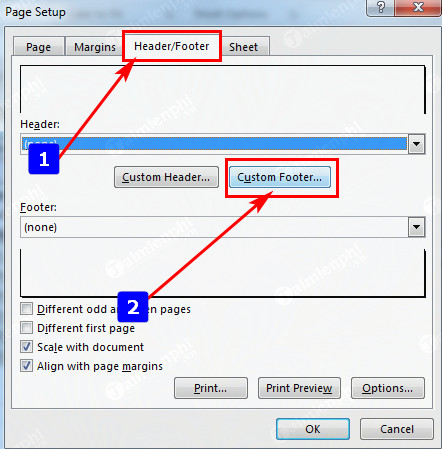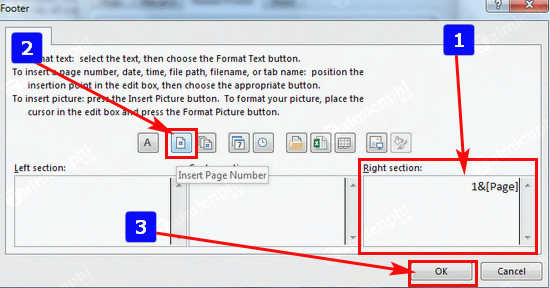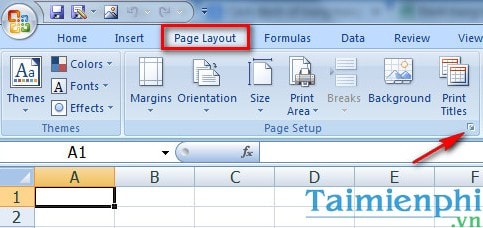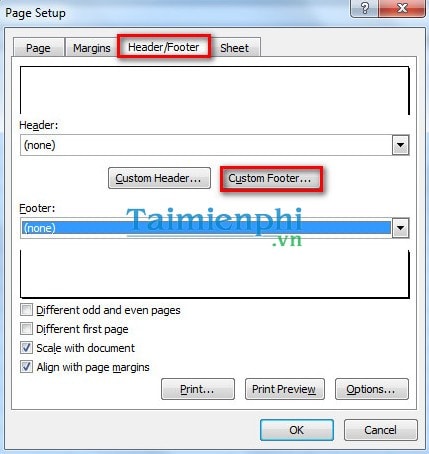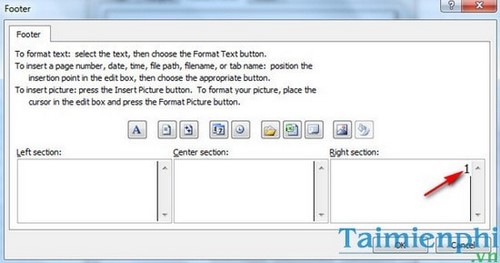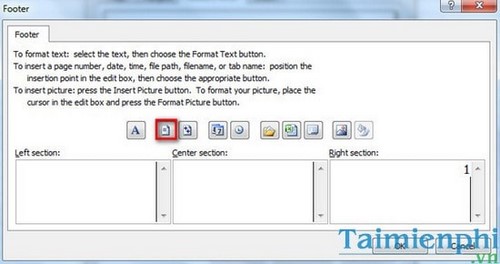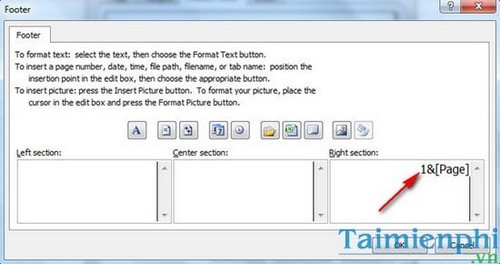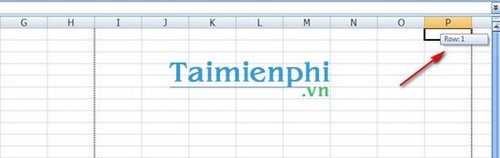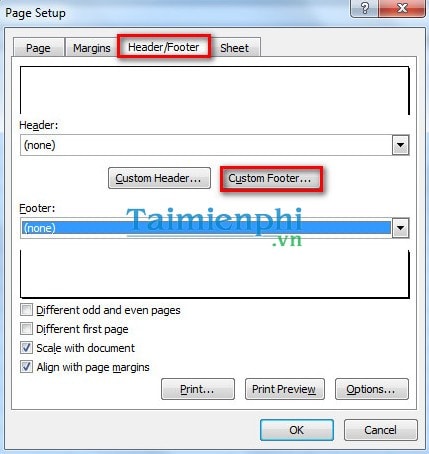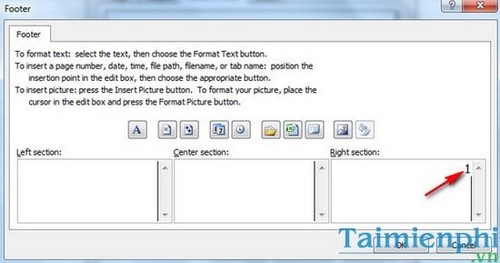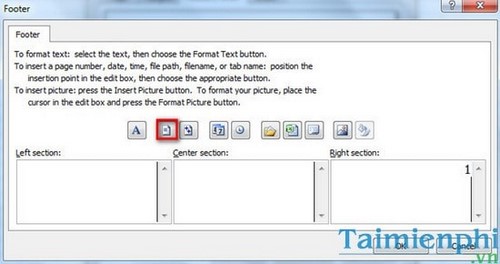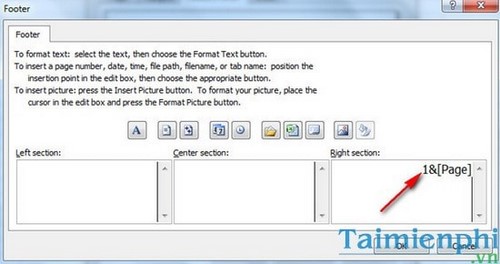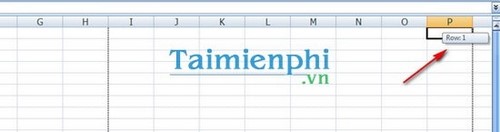Hướng Dẫn Đánh Số Trang Trong Excel 2007, 2010, Cách Đánh Số Trang Trong Excel Cực Nhanh Và Dễ
Đánh số trang trong Excel là tính năng được ít người biết đến, hầu hết chúng ta chỉ sử dụng tính năng này nhiều trên Word. Tuy nhiên Excel đôi lúc cũng rất cần và để có thể đánh số trang trong Excel cũng rất dễ dàng, bạn cũng có thể tự mày mò nếu như đã biết được trên Word trước đó nhưng nếu muốn chắc ăn thì hướng dẫn sau đây sẽ giúp bạn.
Đang xem: đánh số trang trong excel 2007
NOTE: Tải Ngay 70+ bài tập excel cơ bản và nâng cao
Công cụ tính Excel không giống như Word, trên Word bạn sẽ có những trang riêng khiến việc theo dõi nội dung dễ dàng hơn nhưng trên Excel là một trang tính nối liền, để có thể phân biệt được những trang văn bản riêng biệt trên Excel, bạn sẽ cần phải thực hiện thao tác đánh dấu trang trên Excel, đặc biệt là khi in văn bản. Đây là một thao tác khá cơ bản tuy nhiên nó cũng có thể là khó khăn đối với những bạn chưa sử dụng quen công cụ này hoặc những ai mới tập làm quen với Excel.
Bước 3: Một hộp thoại khác hiện ra, bạn có thể lựa chọn đánh số trang ở bên trái, ở giữa hoặc bên phải của trang tính, đánh số trang và click vào nút Insert Page Number và cuối cùng click Ok để xác nhận. Các bạn có thể làm tương tự với đánh số trang Custom Header
Đối với Excel 2007
Bước 1: Chọn Page Layout –> kích chuột vào mũi tên bên góc trái
Bước 2: Xuất hiện hộp thoại, trong tab Header/ footer bạn có thể chọn đánh số trang ở phần header hoặc footer. Tôi chọn đánh số trang tại footer vậy nên bạn sẽ click vào Customer Footer
Bước 3: Xuất hiện hộp thoại, bạn chọn đánh số trang ở bên trái, ở giữa hoặc bên phải.Bạn gõ số trang như hình bên dưới.
Xem thêm: Đồ Án Xử Lý Nước Thải Công Nghiệp Chọn Lọc, ÄÁ» ÃN Xá» Lã½ Næ°Á»C ThảI ThủY SảN
Bước 4: Sau đó bạn click chuột vào biểu tượng như hình bên dưới, bạn sẽ thấy được kết quả như hình bên dưới, sau đó nhấn Ok
Kết quả:
Đối với Excel 2003
Bước 1: Chọn File –>Page Setup
Bước 2: Xuất hiện hộp thoại, trong tab Header/ footer bạn có thể chọn đánh số trang ở phần header hoặc footer. Tôi chọn đánh số trang tại footer vậy nên bạn sẽ click vào Customer Footer.
Xem thêm: Khóa Học Photoshop Tphcm ? Khoá Học Photoshop Cấp Tốc Tại Tphcm
Bước 3: Xuất hiện hộp thoại, bạn chọn đánh số trang ở bên trái, ở giữa hoặc bên phải.Bạn gõ số trang như hình bên dưới.
Bước 4: Sau đó bạn click chuột vào biểu tượng như hình bên dưới, bạn sẽ thấy được kết quả như hình bên dưới, sau đó nhấn Ok
Kết quả:
Chú ýBạn có thể đánh số trang ở header hoặc footer, hoặc bạn có thể đánh số trang ở nhiều vị trí khác nhau như bên trái, ở giữa hoặc bên phải, bạn có thể tùy chọn theo sở thích của mình
https://lingocard.vn/danh-so-trang-trong-bang-tinh-excel-2346n.aspx Như vậy, trên đây là toàn bộ hướng dẫn cách đánh số trang trong Excel mà bạn đọc có thể áp dụng với các tập tài liệu của mình trong trường hợp “quên” cách thức thực hiện kỹ năng này. Ngoài ra, trên Excel đánh số thứ tự cột tự động là một trong những thao tác cơ bản khi làm việc với danh sách để dễ dàng đối chiếu. Nếu danh sách ngắn thì việc đánh từng số 1, 2, 3… cho tới cuối khá là đơn giản. Tuy nhiên đối với những danh sách Excel có hàng ngàn dòng thì không thể sử dụng cách này mà phải sử dụng những chức năng hỗ trợ sẵn có trong excel, do đó mà bài viết hướng dẫn đánh số thứ tự cột tự động Excel sẽ là giải pháp nhanh chóng giúp bạn đánh số thứ tự cột tự động Excel