Công Thức Tính Tổng Trong Excel, 3 Cách Tính Tổng Trong Excel
Việc tính tổng của một cột trong Excel là việc làm thường xuyên và thông thường chúng ta sử dụng hàm SUM. Tuy nhiên dưới đây lingocard.vn sẽ giới thiệu với bạn 5 cách tính tổng của một cột rất nhanh và đơn giản.
Cách tính tổng một cột trong Excel thông qua thanh trạng thái
Excel có một lựa chọn rất nhanh khi cần tính tổng trong một cột. Chỉ cần “bôi đen” để chọn vùng có chứa dữ liệu cần tính tổng. Sau đó nhìn xuống thanh trạng thái của Excel, bạn sẽ thấy mục SUM ở góc dưới cùng bên phải và đây chính là tổng của vùng dữ liệu cần tính.
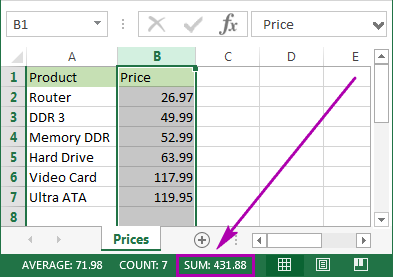
Với cách này, bạn chỉ có thể biết được tổng của vùng dữ liệu cần tính mà không thể sao chép cũng như sẽ không hiển thị các chữ số.
Đang xem: Công thức tính tổng trong excel
Cách tính tổng một cột trong Excel bằng AutoSum
Nếu muốn tính tổng cộng các số trong một cột của bảng tính Excel và giữ kết quả trong bảng, bạn có thể sử dụng hàm AutoSum. Nó sẽ tự động cộng các số và hiển thị tổng số trong ô đã chọn.
Bước 1: Mở bảng tính Excel có cột dữ liệu cần tính tổng. Sau đó bấm chọn ô trống đầu tiên bên dưới cột cần tính tổng.
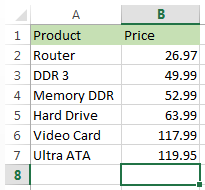
Bước 2: Điều hướng đến thẻ Formula, sau đó bấm nút AutoSum ở góc trên cùng bên trái.

Bước 3: Lập tức Excel sẽ tự động thêm hàm = SUM và chọn phạm vi các số trong cột cần tính tổng.
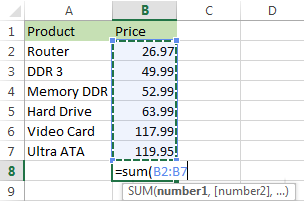
Bước 4: Cuối cùng bạn nhấn phím Enter trên bàn phím để xem cột tổng cộng trong Excel.
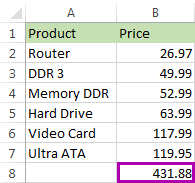
Đây cũng là một cách rất nhanh để tính tổng cộng các số trong một cột tự động. Cách này sẽ giữ lại kết quả tổng hợp trong bảng tính, cho phép bạn sao chép để sử dụng theo nhu cầu.
Sử dụng hàm SUM thủ công để tính tổng một cột trong Excel
Bạn cũng có thể nhập trực tiếp hàm SUM vào vị trí cần tính tổng. Việc nhập trực tiếp sẽ cho phép bạn chọn vị trí chính xác các ô cần tính, thay vì để Excel chọn tự động cả vùng dữ liệu theo mặc định.
Bước 1: Trong bảng tính có dữ liệu cần tính tổng, bấm chọn vào ô trống dưới cùng của các số trong một cột muốn tính tổng trong Excel
Bước 2: Nhập hàm =SUM vào ô đã chọn này.
Bước 3: Bây giờ, dùng chuột để chọn phạm vi có các số muốn tính tổng và nhấn Enter trên bàn phím.
Ngay lập tức kết quả tính tổng thông qua hàm SUM của cột dữ liệu được chọn sẽ hiển thị ở ô cuối cùng của cột đã chọn.
Cách sử dụng hàm SUM này rất tiện dụng nếu bạn có một cột với rất nhiều số liệu cần tính tổng. Tuy nhiên cần lưu ý rằng khi sử dụng hàm SUM nó cũng sẽ tính tổng ngay cả với các giá trị trong các hàng bị ẩn và được lọc.
Nếu bạn chỉ muốn tính tổng các ô hiển thị, hãy đọc tiếp và tìm hiểu cách dưới đây.
Xem thêm: Khóa Học Flex10 Wall Street, English, Sản Phẩm Khuyến Mại
Sử dụng hàm Subtotal trong Excel để chỉ tính tổng các ô đã lọc
Trường hợp bạn cần tính tổng số liệu của một cột, trong đó có cả số liệu của những ô đã bị ẩn tại nhiều vị trí thì sử dụng hàm Subtotal để tính tổng sẽ là lựa chọn tốt nhất. Hàm này khi tính tổng trong Excel sẽ chỉ làm việc với các ô hiển thị của bảng tính.
Bước 1: Đầu tiên cần phải sử dụng bộ lọc để lọc số liệu cần tính toán. Bằng cách bấm vào bất kỳ ô nào trong cột dữ liệu, sau đó chuyển đến thẻ Data và bấm nút Filter của nhóm tính năng Soft & Filter.
Bước 2: Bạn sẽ thấy mũi tên xuất hiện trong các tiêu đề cột. Bấm vào mũi tên bên cạnh tiêu đề chính xác để thu hẹp vùng dữ liệu cần tính.
Bước 3: Bỏ chọn Select All và chỉ đánh dấu vào hạng mục có số liệu cần tính để lọc theo. Sau đó bấm OK để xem kết quả.
Bước 4: Quay trở lại bảng số liệu, bạn đặt trỏ chuột ở ô cuối cùng của cột cần tính tổng, sau đó điều hướng đến thẻ Formula rồi bấm nút AutoSum ở góc trên cùng bên trái.
Như bạn thấy, kết quả hiển thị sẽ chỉ tính tổng của các ô được lọc, còn các ô khác sẽ tự động được ẩn đi và sẽ không được cộng giá trị vào ô tổng cuối cùng.
Để hiểu rõ hơn về cách sử dụng hàm Subtotal trong Excel, các bạn có thể đọc thêm bài viết:
Hướng dẫn chi tiết cách sử dụng hàm Subtotal trong Excel Subtotal trong Excel là hàm gì? có bao nhiêu cách tính tổng trong Excel?
Tính tổng giá trị trong một cột dựa trên một tiêu chí
Tất cả các phương pháp được đề cập ở trên sẽ cho phép bạn tính tổng của toàn bộ cột. Nhưng trong trường hợp bạn chỉ muốn lấy tổng của các giá trị thỏa mãn một tiêu chí thì có thể dễ dàng thực hiện với công thức SUMIF hoặc SUMIFS.
Ví dụ: Giả sử bạn có bảng dữ liệu như hình dưới đây và chỉ muốn tính tổng của các giá trị lớn hơn 500.
Công thức tính trong trường hợp này sẽ là:
=SUMIF(B2:B11,”>500″,B2:B11)
Với công thức SUMIF, bạn có thể sử dụng điều kiện là số hoặc là văn bản đều được.
Ví dụ: Giả sử bạn có bảng dữ liệu như hình dưới đây và chỉ muốn tính tổng giá trị của người thực hiện là Mark.
Xem thêm: Cách Chèn Excel Vào Word 2016, Cách Chèn Bảng Tính File Excel Vào Word
Trong trường hợp này, bạn có thể sử dụng cột A làm phạm vi tiêu chí và Mark làm tiêu chí và công thức sẽ cung cấp cho bạn tổng giá trị mà Mark đã thực hiện.
Công thức dưới đây sẽ cho bạn kết quả:
=SUMIF(A2:A11,”Mark”,B2:B10)
Để tìm hiểu thêm về hàm SUMIF trong Excel, các bạn có thể đọc thêm bài viết:
Cách sử dụng SUMIF trong Excel – công thức và những ví dụ cụ thể
Trên đây, lingocard.vn vừa giới thiệu với bạn đọc 5 cách để tính tổng trong Excel, trong đó ngoài việc sử dụng hàm SUM, người dùng có thể sử dụng các hàm khác như SUMIF, Subtotal …
Hàm SUM và cách tính tổng trong Excel được sử dụng rất phổ biến, đặc biệt là trong nghiệm vụ kế toán. Vì vậy để nâng cao kỹ năng cũng như giúp làm việc hiệu quả hơn với Excel, bạn đọc có thể đăng ký khóa học Excel dành cho kế toán trực tiếp từ trang lingocard.vn. Chúc các bạn thành công!
Đánh giá bài viết này
Tài liệu kèm theo bài viết
Bài tập về hàm tính tổng trong Excel.xlsxTải xuống
Hủy Gửi
Hướng dẫn sử dụng hàm trong các trường được tính toán
Hướng dẫn viết công thức trong Conditional Formatting, Data Validation…
Cách xóa dữ liệu trùng lặp bằng Advance Filter
Hướng dẫn cách lấy mẫu dữ liệu trong Google Data Studio
Bạn vui lòng đăng nhập để tải về
Đăng nhập
Đăng nhập bằng Google
Hoặc đăng nhập
Đăng nhập
Đăng ký tài khoản
Đăng ký
Đăng nhập bằng Google
Hoặc đăng ký
Đăng ký
Đăng nhập
Đóng cửa sổ
Top
Hỗ trợ khách hàng
VỀ lingocard.vn
Giới thiệu về lingocard.vn Tuyển dụng giảng viên Tuyển dụng nhân sự Đào tạo cho doanh nghiệp Chính sách bảo mật thông tin Quy định về thanh toán và hoàn trả chi phí Chính sách và quy định chung Quy định mua, hủy, sử dụng khóa học Bộ quy tắc hành xử của giảng viên và học viên trên lingocard.vn Quy trình xác nhận – hoàn, hủy đơn hàng tại hệ thống lingocard.vn
hợp tác và liên kết
Dạy học trên lingocard.vn Lazi.vn Topcv.vn Thb-consulting.com
Kết nối với chúng tôi
Địa chỉ văn phòng: Tầng 2&3, Lô B7&B8, Ngách 1, Ngõ 187 Đường Nguyễn Tuân, Phường Nhân Chính, Quận Thanh Xuân, Thành phố Hà Nội, Việt Nam















