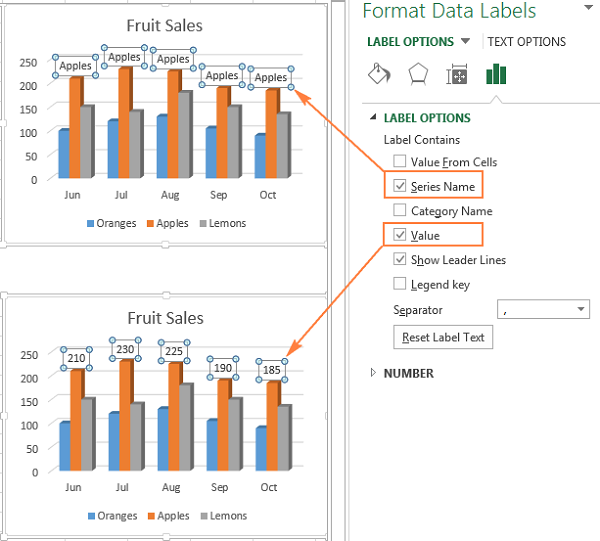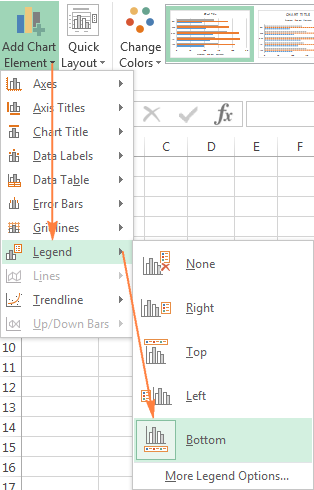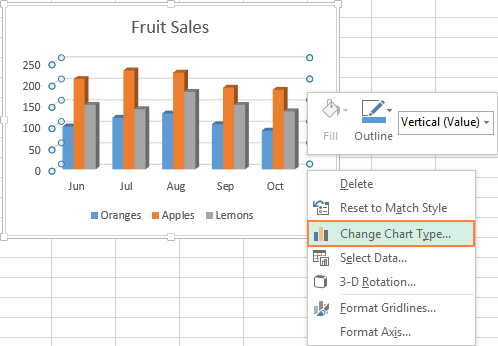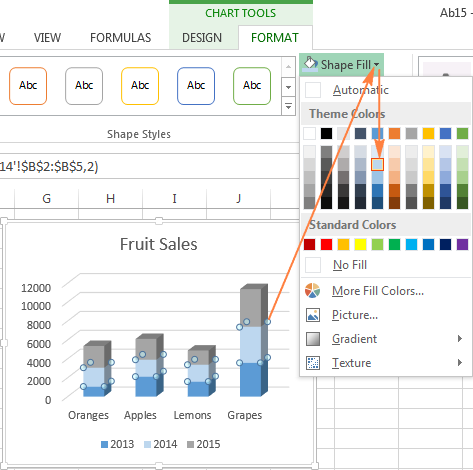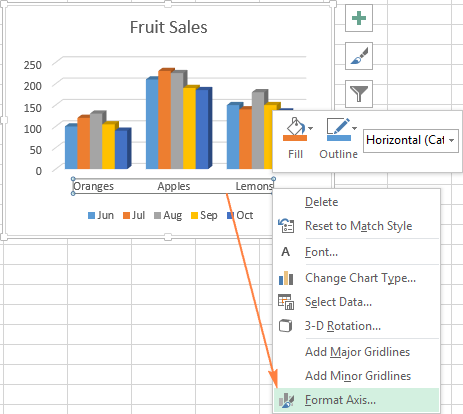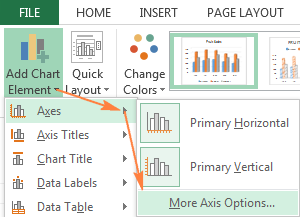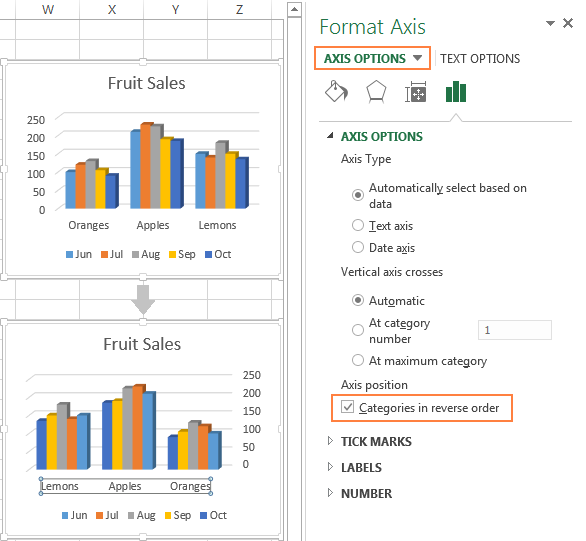Thay Đổi Cách Sửa Biểu Đồ Trong Excel, Thay Đổi Các Nhãn Trục Trong Một Biểu Đồ
Sau khi bạn đã tạo một biểu đồ trong Excel, điều đầu tiên bạn thường muốn làm với nó là gì? Làm cho đồ thị trông giống đúng với tưởng tượng trong đầu bạn!
Trong các phiên bản hiện đại của Excel, 2013 và 2016, biểu đồ có thể tùy chỉnh dễ dàng. Microsoft đã thực sự đã nỗ lực để đơn giản hóa quá trình và đặt các tuỳ chọn tuỳ chỉnh dễ dàng hơn. Trong hướng dẫn này, bạn sẽ học một số cách làm nhanh chóng để thêm và sửa đổi tất cả các yếu tố thiết yếu của biểu đồ Excel.
Đang xem: Cách sửa biểu đồ trong excel

Đối với các loại biểu đồ cụ thể, chẳng hạn như biểu đồ tròn, bạn cũng có thể choose the labels location. Hãy nhấp vào mũi tên bên cạnh Data Labels,và chọn tùy chọn bạn muốn. Để hiển thị nhãn dữ liệu bên trong văn bản, hãy nhấp vào Data Callout..
Nếu bạn muốn thêm văn bản của riêng bạn cho một điểm dữ liệu, hãy nhấp vào nhãn cho điểm dữ liệu đó và sau đó nhấp lại vào đó để chỉ chọn một nhãn này. Rồi nhập vào văn bản thay thế:
Một cách khác để di chuyển chú thích là nhấp đúp vào nó trong biểu đồ, và sau đó chọn vị trí mong muốn trên Format Legend > Legend Options.
Để nhanh chóng thay đổi phong cách của biểu đồ hiện có trong Excel, hãy nhấp vào nút Chart Styles ở bên phải biểu đồ và cuộn xuống để xem các kiểu khác.

Hoặc, chọn một phong cách khác trong nhóm Charts Styles trên tab Design:
Thay đổi màu biểu đồ:
Để thay đổi màu của biểu đồ Excel, hãy nhấp vào nút Chart Styles, chuyển sang tab Color và chọn một trong các màu có sẵn. Lựa chọn của bạn sẽ được phản ánh ngay lập tức trong biểu đồ, do đó bạn có thể quyết định xem nó cần đổi hay không.
Xem thêm: hướng dẫn làm đồ án tốt nghiệp ngành xây dựng
Để chọn màu cho từng chuỗi dữ liệu riêng lẻ, chọn chuỗi dữ liệu trên biểu đồ, chuyển tới tab Format tab > Shape Styles , và nhấp vào nút Shape Fill :
Làm thế nào để đổi trục X và Y trong biểu đồ:
Khi bạn tạo một biểu đồ trong Excel, định hướng của chuỗi dữ liệu được xác định tự động dựa trên số hàng và cột trong biểu đồ. Nói cách khác, Microsoft Excel vẽ các hàng và cột đã chọn vì nó xem đó là cách tốt nhất.
Nếu bạn không hài lòng với cách các hàng và cột của bảng tính được vẽ theo mặc định, bạn có thể dễ dàng trao đổi trục dọc và ngang. Để làm điều này, hãy chọn biểu đồ, vào tab Design và nhấp vào nút Switch Row/Column .
Làm thế nào để lật một biểu đồ Excel từ trái sang phải
Bạn đã bao giờ tạo một đồ thị trong Excel rồi thấy rằng các điểm dữ liệu có thứ tự xuất hiện ngược trở lại mới đúng những gì bạn mong đợi? Để khắc phục điều này:
Nhấp chuột phải vào trục ngang trong biểu đồ của bạn và chọn Format Axis… … trong trình đơn ngữ cảnh.
Nếu bạn chọn từ ribbon, hãy chuyển đến tab Design và nhấp vào Add Chart Element > Axes > More Axis Options
Axes > More Axis Options… on the ribbon.” />
Dù bằng cách nào, Format Axis sẽ hiển ra, bạn đến tab Axis Options và chọn tùy chọn Categories in reverse order .
Ngoài việc lật bảng Excel từ trái sang phải, bạn cũng có thể thay đổi thứ tự các danh mục, giá trị hoặc chuỗi trong biểu đồ của mình, đảo ngược thứ tự vẽ các giá trị, xoay một biểu đồ hình tròn sang bất kỳ góc độ nào và hơn thế nữa.
Xem thêm: Một Số Dạng Phương Trình Vô Tỉ Ôn Thi Hsg ), Phương Trình Vô Tỉ Chi Tiết Ôn Thi Hsg Toán 9
Như vậy qua bài viết này, chúng tôi đã chia sẻ cho các bạn cách điều chỉnh biểu đồ Excel như thêm tiêu đề, trục, chú thích, nhãn dữ liệu và nhiều thứ khác. Nếu bạn có bất kỳ thắc mắc gì về bài viết có thể comment ngay bên dưới bài viết này để được các chuyên gia về Excel sẽ trả lời một cách sớm nhất.