Các Bài Tập Vẽ Đồ Thị Trong Excel Căn Bản Có Video Hướng Dẫn
Một bức tranh có giá trị bằng hàng ngàn từ ngữ; một biểu đồ có giá trị bằng hàng ngàn tập dữ liệu. Trong bài hướng dẫn này, ta sẽ học cách sử dụng biểu đồ trong Excel để trực quan hóa dữ liệu của mình.
Thế nào là một biểu đồ?
Một biểu đồ là một biểu trưng hình ảnh của dữ liệu dưới dạng các cột và hàng. Biểu đồ thường được sử dụng để phân tích xu hướng và mô hình trong tập hợp dữ liệu. Giả sử bạn cần ghi chép doanh số bán hàng bằng Excel trong 3 năm gần đây. Khi sử dụng biểu đồ, bạn có thể dễ dàng nói được năm nào có doanh số cao nhất và năm nào có doanh số thấp nhất. Bạn cũng có thể vẽ biểu đồ để so sánh các mục tiêu với doanh số thực tế.
Chúng ta sẽ sử dụng dữ liệu sau đây cho bài học.
Lưu ý: ta sẽ sử dụng Excel 2013. Nếu bạn có phiên bản thấp hơn, một số tính năng nâng cao sẽ không có tác dụng với bạn.
| Vật dụng | 2012 | 2013 | 2014 | 2015 |
| Máy tính để bàn | 20 | 12 | 13 | 12 |
| Laptops | 34 | 45 | 40 | 39 |
| Bộ hiển thị | 12 | 10 | 17 | 15 |
| Máy in | 78 | 13 | 90 | 14 |
Các dạng biểu đồ
Các tình huống khác nhau cần sử dụng các dạng biểu đồ khác nhau. Hướng tới mục tiêu này, Excel cung cấp rất nhiều loại biểu đồ mà bạn có thể làm việc với chúng. Dạng biểu đồ bạn chọn sẽ phụ thuộc vào dạng dữ liệu bạn muốn trực quan hóa. Để hỗ trợ đơn giản hóa mọi thứ cho người dùng, Excel 2013 và các phiên bản lớn hơn lựa chọn phân tích dữ liệu của bạn và đề nghị loại biểu đồ bạn nên dùng.
Bảng dưới đây cho thấy một vài loại biểu đồ thường dùng nhất và khi nào bạn nên dùng chúng.
Đang xem: Bài tập vẽ đồ thị trong excel
| STT | Dạng biểu đồ | Khi nào tôi nên dùng nó? | Ví dụ |
| 1 | Biểu đồ tròn | Khi bạn muốn xác định số lượng đồ vật và hiển thị chúng dưới dạng phần trăm. | |
| 2 | Biểu đồ thanh | Khi bạn muốn so sánh giá trị của một số hạng mục. Các giá trị hiển thị theo chiều ngang. | |
| 3 | Biểu đồ cột | Khi bạn muốn so sánh giá trị của một số hạng mục. Các giá trị hiển thị theo chiều dọc. | |
| 4 | Biểu đồ đường | Khi bạn muốn thể hiện xu hướng trong một khoảng thời gian ví dụ tháng, ngày, năm, v.v. | |
| 5 | Biểu đồ kết hợp | Khi bạn muốn nhấn mạnh các loại thông tin khác nhau. |
Tầm quan trọng của biểu đồ
Giúp bạn trực quan hóa dữ liệu một cách sinh độngDễ dàng phân tích xu hướng và mô hình trong biểu đồ Dễ hiểu hơn so với dữ liệu trong các ô
Ví dụ từng bước tạo biểu đồ trong Excel
Trong hướng dẫn này, ta sẽ tạo một biểu đồ cột đơn giản thể hiện lượng bán ra trong một năm:
Mở ExcelNhập dữ liệu từ bảng dữ liệu mẫu dưới đâyTrang tính của bạn lúc này có dạng như sau:

Xem thêm: Những Bài Tập Cho Bà Bầu Sắp Sinh Nhanh Chóng Hãy Tập Các Bài Tập Sau
Để có được biểu đồ mong muốn bạn phải thực hiện các bước sau đây:

Lựa chọn dữ liệu bạn muốn thể hiện bằng biểu đồ Chọn tab INSERT tab từ thanh công cụChọn nút chỉ xuống biểu đồ cột Chọn loại biểu đồ bạn muốn
Bạn sẽ thấy được biểu đồ sau:
Xem thêm: Cách Tăng Thêm Sheet, Bảng Tính Trong Excel &Ndash; Linhkiengiasi
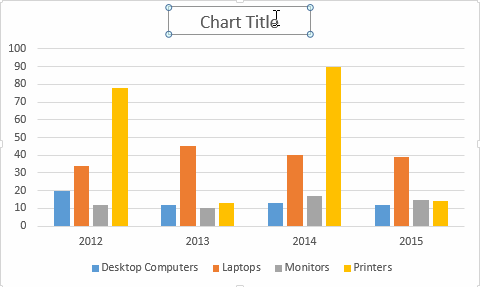
Bài tập luyện tập
Khi bạn lựa chọn biểu đồ, thanh công cụ sẽ cho thấy một tab như sau:

Hãy thử áp dụng nhiều kiểu biểu đồ khác nhau, và các lựa chọn khác trong việc hiển thị biểu đồ của bạn.
Tóm tắt
Biểu đồ là một cách hữu ích để trực quan hóa dữ liệu một cách sinh động. Excel có rất nhiều loại biểu đồ mà bạn có thể sử dụng tùy thuộc vào nhu cầu của bạn.
Định dạng theo ý muốn cũng là một tính năng mạnh khác của Excel giúp chúng ta có thể dễ dàng thấy dữ liệu trong điều kiện cụ thể.
















