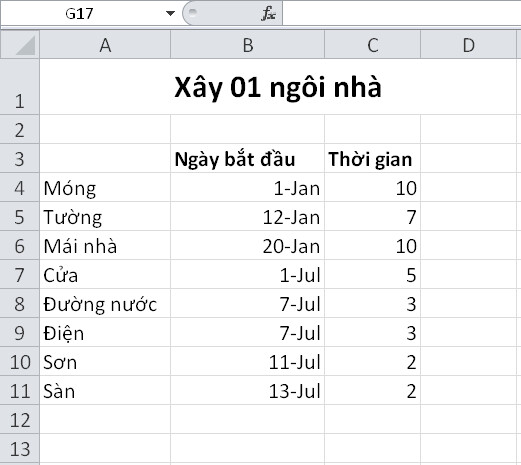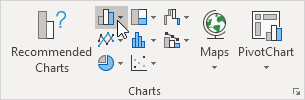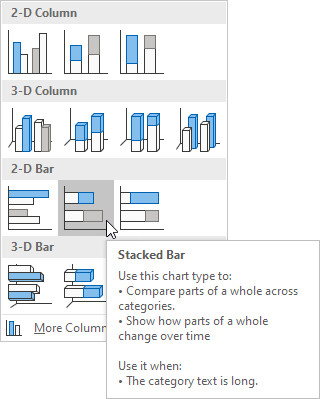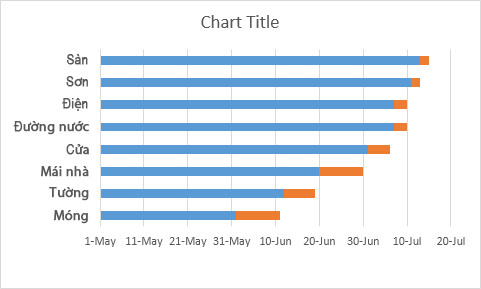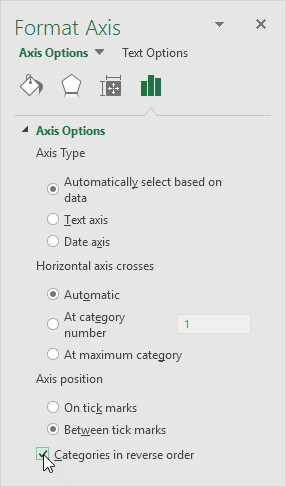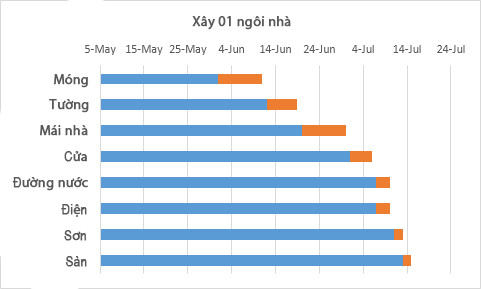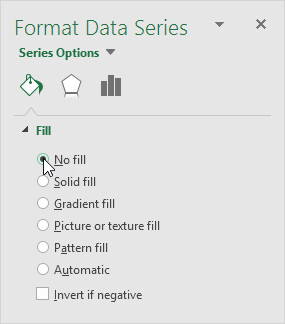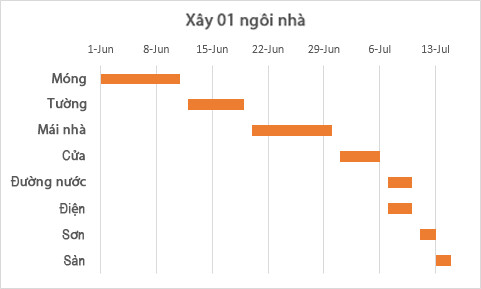Hướng Dẫn Vẽ Tiến Độ Ngang Trong Excel Mới Nhất 2020, Hướng Dẫn Làm Tiến Độ Dự Án Bằng Excel
Biểu đồ Gantt (Gantt Chart) là một dạng biểu đồ thường được sử dụng để quản lý dự án.
Đang xem: Vẽ tiến độ ngang trong excel
Đây là một cách cực kỳ hữu ích và thông dụng để trình bày các hoạt động (nhiệm vụ hoặc sự kiện) theo thời gian. Phía bên phải của biểu đồ là danh sách các hoạt động và dọc theo trên là thời gian thích hợp. Cho thấy thời gian bắt đầu và kết thúc rõ ràng mạch lạc, kể cả các trường hợp có thời gian chồng chéo nhau cũng được trình bày hết sức chi tiết và dễ nhìn.
Bởi vậy sơ đồ ngang Gantt cực kỳ thông dụng, nhất là trong công tác quản lý dự án, công việc, khiến thông tin trở nên trực quan và dễ nắm bắt hơn. Nó cũng tương tự như cách sử dụng sơ đồ tư duy để lên ý tưởng và tạo lập kế hoạch.
Excel không cung cấp kiểu vẽ biểu đồ Gantt sẵn có, tuy nhiên chúng ta có thể tạo một biểu đồ ngang theo nhu cầu bản thân một cách dễ dàng. Trong bài này lingocard.vn sẽ hướng dẫn bạn cách vẽ biểu đồ Gantt một cách nhanh nhất qua ví dụ minh họa chi tiết.
Dưới đây ta có bảng liệt kê chi tiết thời gian xây dựng một ngôi nhà. Nhìn qua bảng này chúng ta khó mà hình dung được tiến độ thi công của căn nhà sẽ như thế nào.
Do đó ta cần một biểu đồ Gantt để dễ nắm bắt và truyền tải thông tin hơn.
Bước 1. Nhấn chuột bôi đen dải ô A3:C11.
Bước 2. Trên tab Insert, ta nhấn chọn nhóm Charts, chọn tiếp biểu tượng biểu đồ hình cột Column.
Bước 3. Nhấn chọn Stacker Bar.
Lúc này ta thu được một biểu đồ như hình bên dưới.
Bước 4.
Xem thêm: Vở Bài Tập Toán Lớp 3 Trang 72 Tập 1, Vở Bài Tập Toán 3 Tập 1 Trang 72
Nhập tên biểu đồ vào Chart Title. Ví dụ trong này ta sẽ nhập chữ Xây 01 ngôi nhà.
Bước 5. Nhấn chọn vào các nhãn trên biểu đồ (nếu có) và nhấn phím Delete trên bàn phím để xóa chúng đi.
Bước 6. Nhấn chuột phải vào trục tung (có các chữ Móng, tường, mái nhà,…) và nhấn chọn Format Axis. Lúc này hộp thoại Format Axis mở ra, ta tích vào ô Categories in reverse order.
Lúc này ta thu được được biểu đồ với cách sắp xếp mới.
Bước 7. Nhấn chuột chọn thanh màu xanh nước biệt, chọn Format Data Series, chọn biểu tượng Fill & Line. Trong mục Fill chọn No fill.
Kết quả ta sẽ thu được một biểu đồ Gantt trong Excel như hình bên dưới.
Lưu ý: Chúng ta có thể thấy trên biểu đồ hệ thống điện và nước được làm đồng thời trong một ngày.
Xem thêm: Các Khóa Học Lập Trình Phần Mềm, Khóa Học Lập Trình
lingocard.vn-Nền tảng học online duy nhất tại Việt Nam tập trung vào phát triển kỹ năng làm việc dành cho người đi làm
Với sứ mệnh: “Mang cơ hội phát triển kỹ năng, phát triển nghề nghiệp tới hàng triệu người”, đội ngũ phát triểnlingocard.vnđã và đang làm việc với những học viện, trung tâm đào tạo, các chuyên gia đầu ngành để nghiên cứu và xây dựng lên các chương trình đào tạo từ cơ bản đến chuyên sâu xung quanh các lĩnh vực: Tin học văn phòng, Phân tích dữ liệu, Thiết kế, Công nghệ thông tin, Kinh doanh, Marketing, Quản lý dự án…
50+ khách hàng doanh nghiệp lớn trong nhiều lĩnh vực như: Vietinbank, Vietcombank, BIDV, VP Bank, TH True Milk, VNPT, FPT Software, Samsung SDIV, Ajinomoto Việt Nam, Messer,…100.000+ học viên trên khắp Việt Nam
Tìm hiểu ngay các khóa học của lingocard.vn TẠI ĐÂY