Thêm Dấu Chấm Vào Dãy Số Trong Excel 2010, Cách Chuyển Dấu Phẩy Thành Dấu Chấm Trên Excel
Phần mềm Excel tạo nên từ các lập trình viên người Mỹ, do đó các số thập phân sử dụng dấu chấm để chia cách, và dấu phẩy được dùng cho cho số phần ngàn là theo quy chuẩn của Mỹ. Cách hiển thị này hoàn toàn ngược lại với người dùng Việt, với dấu phẩy cho các số thập phân và dấu chấm cho các số phần ngàn, khiến cho nhiều bạn cảm thấy không sử dụng.
Đang xem: Thêm dấu chấm vào dãy số trong excel 2010
Với bài viết này, lingocard.vn Học Excel online sẽ chia sẻ cho các bạn cách điều chỉnh lại cách hiển thị cho phù hợp, chúng ta sẽ đổi dấu phẩy thành dấu chấm trong excel như sau:
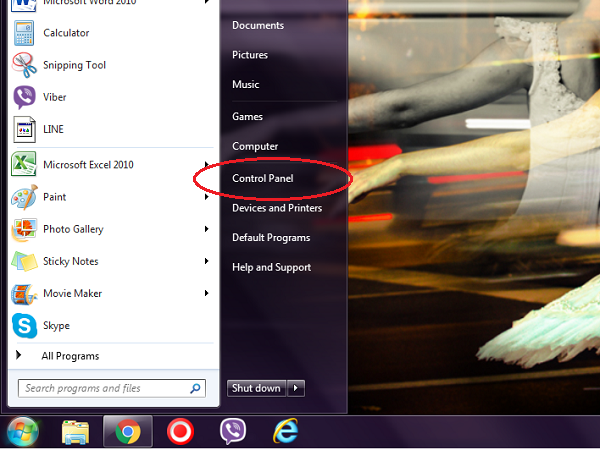
Đổi dấu phẩy thành dấu chấm trong excel BƯỚC 1
Đầu tiên, chọn Start/Control Panel. Vào mục Clock Language and Region

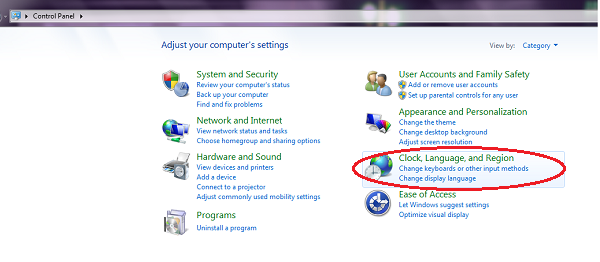
Đổi dấu phẩy thành chấm trong Excel BƯỚC 2
Tiếp tục chọn vào Region and Language/Change the date, time or number format.
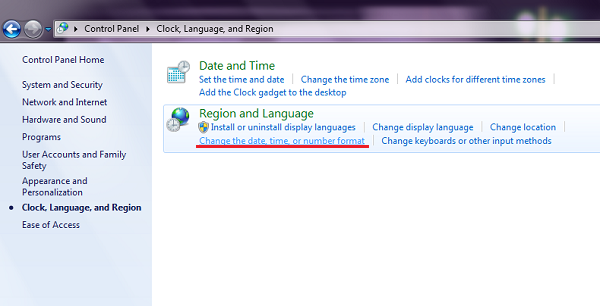
Đổi dấu phẩy thành chấm trong excel BƯỚC 3
Ngay khi có bảng nhỏ hiện ra, chúng ta chọn vào Additional setting

Đổi dấu phẩy thành chấm trong excel BƯỚC 4
Lập tức ta nhận được bảng sau:
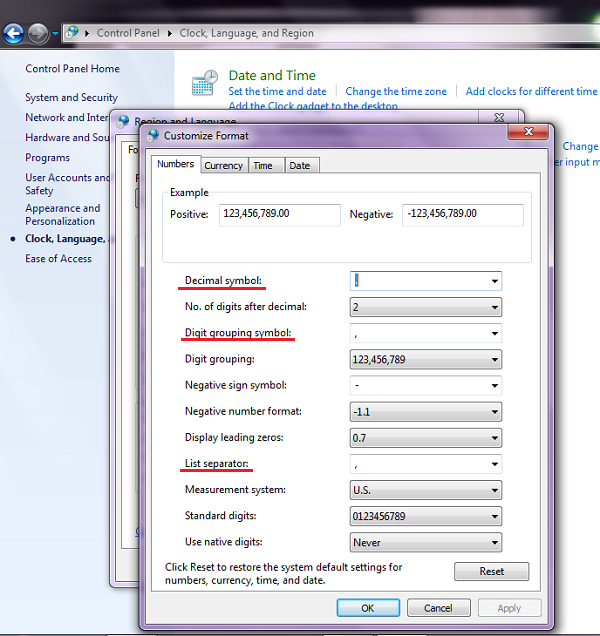
Đổi dấu phẩy thành dấu chấm trong excel BƯỚC 5
Decimal symbol: định dạng dấu ngăn cách số thập phân với mặc định là dấu chấm, chúng ta đổi lại thành đấu phẩy.
Digit grouping symbol: định dạng dấu ngăn cách số phần nghìn, triệu hoặc tỷ… với mặc định là dấu phẩy, chúng ta đổi lại thành dấu chấm.
Xem thêm: Cách Tính Sụt Áp Trên Điện Trở, Hướng Dẫn Tính Toán Sụt Áp Trong Hệ Thống Điện
List separator: định dạng dấu ngăn cách trong công thức có thể thay đổi theo ý thích cá nhân.
Đã cài đặt sau, chúng ta chọn Apply/OK để hoàn tất.
Xem thêm: Chương Trình Excel : Xem, Chỉnh Sửa & Tạo Bảng Tính, Microsoft Excel Là Gì
Lưu ý: sau khi thay đổi như hướng dẫn mà hiển thị vẫn chưa được như mong muốn, chúng ta cần làm một bước nữa. Riêng với Excel 2003, mở Microsoft Excel vào mục Tool/Option, chọn Tab International/ Use System Separator rồi đổi lại dấu. Còn Excel 2007 trở lên, vào mục File (nút góc phải)/ Option/ tab Advanced, rồi chọn Use System Separator.
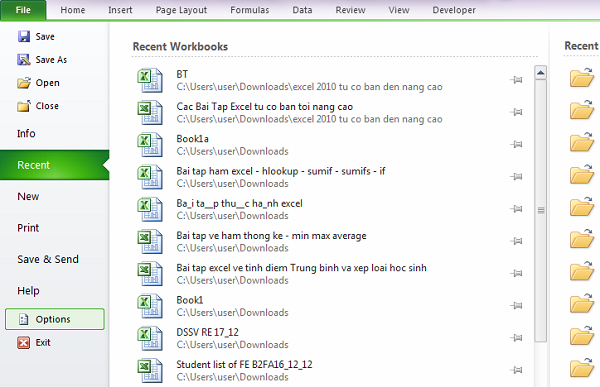
Lưu ý trên Excel 2007 trở lên bước 1
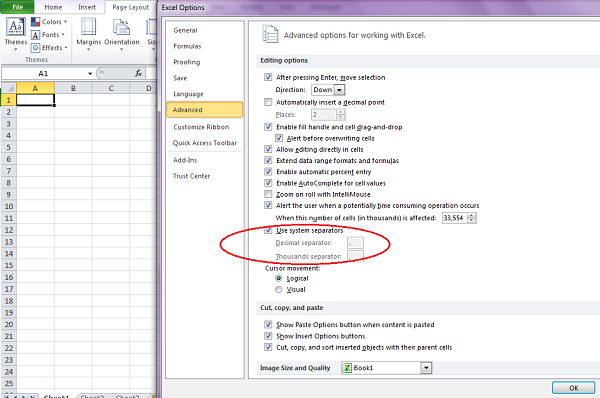
Lưu ý trên Excel 2007 trở lên bước 2
Chia sẻ bài viết này:
6
Related
Bài viết xem nhiều nhất
Follow kênh YouTube của Thanh
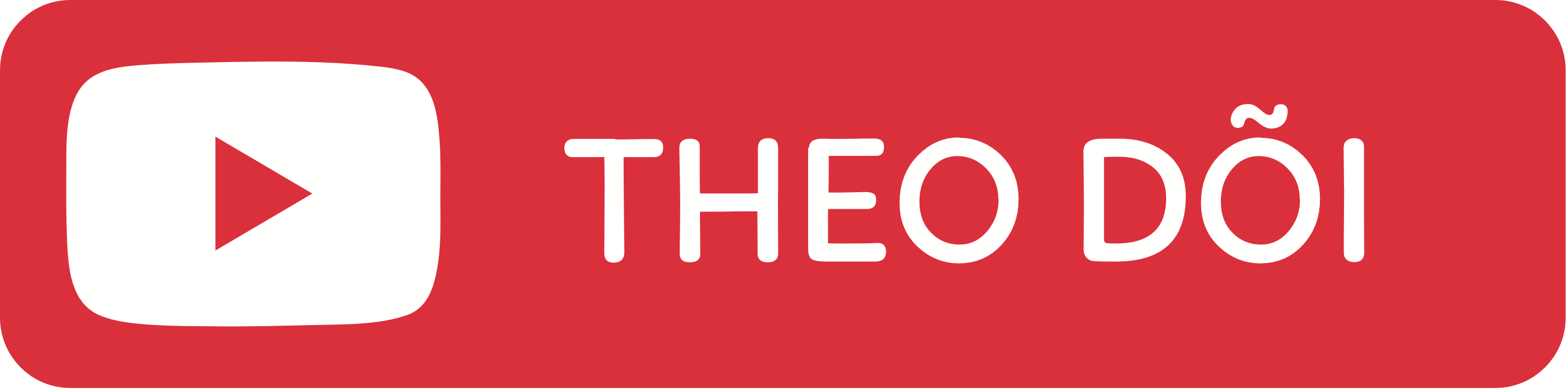
Về chúng tôi















