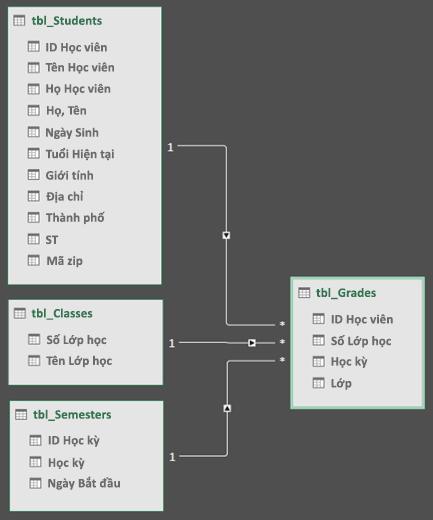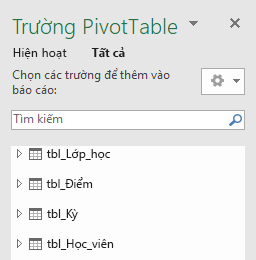Cách Tạo Cơ Sở Dữ Liệu Trong Excel 2010, Làm Việc Với Cơ Sở Dữ Liệu Trong Excel
Một mô hình dữ liệu cho phép bạn tích hợp dữ liệu từ nhiều bảng, có hiệu quả là tạo ra nguồn dữ liệu quan hệ trong sổ làm việc Excel. Trong Excel, mô hình dữ liệu được sử dụng trong suốt, cung cấp dữ liệu dạng bảng được dùng trong Pivottable và Pivotchart. Một mô hình dữ liệu được trực quan hóa như một tập hợp các bảng trong danh sách trường, và hầu hết thời gian, bạn sẽ không bao giờ biết nó ở đó.
Đang xem: Tạo cơ sở dữ liệu trong excel 2010
Trước khi bạn có thể bắt đầu làm việc với mô hình dữ liệu, bạn cần nhận được một số dữ liệu. Đối với điều đó, chúng tôi sẽ sử dụng trải nghiệm tải & xuống biến đổi (Power query), vì vậy bạn có thể muốn thực hiện một bước lùi và xem video, hoặc theo dõi hướng dẫn học tập của chúng tôi & về việc chuyển đổi và Power Pivot.
Điều kiện tiên quyết
Power Pivot ở đâu?
Excel 2016 & Excel for lingocard.vn 365 -Power pivot được đưa vào dải băng.
Nơi nhận được & chuyển đổi (Power query)?
Excel 2016 & Excel for lingocard.vn 365 -tải & chuyển đổi (Power query) đã được tích hợp với Excel trên tab dữ liệu .
Excel 2013 -Power query là một phần bổ trợ được bao gồm trong Excel, nhưng cần được kích hoạt. Đi đến tùy chọntệp > > phần bổtrợ, sau đó trong danh sách thả xuống quản lý ở phía dưới cùng của ngăn, hãy chọn bổ trợ com > đi. Hãy kiểm tra lingocard.vn Power query cho Excel, rồi bấm OK để kích hoạt nó. Tab Power query sẽ được thêm vào ribbon.
Bắt đầu
Trước tiên, bạn cần phải nhận được một số dữ liệu.
Trong Excel 2016 và Excel for lingocard.vn 365, hãy dùng dữ liệu > nhận được & dữ liệu chuyển đổi > lấy dữ liệu để nhập dữ liệu từ bất kỳ số nguồn dữ liệu ngoài nào, chẳng hạn như tệp văn bản, sổ làm việc Excel, Website, lingocard.vn Access, SQL Server hoặc cơ sở dữ liệu quan hệ khác có chứa nhiều bảng có liên quan.
Trong Excel 2013 và 2010, đi tới Power Query > lấy dữ liệu ngoài, rồi chọn nguồn dữ liệu của bạn.
Bây giờ bạn có một mô hình dữ liệu có chứa tất cả các bảng mà bạn đã nhập và chúng sẽ được hiển thị trong danh sách trườngpivottable.
Lưu ý:
Mô hình được tạo ngầm khi bạn nhập hai hoặc nhiều bảng đồng thời trong Excel.
Một mô hình có thể chứa một bảng duy nhất. Để tạo một mô hình dựa trên chỉ một bảng, hãy chọn bảng và bấm Thêm vào mô hình dữ liệu trong Power Pivot. Bạn có thể thực hiện điều này nếu bạn muốn sử dụng các tính năng Power Pivot, chẳng hạn như bộ dữ liệu được lọc, các cột được tính toán, các trường được tính toán, tên và cấu trúc phân cấp.
Có thể tự động tạo mối quan hệ bảng nếu bạn nhập các bảng liên quan có các mối quan hệ chính và khóa ngoại. Excel thường có thể sử dụng thông tin mối quan hệ đã nhập làm cơ sở cho mối quan hệ bảng trong mô hình dữ liệu.
Mẹo: Làm thế nào bạn có thể biết nếu sổ làm việc của bạn có mô hình dữ liệu hay không? Đi đến Power Pivot > quản lý. Nếu bạn thấy dữ liệu như trang tính, sau đó là một mô hình tồn tại. Xem: Tìm hiểu những nguồn dữ liệu nào được sử dụng trong mô hình dữ liệu sổ làm việc để tìm hiểu thêm.
Tạo mối quan hệ giữa các bảng của bạn
Bước tiếp theo là tạo mối quan hệ giữa các bảng của bạn, vì vậy bạn có thể kéo dữ liệu từ bất kỳ người nào. Mỗi bảng cần có khóa chính hoặc mã định danh trường duy nhất, chẳng hạn như ID sinh viên hoặc số lớp. Cách dễ nhất là kéo và thả các trường đó để kết nối chúng với dạng xem sơ đồcủa Power Pivot.
Đi đến Power Pivot > quản lý.
Trên tab trang đầu, chọn dạng xem sơ đồ.
Xem thêm: Bản Đồ Dự Án Đường Hồ Sen Cầu Rào 2, Bot Protection
Tất cả các bảng đã nhập của bạn sẽ được hiển thị và bạn có thể muốn thực hiện một thời gian để đổi kích cỡ chúng tùy thuộc vào việc có bao nhiêu trường từng người.
Tiếp theo, kéo trường khóa chính từ một bảng về kế tiếp. Ví dụ sau đây là dạng xem sơ đồ của các bảng học viên của chúng tôi:
Chúng tôi đã tạo các nối kết sau đây:
tbl_Students | ID sinh viên > tbl_Grades | ID học viên
Nói cách khác, hãy kéo trường ID học viên từ bảng học viên sang trường ID học viên trong bảng lớp.
tbl_Semesters | ID học kỳ > tbl_Grades | Học
tbl_Classes | Số hạng > tbl_Grades | Số lớp
Lưu ý:
Tên trường không cần giống nhau để tạo mối quan hệ, nhưng chúng cần phải có cùng kiểu dữ liệu.
Chỉ có một mối quan hệ giữa các bảng. Họ sẽ không thực sự hiển thị cho bạn những trường nào được nối kết với nhau. Để xem các nối kết, đi tới Power Pivot > quản lý các mối quan hệ > thiết kế > > quản lý mối quan hệ. Trong Excel, bạn có thể đi đến dữ liệu > mối quan hệ.
Sử dụng mô hình dữ liệu để tạo PivotTable hoặc PivotChart
Sổ làm việc Excel chỉ có thể chứa một mô hình dữ liệu nhưng mô hình đó chứa nhiều bảng có thể được dùng nhiều lần trong toàn bộ sổ làm việc. Bạn có thể thêm nhiều bảng vào một mô hình dữ liệu hiện có vào bất kỳ lúc nào.
Trong Power Pivot, đi tới quản lý.
Trên tab trang đầu, chọn pivottable.
Chọn nơi bạn muốn đặt PivotTable vào: một trang tính mới hoặc vị trí hiện tại.
Bấm OKvà Excel sẽ thêm một pivottable trống với ngăn danh sách trường được hiển thị ở bên phải.
Tiếp theo, tạo PivotTablehoặc tạo một biểu đồ Pivot. Nếu bạn đã tạo mối quan hệ giữa các bảng, bạn có thể sử dụng bất kỳ trường nào trong PivotTable. Chúng tôi đã tạo mối quan hệ trong sổ làm việc mẫu dữ liệu của học viên.
Thêm dữ liệu hiện có, không liên quan đến mô hình dữ liệu
Giả sử bạn đã nhập hoặc sao chép nhiều dữ liệu mà bạn muốn sử dụng trong một mô hình nhưng chưa thêm vào mô hình dữ liệu. Đẩy dữ liệu mới vào mô hình dễ dàng hơn bạn nghĩ.
Sử dụng một trong các phương pháp sau đây để thêm dữ liệu của bạn:
Bấm Power Pivot > Thêm vào mô hình dữ liệu.
Bấm chèn > pivottable, rồi kiểm tra thêm dữ liệu này vào mô hình dữ liệu trong hộp thoại tạo pivottable.
Thêm dữ liệu vào bảng Power Pivot
Trong Power Pivot, bạn không thể thêm một hàng vào bảng bằng cách nhập trực tiếp vào một hàng mới như bạn có thể trong trang tính Excel. Tuy nhiên, bạn có thể thêm hàng bằng cách sao chép và dánhoặc cập nhật dữ liệu nguồn và làm mới mô hình Power Pivot.
Xem thêm: Diện Tích Nước Anh So Với Việt Nam, Địa Lý Vương Quốc Liên Hiệp Anh
Bạn cần thêm trợ giúp?
Bạn luôn có thể nhờ chuyên gia trong Cộng đồng Kỹ thuật Excel, tìm sự hỗ trợ trongCộng đồng Giải pháp hoặc đề xuất tính năng hay cải tiến mới trên Excel User Voice.
& tải hướng dẫn về chuyển đổi và tìm hiểu về Power Pivot
Giới thiệu về Trình soạn thảo Truy vấn (Power Query)
Tạo mô hình dữ liệu bộ nhớ có hiệu quả bằng cách dùng Excel và Power Pivot
Hướng dẫn: Nhập Dữ liệu vào Excel và Tạo Mô hình Dữ liệu
Tìm hiểu xem nguồn dữ liệu nào được dùng trong một mô hình dữ liệu sổ làm việc