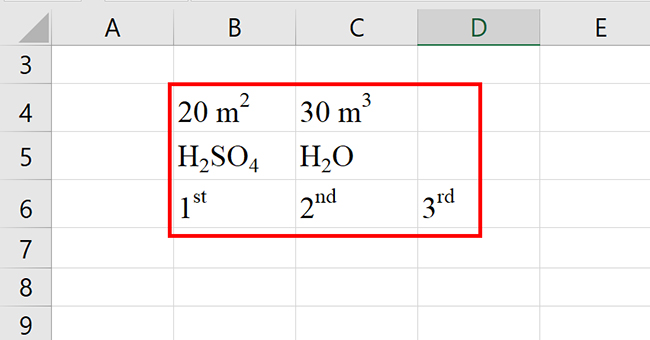Phím Tắt Số Mũ Trong Excel 2019, 2016, 2013, 2007, 2010, Hướng Dẫn Viết Số Mũ Trong Excel
Trên Word có phím tắt để bạn đánh số mũ, viết chỉ số dưới rất nhanh chóng, nhưng tổ hợp phím tắt đó không dùng được trong Excel, thậm chí công cụ để viết số mũ nhanh cũng không được bật mặc định trong Excel. Bài viết này sẽ hướng dẫn bạn cách viết số mũ (chỉ số trên), viết chỉ số dưới trong Excel bằng phím tắt, thêm nút viết chỉ số trên, dưới nhanh vào thanh công cụ và một vài thao tác hữu ích khác.
Đang xem: Phím tắt số mũ trong excel
Chỉ số trên và chỉ số dưới trong Excel là gì?
Chỉ số trên thường là chữ cái nhỏ hoặc số, được gắn ở trên đầu các ký tự có kích thước thông thường. Các bạn sẽ thường phải sử dụng chỉ số trên để thể hiện số mũ như 2x ,55… Hay để thể hiện đơn vị đo diện tích, thể tích… như m2, cm3… Hay để thể hiện số thứ tự, ngày tháng trong Tiếng Anh như 1st, 2nd, 3rd…
Chỉ số dưới thường là những ký tự nhỏ nằm phía dưới các ký tự có kích thước thông thường. Các bạn sẽ thường sử dụng chỉ số dưới trong các công thức hóa học như C2H5OH, BaSO4…
Bài viết dưới đây của lingocard.vn sẽ hướng dẫn bạn viết chỉ số trên và chỉ số dưới cho văn bản và cho số trong Excel .
Cách viết chỉ số trên và chỉ số dưới cho giá trị văn bản
Cách 1: Sử dụng định dạng chỉ số trên hoặc chỉ số dưới
Ở cách này, chúng ta sẽ mở file Excel và sử dụng Hộp thoại Format Cells. Đặc biệt, trong Excel khi các bạn muốn viết chỉ số trên và chỉ số dưới thì các bạn không thể áp dụng định dạng như bình thường cho toàn bộ ô. Bởi vì nó sẽ khiến tất cả văn bản cùng ở trên hoặc ở dưới đường cơ sở và đây không phải là kết quả các bạn mong muốn. Dưới đây, lingocard.vn sẽ hướng dẫn các bạn cách viết chỉ số trên và chỉ số dưới một cách đúng, đơn giản và nhanh nhất.
Bước 1: Kích chuột vào ô có chứa văn bản bạn muốn định dạng. Bôi đen ký tự bạn muốn thể hiện là số mũ, chỉ số trên hay chỉ số dưới. Hoặc các bạn có thể kích chuột vào ô cần định dạng và sử dụng phím F2 để chỉnh sửa. Sau đó, cũng bôi đen ký tự cần thể hiện là chỉ số trên hay chỉ số dưới.
Bước 2: Các bạn sử dụng tổ hợp phím Ctrl + 1. Hoặc các bạn có thể kích chuột phải vào ký tự đã bôi đen và chọn Format Cells.
Bước 3: Trong hộp thoại Format Cells, trên tab Font các bạn chọn Superscript để viết chỉ số trên. Hoặc chọn Subscript để viết chỉ số dưới trong Effects. Sau đó nhấn OK để lưu và đóng hộp thoại.
Các bạn sẽ nhận được kết quả trả về như hình minh họa dưới đây.
Tương tự, để viết chỉ số dưới ta cũng thực hiện như trên. Bôi đen ký tự cần thể hiện làm chỉ số dưới. Kích chuột phải chọn hộp thoại Format Cells.
Trong hộp thoại Format Cells, trên tab Font các bạn chọn Subscript để viết chỉ số dưới trong Effects. Sau đó nhấn OK.
Kết quả trả về các bạn sẽ nhận được như sau.
Cách 2: Sử dụng phím tắt để viết số mũ, chỉ số trên và chỉ số dưới trong Excel
Bước 1: Các bạn chọn ký tự muốn định dạng để thể hiện chỉ số trên hoặc chỉ số dưới.
Bước 2: Để mở hộp thoại Format Cells, các bạn sử dụng tổ hợp phím Ctrl + 1.
Bước 3: Để thể hiện ký tự đã bôi đen làm chỉ số trên, các bạn sử dụng tổ hợp phím Alt + E. Để thể hiện chỉ số dưới, sử dụng tổ hợp phím Alt + B
Bước 4: Các bạn nhấn OK để lưu định dạng và đóng hộp thoại.
Cách 3: Thêm icon chỉ số trên và chỉ số dưới vào Quick Access Toolbar
Bước 1: Ở góc trái của màn hình Excel, kích chuột vào biểu tượng mũi tên xuống cạnh Quick Access Toolbar. Các bạn kích chọn More Commands.
Xem thêm: Tải Phần Mềm Đọc File Excel, Slide, Microsoft Excel: Xem, Chỉnh Sửa & Tạo Bảng Tính
Bước 2: Trong Excel Options, kích chọn Quick Acces Toolbar. Trong ô Choose commands from, chọn Commands Not in the Ribbon. Sau đó cuộn xuống để tìm và chọn Subscript, Superscript trong danh sách lệnh và click vào nút Add.
Bước 3: Ở khung bên phải, khi cả hai nút được thêm vào danh sách lệnh. Các bạn kích chuột Ok để lưu thay đổi.
Các bạn sẽ nhận về được kết quả như hình minh họa dưới đây.
Bước 4: Các bạn bôi đen ký tự cần định dạng. Kích chuột vào biểu tượng vừa được thêm trên thanh công cụ Quick Access Toolbar.
Ví dụ kết quả nhận được về chỉ số dưới. Ngoài ra, các bạn có thể sử dụng tổ hợp phím Alt + 4 để định dạng chỉ số dưới. Để định dạng chỉ số trên, các bạn sử dụng tổ hợp phím Alt + 5.
Cách 4: Thêm nút chỉ số trên và chỉ số dưới vào Ribbon Excel
Bước 1: Kích chuột phải vào bất cứ đâu trên Thanh Ribbon. Sau đó bấm chọn Customize the Ribbon…
Bước 2: Trong Customize the Ribbon, các bạn cần chọn tab mà các bạn muốn thêm nút chỉ số trên và dưới. Ví dụ, chọn tab Home sau đó kích chuột vào New Group.
Bước 3: Trong danh sách thả xuống ở Choose commands from. Các bạn chọn Commands Not in the Ribbon. Tiếp đến, các bạn tìm trong danh sách thả xuống, chọn Superscript cho chỉ số trên trong danh sách lệnh và click vào Add. Để thêm nút định dạng chỉ số dưới, các bạn chọn Subscript, kích chuột Add. Sau khi 2 nút lệnh đã được hiển thị ở ô bên phải, các bạn nhấn OK để lưu.
Kết quả, trên tab Home, các bạn sẽ có thêm 2 nút để định dạng chỉ số trên và chỉ số dưới.
Bước 4: Bây giờ, sau khi thêm 2 nút để định dạng chỉ số trên và dưới. Các bạn làm tượng tự, chỉ cần bôi đen ký tự muốn định dạng và kích chuột vào 1 trong 2 nút trên.
Cách bỏ định dạng chỉ số trên và chỉ số dưới trong Excel
Bước 1: Mở hộp thoại Format Cells bằng cách kích chuột phải, chọn Format Cells. Hay các bạn có thể sử dụng tổ hợp phím Ctrl + 1.
Bước 2: Trên tab Font, các bạn bỏ tích Supercript để xóa định dạng chỉ số trên. Tương tự, để xóa định dạng chỉ số dưới, các bạn bỏ tích Subscript.
Bước 3: Kích chuột OK để lưu định dạng và đóng hộp thoại.
Xem thêm: Vở Bài Tập Toán Lớp 4 Tập 2 Trang 13 Vở Bài Tập Toán 4 Tập 2
Ngoài ra, các bạn có thể xóa định dạng chỉ số trên và chỉ số dưới bằng việc sử dụng phím tắt, Quick Access Toolbar và Ribbon Excel tương tự như trên.
Như vậy, bài viết trên lingocard.vn đã hướng dẫn các bạn cách viết chỉ số trên và chỉ số dưới trong Excel. Hy vọng bài viết sẽ hữu ích với các bạn trong quá trình làm việc. Chúc các bạn thành công!