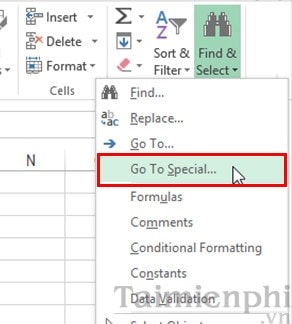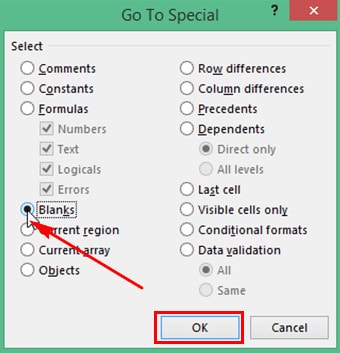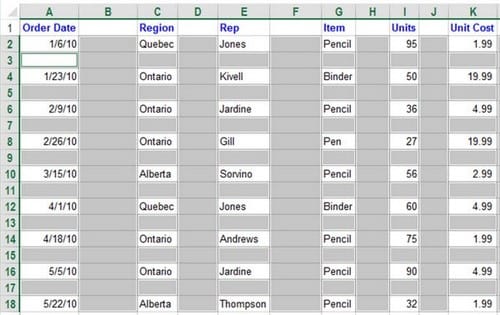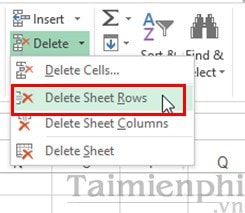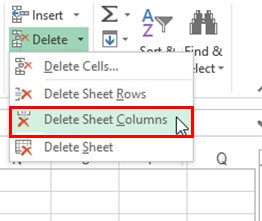Excel Không Xóa Được Dòng Trong Excel 2010, Không Thể Xóa Dòng Trong Excel 2010
Để xoá dòng trống và cột trống trong Excel 2013, bạn thao tác bằng cách bấm chuột phải vào từng dòng, từng cột trống và chọn “Delete”, việc này rất mất thời gian nếu có nhiều dòng trống. Sau đây lingocard.vn.vn sẽ hướng dẫn các xóa chúng một cách nhanh nhất các bạn cùng theo dõi nhé.
Xóa dòng trống và xóa cột trống trong excel công việc tưởng chừng đơn giản, nhưng bạn sẽ làm thế nào khi trong bản tính excel có rất nhiều bảng trống và dòng trống như vậy, bạn không thể ngồi click xóa thủ công từng dòng, từng cột đó được. Với bài viết sau lingocard.vn.vn sẽ hướng dẫn các bạn cách thực hiện các xóa nhiều dòng, nhiều cột trống cùng lúc trên Excel 2013 bạn hãy tham khảo cùng chúng tôi nhé.
Bước 3: Tại đây bạn click “Blanks” sau đó click “OK”
Khi đó toàn bộ những dòng trống, cột trống (không có dữ liệu) sẽ được đánh dấu, còn những dòng và cột có dữ liệu sẽ bỏ đánh dấu.
Xóa dòng trống và xóa cột trống:
Để xóa dòng trống
Từ Menu Home–> Cell–> Delete chọn “Delete Sheet Rows” khi đó toàn bộ những dòng trống sẽ bi xóa khỏi bảng tính
(Xóa dòng trống trên Excel 2013)
Để xóa cột trống
Từ Menu Home–> Cell–> Delete chọn “Delete Sheet Columns” khi đó toàn bộ những cột trống sẽ bi xóa khỏi bảng tính
(Xóa cột trống trong Excel 2013)
https://lingocard.vn/xoa-dong-trong-xoa-cot-trong-trong-exel-2013-3567n.aspx Như vậy chỉ với một vài thao tác bạn đã có thể dễ dàng xóa dòng trống, bớt cột trong excel 2013 một cách nhanh chóng, không phải thực hiện thủ công xóa từng dòng trống, xóa từng cột trống một. Chúc bạn thành công!