5 Cách Đánh Số Thứ Tự Trong Excel Bằng Fill Và Thủ Công Bằng Công Thức
Với các bảng dữ liệu có nhiều dòng, việc đánh số thứ tự để quản lý danh sách là vô cùng cần thiết.
Đang xem: đánh số thứ tự trong excel bằng fill
Có 2 dạng đánh số thứ tự chính trong Excel là đánh số liền mạch (1, 2, 3, 4, 5…) và không liền mạch (1, 3, 5, 7, 9…).
Trong bài viết này, lingocard.vn sẽ hướng dẫn cách đánh số thứ tự trong Excel 2007, 2010, 2013, 2016, 2019, 365 cho cả 2 dạng đánh số thứ tự liền mạch và không liền mạch.
Có lẽ đây là cách đánh số thứ tự trong Excel nhanh nhất và hay được dùng nhất. Bản chất là cách dùng ngắn gọn của tính năng Fill Series trong Excel.
Cách đánh số thứ tự tự động trong Excel:
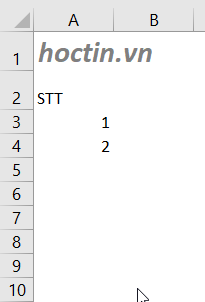
Để đánh số liền mạch, bạn nhập 1 và 2 vào hai vị trí đầu tiên của bảng, chọn cả hai ô rồi đặt con trỏ chuột ở góc dưới cùng bên phải cụm ô và tiến hành kéo chuột đến vị trí cuối cùng muốn đánh số thứ tự.
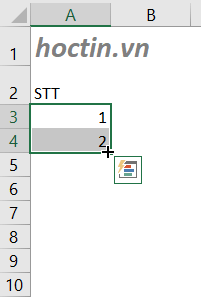
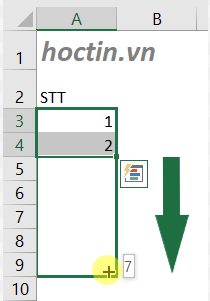
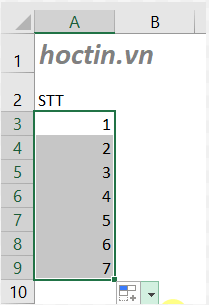
Với kiểu đánh số thứ tự không liên tục, ví dụ đánh số lẻ (1, 3, 5, 7, 9…) cách điền số thứ tự trong Excel vẫn tương tự, bạn nhập 2 giá trị đầu tiên:
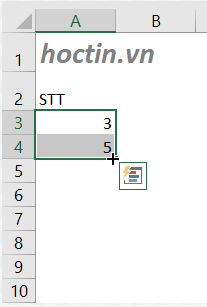
Vận dụng cách làm này, bạn có thể dùng làm cách nhập ngày tháng nhanh trong Excel.
Với ngày tháng, bạn chỉ cần nhập ngày đầu tiên và kéo chuột, cột sẽ hiển thị ngày tăng dần trong Excel.
Hướng dẫn cách kéo ngày tăng dần trong Excel:
Với ngày tháng được xếp thứ tự không liền mạch nhưng có quy luật, ví dụ các ngày đầu tháng, bạn chỉ cần nhập ngày đầu của 2 tháng đầu tiên và thực hiện kéo chuột như hướng dẫn kéo số thứ tự trong Excel.
Đây cũng là 1 cách đánh số thứ tự nhanh trong Excel.
Xem thêm: Bài Tập Xác Suất Thống Kê Chương 3 Có Lời Giải Xác Suất Thống Kê Chương 3
Thao tác tương tự cách đánh số ở mục 1, tuy nhiên cách này chỉ áp dụng cho số thứ tự liền mạch.
Nhập số 1 vào ô đầu tiên và thực hiện kéo chuột cùng lúc ấn phím Ctrl:
Nếu chuột của bạn có vấn đề làm bạn kéo số thứ tự trong Excel không được hoặc gặp lỗi đánh số thứ tự thì hãy chuyển sang mục 3 để sử dụng công thức đánh số thứ tự đơn giản trong Excel.
Cách đánh số trong Excel vô cùng đơn giản mà chắc rằng bạn đã từng thử ít nhất 1 lần đó là đặt công thức ô sau bằng ô trước đó + 1 (hoặc cộng một số nguyên khác nếu kiểu đánh số là không liên tục), rồi copy cho cả cột:
Cho bảng số thứ tự đã được đánh số từ 1 đến 14. Bảng này được lọc bằng chức năng Filter. Khi thực hiện lọc 1 cột bất kỳ trong 3 cột: Khu vực, Sản phẩm, Số lượng, các giá trị được lọc hiển thị với stt không đổi:
Câu hỏi đặt ra là: làm cách nào để số thứ tự của các giá trị được lọc hiển thị theo thứ tự xuất hiện trên màn hình?
lingocard.vn sử dụng hàm đếm số thứ tự trong Excel tùy chỉnh khi Filter là hàm SUBTOTAL với function_num bằng 3, cú pháp hàm: =SUBTOTAL(3, ref1, ref2…)
Như ví dụ dưới đây, số thứ tự các dòng lần lượt paste công thức:
=SUBTOTAL(3,$B$3:B3)
=SUBTOTAL(3,$B$3:B4)
=SUBTOTAL(3,$B$3:B5)
…
Điểm cuối của vùng dữ liệu không được cố định để khi copy công thức các điểm này chạy tương ứng nhằm đếm số ô có dữ liệu đang hiển thị trên màn hình.
Kết quả đánh số trong Excel:
5, Cách Đánh Số Thứ Tự Có Điều Kiện Trong Excel
Với bảng dữ liệu không liên tục và có các dòng trống thì cách tạo số thứ tự trong Excel như thế nào?
Hàm COUNTA là câu trả lời đơn giản nhất cho trường hợp này. COUNTA là hàm đếm những ô có dữ liệu với cú pháp =COUNTA (value1, value2, …) trong đó value là các ô dữ liệu cần đếm.
lingocard.vn đã sử dụng hàm COUNTA kết hợp hàm IF đếm các ô khác rỗng để điền số thứ tự trong Excel tương ứng các ô chứa họ và tên.
Tương tự logic khi thực hiện đếm số thứ tự ở mục 4, vùng $B$4:B7 chỉ cố định điểm đầu B4, còn điểm cuối B7 không cố định để chạy cùng công thức khi copy các dòng sau đó.
Hi vọng bài viết của lingocard.vn đã mang lại cho các bạn các thông tin hữu ích về cách đánh số thứ tự trong Excel.
Xem thêm: Phần Mềm Quản Lý Vận Tải Bằng Excel Quản Lý Vận Tải, Có Nên Quản Lý Vận Tải Bằng File Excel
Ngoài ra, để ứng dụng hiệu quả Excel, bạn cần phải sử dụng tốt các hàm, các công cụ khác của Excel, hãy cùng đón đọc series bài viết về thủ thuật Excel:
Cách Làm Tròn Số Trong Excel
Các Cách Copy Trong Excel
Chuyển Chữ Thường Thành Chữ Hoa Trong Excel
Categories Thủ Thuật Excel Tags Filter, Hàm COUNTA, Thủ thuật excel 2 Comments Post navigation
Các Cách Chuyển Chữ Thường Thành Chữ Hoa Trong Excel Và Ngược Lại
Thay Đổi Định Dạng Ngày Tháng Trong Excel Và Chi Tiết Cách Sửa Lỗi
2 thoughts on “Cách Đánh Số Thứ Tự Trong Excel”
Leave a Comment Cancel reply
Comment
NameEmailWebsite
Save my name, email, and website in this browser for the next time I comment.
Bài Viết Mới
Categories
Excel
Tags
AutoFilterAutosumData ValidationError CheckingExcel cơ bảnFilterFormat CellsHàm AVERAGEIFHàm AVERAGEIFSHàm COUNTAhàm COUNTIFhàm COUNTIFShàm DATEHàm DATEDIFHàm FLOORHàm HLOOKUPHàm IfHàm Indexhàm INThàm LENhàm LOWERHàm MATCHhàm MODHàm MROUNDHàm PROPERhàm rankhàm ROUNDHàm ROUNDDOWNHàm ROUNDUPHàm SubtotalHàm SUMHàm SUMIFHàm SUMIFShàm SUMPRODUCTHàm TEXThàm TRUNChàm VALUEHàm VLOOKUPLỗi N/ANgày ThángPaste SpecialPivot TableSortTable ToolThủ thuật excel
© 2021 lingocard.vn • Powered by GeneratePress
Scroll back to top













