Công Thức Tính Ngày Tồn Kho Trong Excel Theo Mẫu File Tổng Hợp
Sử dụng hàm DATEDIF khi bạn muốn tính toán sự khác biệt giữa hai ngày. Trước tiên, hãy đặt ngày bắt đầu vào một ô và ngày kết thúc bằng cách khác. Sau đó, hãy nhập một công thức giống như một trong các thao tác sau.
Đang xem: Công thức tính ngày tồn kho trong excel
Chênh lệch trong ngày
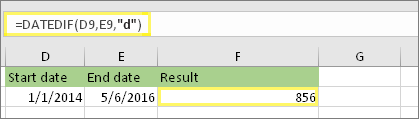
Trong ví dụ này, ngày bắt đầu nằm trong ô D9 và ngày kết thúc trong E9. Công thức trong F9. “D” trả về số ngày đầy đủ giữa hai ngày.
Chênh lệch trong tuần
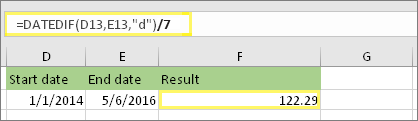
Trong ví dụ này, ngày bắt đầu nằm trong ô D13 và ngày kết thúc trong E13. “D” trả về số ngày. Tuy nhiên, thông báo /7 ở phần cuối. Phân chia số ngày của 7, vì có 7 ngày trong một tuần. Lưu ý rằng kết quả này cũng cần được định dạng là một số. Nhấn CTRL + 1. Sau đó, bấm số vị trí thập phân>:2.
Chênh lệch trong tháng
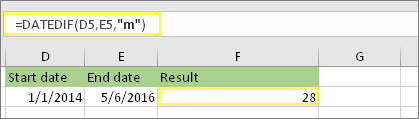
Trong ví dụ này, ngày bắt đầu nằm trong ô D5 và ngày kết thúc trong E5. Trong công thức, “m” trả về số tháng đầy đủ giữa hai ngày.
Chênh lệch trong năm
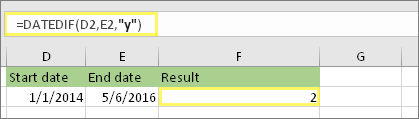
Trong ví dụ này, ngày bắt đầu nằm trong ô D2 và ngày kết thúc trong E2. “Y” trả về số năm đầy đủ giữa hai ngày.
Tính toán độ tuổi trong lũy tích năm, tháng và ngày
Bạn cũng có thể tính tuổi thọ hoặc thời gian của một người nào đó. Kết quả có thể là một cái gì đó chẳng hạn như “2 năm, 4 tháng, 5 ngày”.
1. sử dụng DATEDIF để tìm tổng số năm.
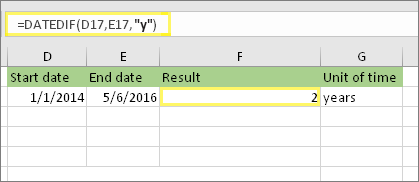
Trong ví dụ này, ngày bắt đầu nằm trong ô D17 và ngày kết thúc trong E17. Trong công thức, “y” trả về số năm đầy đủ giữa hai ngày.
2. sử dụng DATEDIF một lần nữa với “YM” để tìm tháng.
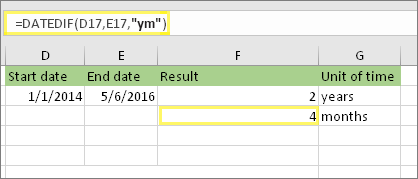
Trong một ô khác, hãy dùng công thức DATEDIF bằng tham số “YM” . “YM” trả về số tháng còn lại trong năm đầy đủ cuối cùng.
3. sử dụng một công thức khác để tìm ngày.
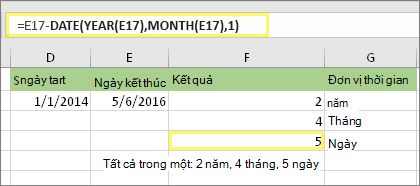
Cảnh báo: Chúng tôi không khuyên dùng tham đối “MD” của DATEDIF vì nó có thể tính toán các kết quả không chính xác.
4. tùy chọn: kết hợp ba công thức trong một.
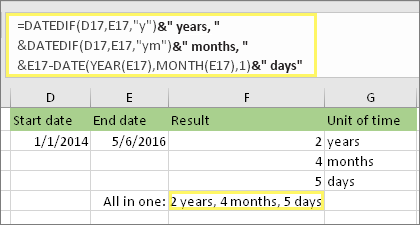
Bạn có thể đặt tất cả ba phép tính trong một ô như ví dụ này. Dùng hàm Ampersands, dấu ngoặc kép và văn bản. Đây là công thức dài hơn để nhập, nhưng ít nhất nó là tất cả trong một. Mẹo: Nhấn ALT + ENTER để đặt dấu ngắt dòng trong công thức của bạn. Điều này giúp bạn đọc được dễ dàng hơn. Ngoài ra, hãy nhấn CTRL + SHIFT + U nếu bạn không nhìn thấy toàn bộ công thức.
Tải xuống ví dụ của chúng tôi
Bạn có thể tải xuống một sổ làm việc ví dụ với tất cả các ví dụ trong bài viết này. Bạn có thể theo dõi cùng, hoặc tạo công thức của riêng bạn.Tải xuống ví dụ về tính toán ngày
Tính toán ngày và thời gian khác
Khi bạn đã nhìn thấy ở trên, hàm DATEDIF sẽ tính toán sự khác biệt giữa ngày bắt đầu và ngày kết thúc. Tuy nhiên, thay vì nhập ngày cụ thể, bạn cũng có thể sử dụng hàm Today () bên trong công thức. Khi bạn sử dụng hàm TODAY (), Excel sẽ sử dụng ngày hiện tại của máy tính của bạn cho ngày đó. Hãy nhớ rằng điều này sẽ thay đổi khi tệp được mở lại trong một ngày trong tương lai.
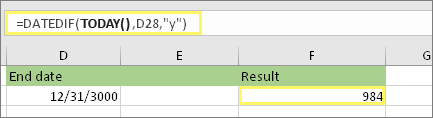
Xin lưu ý rằng tại thời điểm viết văn bản này, ngày là ngày 6 tháng 10, 2016.
Sử dụng NETWORKDAYS. Hàm INTL khi bạn muốn tính toán số ngày làm việc giữa hai ngày. Bạn cũng có thể loại trừ tuần lễ và ngày lễ.
Trước khi bạn bắt đầu: Quyết định xem liệu bạn có muốn loại trừ ngày lễ không. Nếu bạn làm như vậy, hãy nhập danh sách ngày lễ trong một vùng hoặc một trang riêng. Đặt mỗi ngày lễ trong ô của riêng mình. Sau đó chọn các ô đó, hãy chọn công thức > xác định tên. Đặt tên cho phạm vi Myholidaysvà bấm OK. Sau đó, hãy tạo công thức bằng cách sử dụng các bước dưới đây.
1. nhập ngày bắt đầu và ngày kết thúc.
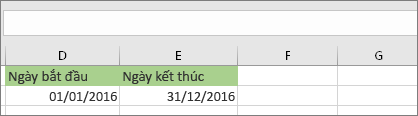
Trong ví dụ này, ngày bắt đầu nằm trong ô D53 và ngày kết thúc trong ô E53.
2. trong một ô khác, hãy nhập công thức như thế này:
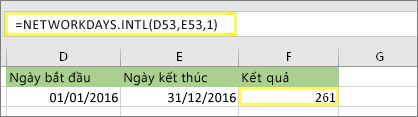
Nhập một công thức giống như ví dụ bên trên. 1 trong công thức thiết lập thứ bảy và chủ nhật là ngày cuối tuần, và loại trừ chúng khỏi tổng số.
Lưu ý: Excel 2007 không có NETWORKDAYS. Hàm INTL. Tuy nhiên, có NETWORKDAYS. Ví dụ trên đây sẽ giống như thế này trong Excel 2007: = Networkdays (D53, E53). Bạn không xác định 1 vì NETWORKDAYS giả định ngày cuối tuần là vào thứ bảy và chủ nhật.
Xem thêm: 3 Bài Mẫu Dàn Ý Nghị Luận Văn Học Tự Tình 2 Của Hồ Xuân Hương Ngắn Gọn
3. nếu cần, hãy thay đổi 1.
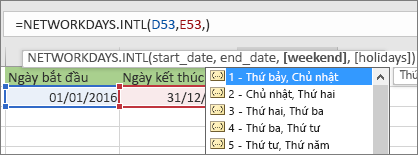
Nếu thứ bảy và chủ nhật không phải là ngày cuối tuần của bạn, sau đó thay đổi 1 thành số khác từ danh sách IntelliSense. Ví dụ, 2 thiết lập chủ nhật và thứ hai là ngày cuối tuần.
Nếu bạn đang sử dụng Excel 2007, hãy bỏ qua bước này. Hàm NETWORKDAYS của Excel 2007 luôn giả định ngày cuối tuần là vào thứ bảy và chủ nhật.
4. nhập tên phạm vi ngày lễ.
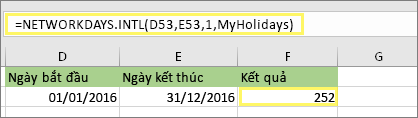
Nếu bạn đã tạo một tên phạm vi ngày lễ trong phần “trước khi bạn bắt đầu” ở trên, sau đó nhập nó vào cuối như thế này. Nếu bạn không có ngày lễ, bạn có thể rời khỏi dấu phẩy và MyHolidays ra ngoài. Nếu bạn đang sử dụng Excel 2007, ví dụ trên đây sẽ là thay vào đó: = Networkdays (D53, E53, MyHolidays).
Bạn có thể tính toán thời gian trôi qua bằng cách trừ một lần từ một thời gian khác. Trước tiên, hãy đặt thời gian bắt đầu trong một ô và thời gian kết thúc bằng cách khác. Hãy đảm bảo bạn nhập một thời gian đầy đủ, bao gồm giờ, phút và khoảng trắng trước giờ hoặc ch. Đây là cách thực hiện:
1. nhập thời gian bắt đầu và thời gian kết thúc.
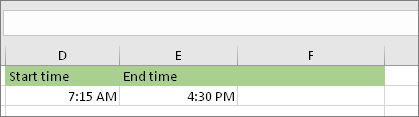
Trong ví dụ này, thời gian bắt đầu ở ô D80 và thời gian kết thúc trong E80. Hãy đảm bảo bạn nhập giờ, phút và khoảng trắng trước giờ sáng.
2. thiết lập h:mm sa/chiều định dạng.

Chọn cả hai ngày và nhấn CTRL + 1 (hoặc + 1 trên máy Mac). Hãy đảm bảo chọn tùy chỉnh > h:mm sa/ch, nếu nó chưa được đặt.
3. trừ hai lần.
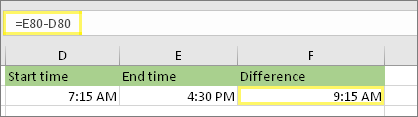
Trong một ô khác, trừ ô thời gian bắt đầu từ ô thời gian kết thúc.
4. đặt định dạng h:mm.
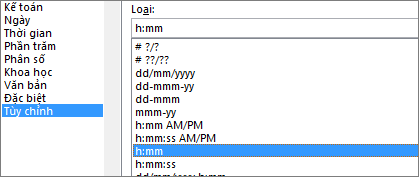
Nhấn CTRL + 1 (hoặc + 1 trên máy Mac). Chọn tùy chỉnh > h:mm để kết quả này không bao gồm sáng và ch.
Để tính toán thời gian giữa hai ngày và thời gian, bạn chỉ cần trừ một từ một số khác. Tuy nhiên, bạn phải áp dụng định dạng cho từng ô để đảm bảo rằng Excel trả về kết quả mà bạn muốn.
1. nhập hai ngày và thời gian đầy đủ.
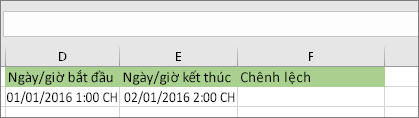
Trong một ô, nhập ngày/giờ bắt đầu đầy đủ. Và trong một ô khác, nhập ngày/giờ kết thúc đầy đủ. Mỗi ô phải có một tháng, ngày, năm, giờ, phút và một khoảng trắng trước giờ sáng.
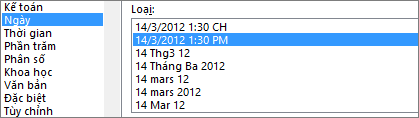
3. trừ hai.
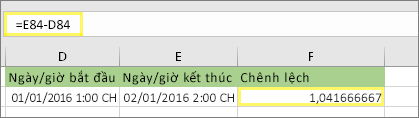
Trong một ô khác, trừ ngày/thời gian bắt đầu từ ngày/giờ kết thúc. Kết quả có thể sẽ trông giống như số và thập phân. Bạn sẽ sửa lỗi đó trong bước tiếp theo.
4. đặt : định dạng mm.
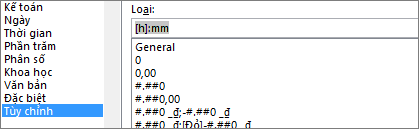
: kiểu mm” />
Nhấn CTRL + 1 (hoặc + 1 trên máy Mac). Chọn tùy chỉnh. Trong hộp loại , nhập
Chủ đề liên quan
Hàm datedif Networkdays. Hàm Intlngàycàng thêm các hàm ngày và giờtính toán sự khác biệt giữa hai lần




Thật tuyệt! Bạn có còn phản hồi nào khác không? Bạn càng cho chúng tôi biết nhiều, chúng tôi càng có thể trợ giúp cho bạn.Chúng tôi có thể cải thiện bằng cách nào? Bạn càng cho chúng tôi biết nhiều, chúng tôi càng có thể trợ giúp cho bạn.
Xem thêm: Diện Tích Xây Dựng Và Diện Tích Thông Thủy, Diện Tích Tim Tường Và Diện Tích Thông Thủy Là Gì














