Chèn Đánh Số Trang Trong Excel Khi In, 4 Cách Đánh Số Trang Trong Excel
Thao tác đánh số trang Word theo thứ tự từ trang đầu tiên, hay chèn số trang Word từ trang bất kỳ là yêu cầu cơ bản và quen thuộc với những ai làm việc văn phòng. Trên Excel cũng hỗ trợ người dùng chèn số trang, nhưng cách thực hiện lại hoàn toàn khác trên Word.Với những tài liệu thống kê, nghiên cứu hay tài liệu có phân chia theo nhiều mục khác nhau thì bạn cũng cần đánh số trang cho Excel như khi làm việc trên Word. Tuy nhiên trên Excel sẽ không có sẵn tùy chọn Page Number như trên Word để chèn số trang, mà bạn sẽ phải sử dụng nhóm thiết lập Page Setup để tạo số trang cho Excel. Bài viết dưới đây hướng dẫn bạn đọc cách chèn số trang trên Excel.Cách tạo Header trong Microsoft ExcelCách chèn chữ, logo chìm vào Microsoft Excel 2013Cách chèn chữ vào ảnh trong Excel
Cách viết số trang trên Excel
Bước 1:Tại giao diện Excel nhấn vào tab Page Layout rồi click tiếp vào mũi tên bên góc bên phải trong nhóm thiết lập này.
Đang xem: Chèn đánh số trang trong excel
Bước 2:Xuất hiện hộp thoại Page Setup, nhấn tiếp vào tab Header/Footer. Tại đây người dùng có thể lựa chọn chèn số trang Excel ở đầu trang, bằng cách click vào Custome Header. Nếu muốn chèn ở cuối trang thì nhấn Customer Footer. Ở đây tôi chọn chèn vào cuối chân trang nên nhấn Customer Footer.
Bước 3:Xuất hiện hộp thoại Footer. Bạn sẽ có 3 vị trí để đặt số trang gồm Left section (bên trái), Center section (ở giữa), Right section (bên phải). Muốn đặt vị trí số trang ở đâu thì đặt con trỏ chuột tại đó rồi nhấn vào biểu tượng Insert Page Number như hình dưới đây.
Bước 4:Ngay lập tức xuất hiện &
Xem thêm: Khóa Học Lập Trình Viên – Những Khóa Học Lập Trình Từ Cơ Bản Đến Nâng Cao
Người dùng sẽ nhìn thấy số trang xuất hiện trong giao diện tài liệu.Như vậy bạn đã có thể chèn số trang trên Excel rồi đó. Trên Excel không có sẵn tính năng tạo số trang Page Number như trên Word, mà bạn cần tạo số trang thông qua việc tùy chỉnh trang Page Setup trên Excel. Cách này cũng tương tự với việc bạn tạo Haeder hay Footer cho Excel, nhưng chúng ta sẽ nhấn vào biểu tượng chữ A để nhập nội dung.
Video hướng dẫn chèn số trang trên Excel
Cách sao chép dữ liệu Word sang Excel giữ định dạng Hàm VLOOKUP cách sử dụng và ví dụ cụ thể Hướng dẫn toàn tập Word 2016 (Phần 25): Cách kiểm tra và bảo vệ tài liệu Word Tiết kiệm thời gian với các hàm định dạng văn bản này trong Microsoft Excel Cách sử dụng hàm Convert trên Excel 4 mẹo cần thiết để quản lý Ribbon Excel
iPhone 12 đã dùng được 5G tại Việt Nam Đánh giá OnePlus 9 Từ chối bảo hành iPhone vào nước, Apple bị kiện lừa người dùng bằng quảng cáo Microsoft: Windows 10 hiện có trên 1,3 tỉ thiết bị hoạt động hàng tháng 9 ví dụ thực tế về lệnh date trong Linux 4 Dấu hiệu nhận biết ứng dụng lừa đảo, người dùng cần biết
Cách sửa lỗi công thức Excel không nhảy Cách sửa lỗi mất khung in trong Excel Cách dùng tính năng Group trong Excel Cách sử dụng hàm MAXIFS trong Excel 2016 2 cách tách cột Họ và Tên trong Excel
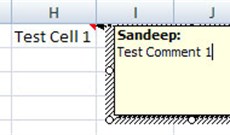
Sử dụng Comments Tool trong MS Excel Cách cố định vị trí biểu đồ trong Excel Cách đổi màu ô Excel theo điều kiện

Tin học Văn phòng

Microsoft Word

Microsoft Excel

Microsoft PowerPoint

Microsoft Access

Google Docs

Google Sheets

Google Slides

Tài liệu PDF

Ứng dụng khác

Thủ thuật Email
Làng Công nghệ Tấn công mạng Chuyện công nghệ Công nghệ mới Trí tuệ nhân tạo (AI) Anh tài công nghệ Bình luận công nghệ Quiz công nghệ Công nghệ Ứng dụng Hệ thống Game – Trò chơi iPhone Android Linux Đồng hồ thông minh Chụp ảnh – Quay phim macOS Phần cứng Thủ thuật SEO Kiến thức cơ bản Raspberry Pi Dịch vụ ngân hàng Lập trình Dịch vụ công trực tuyến Dịch vụ nhà mạng Nhà thông minh Khoa học

Khoa học vui

Khám phá khoa học

Bí ẩn – Chuyện lạ

Chăm sóc Sức khỏe

Khoa học Vũ trụ

Khám phá thiên nhiên

Môi trường

Y học

Khảo cổ học

Phát minh khoa học

Câu chuyện Khoa học

Ảnh đẹp Khoa học

Khoa học công nghệ Điện máy Tivi Tủ lạnh Điều hòa Máy giặt Quạt các loại Máy hút mùi Bình nước nóng, Máy nước nóng Máy công cụ Cuộc sống Kỹ năng Món ngon mỗi ngày Làm đẹp Nuôi dạy con Chăm sóc Nhà cửa Kinh nghiệm Du lịch DIY – Handmade Tết Trung thu Cưới hỏi Halloween Mẹo vặt Giáng sinh – Noel

Tết 2021 Valentine Quà tặng Giải trí Là gì? Nhà đẹp

Video

Công nghệ

Cisco Lab

Microsoft Lab

Video Khoa học Ô tô, Xe máy

Tổng hợp Tiện ích
Giới thiệu | Điều khoản | Bảo mật | Hướng dẫn | Ứng dụng | Liên hệ | Quảng cáo | Facebook | Youtube | DMCA















