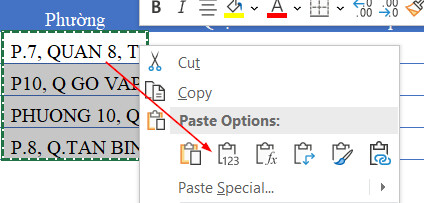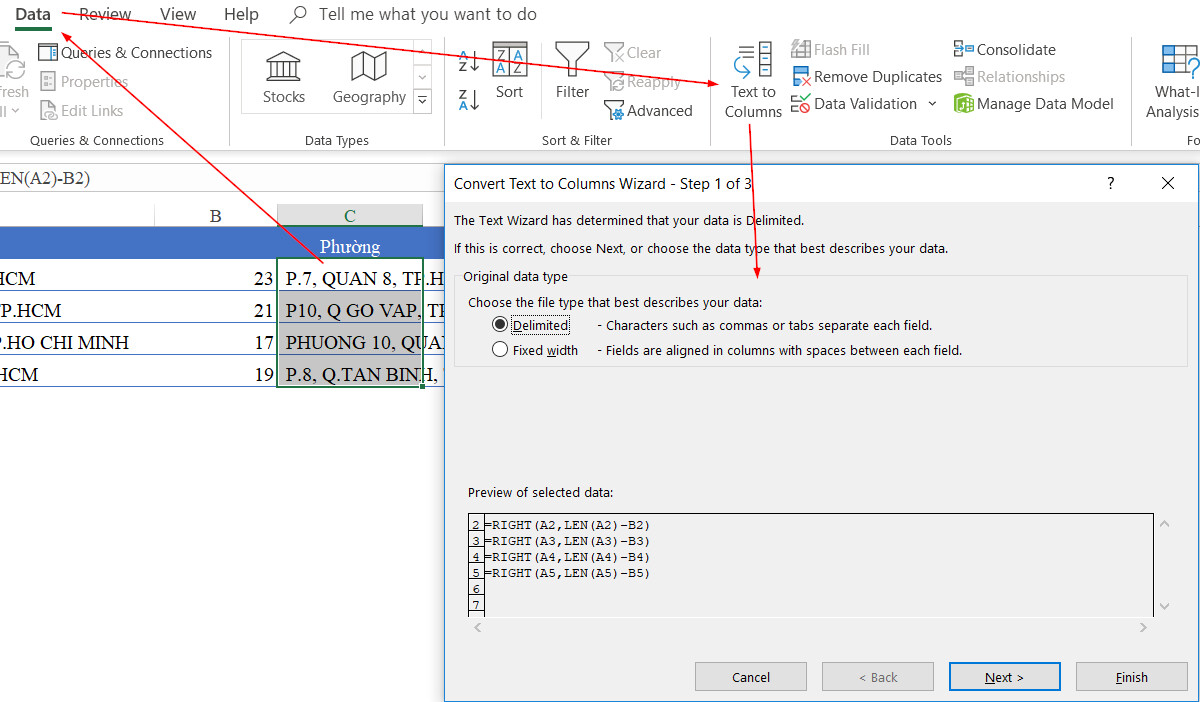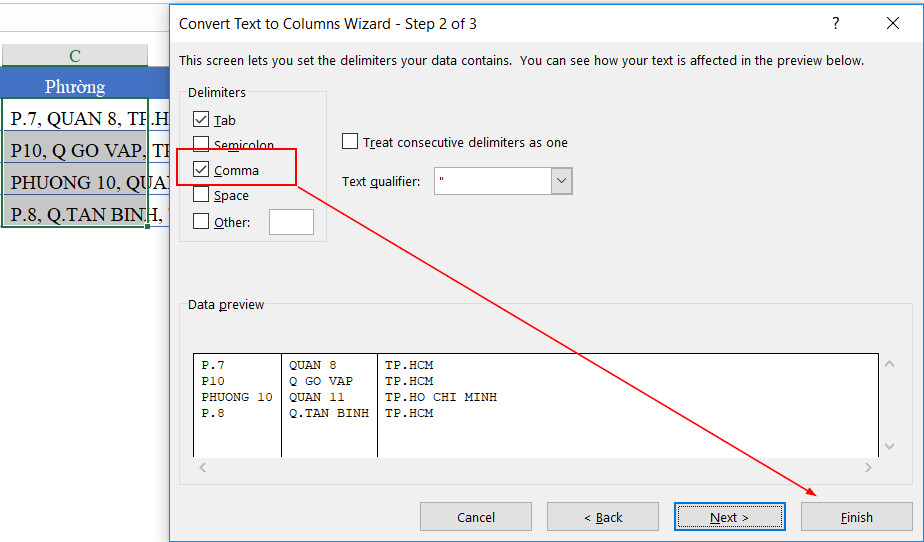Cách Tách Địa Chỉ Trong Excel, Tách Địa Chỉ Ra Theo Từng Đơn Vị Hành Chính
Chào mừng các bạn đến với lingocard.vn – Không gì là Không thể… Về thủ thuật Excel, học lập trình VBA, phần mềm chuyên dụng, kế toán, kĩ năng sống …
Đang xem: Cách tách địa chỉ trong excel

Yêu cầu:Bạn đọc cần tách được tênPhường, Quận, Thành phốra các cộtC, D, Etừ địa chỉ trong cộtA.
Đặc điểm dữ liệu ở đây là:
Lúc thì viết tắt (nhưP.7, Q Go Vap, Tp.HCM) lúc lại viết đầy đủ (nhưPhuong, Quan, TP. Ho Chi Minh)Độ dài ký tự không giống nhau.
Để làm được yêu cầu này, bạn đọc cần nắm vững một số kiến thức sau:
Sử dụng hàm SEARCH
Tính năng:Hàm SEARCHlà hàm giúp tìm một chuỗi ký tự nhỏ trong 1 chuỗi ký tự lớn, để xác định vị trí của chuối ký tự nhỏ.
HàmSEARCHcó tác dụng gì với ví dụ này? Khi nhìn trong đoạn văn bản địa chỉ, chúng ta thấy có 1 dấu hiệu nhận biết vị trí bắt đầu của đoạn văn bản cần tách như sau:
Đó chính là luôn bắt đầu với ký tựP, trước đó là ký tự dấu phẩy và dấu cách.
Như vậy, tại vị trí này, chúng ta sẽ có thể tách địa chỉ thành 2 phần:
Phần số nhà, tên đườngPhần tên Phường, Quận, Thành phố
Công thức hàmSEARCHtại ôB2được viết như sau:
=SEARCH(“, P”, A2)
Trong đó,
“”P””:Tìm theo chuỗi ký tự là “, P” gồm dấu phẩy + dấu cách + chữ PA2:Tìm theo dãy ký tự trong ô A2
Kết quả thu được sau khi sử dụng công thức hàm trên là:
Sử dụng hàm RIGHT để tách Phường, Quận, Thành Phố
Bước tiếp theo sau khi sử dụng hàmSEARCHchính làlấy phần ký tự bên phải của Địa chỉ, bắt đầu từ kết quả đã có từ bước trên.
Xem thêm: Tìm Nghiệm Của Phương Trình Lượng Giác Trong Khoảng Đã Cho
Nguyên tắc lấy:
Sử dụnghàm RIGHTKý tự cần tách: ở cộtĐịa chỉĐộ dài ký tự cần lấy: Tính từ vị trí xác định bởihàm SEARCHtới hết phần bên phải. Tương ứng với việcbỏ toàn bộ phần ký tự bên tráitừ 1 tới vị trí xác định bởi hàmSEARCH.
Công thức cần điền tại ôC2như sau:
=RIGHT(A2,LEN(A2)-B2)
Trong đó,
LEN(A2)-B2:Độ dài ký tự cần lấyLEN(A2):Là tổng số ký tự ở ô A2B2:Là phần ký tự bên trái tới vị trí bắt đầu tên Phường đã xác định bởi hàmSEARCHở trên.
Kết quả thu được là:
Sử dụng tính năng Text To Column
Text to Columnlà một công cụ rất hữu ích trong Excel để tách một đoạn text ra nhiều cột dựa vào 1 ký hiệu hay độ dài của ký tự. Để sử dụng công cụ này cần đảm bảo nội dung được tách phải làText, không phải làFormular(công thức).
Tại cộtC, bạn đọc đang có kết quả của công thức xác định bởihàm RIGHT. Để có thể xóa công thức đi mà vẫn giữ nguyên kết quả của công thức, bạn cần làm như sau:
Copy vùng ô chứa công thứcC2:C5Dán đặc biệt phần giá trị (Paste Special>Value) vào ôC2
Ở bước tiếp theo, hãy sử dụng tính năngText to Columnsnhư sau:
Chọn vùngC2:C5Trong thẻDatachọnText to Columns
Cửa sổText to Columnsmở ra, trong cửa sổ này, các thao tác cần thực hiện như sau:
Step 1 of 3: ChọnDelimitedrồi bấmNext>Step 2 of 3: Đánh dấu chọn vào mụcComma(dấu phẩy) rồi bấmFinish.
Xem thêm: Tải Phần Mềm Convert Excel To Jpg (Online & Free) — Convertio
Bạn sẽ có được kết quả như sau:
Như vậy, việc tưởng chừng như rất khó khăn, tốn công sức và mất thời gian lại được hiện thực hóa chỉ trong giây lát với vài thao tác đơn giản. Thật thú vị phải không.