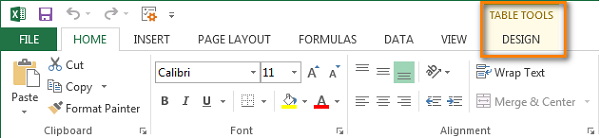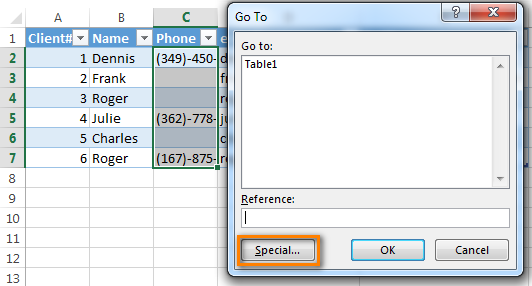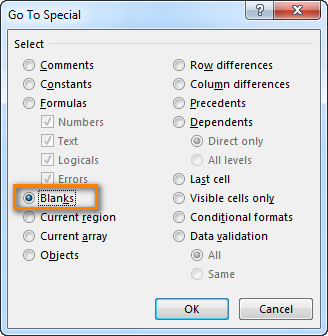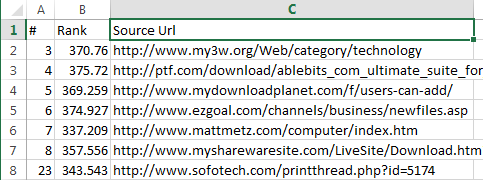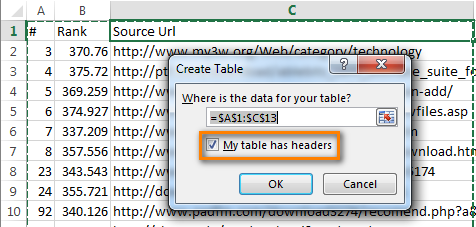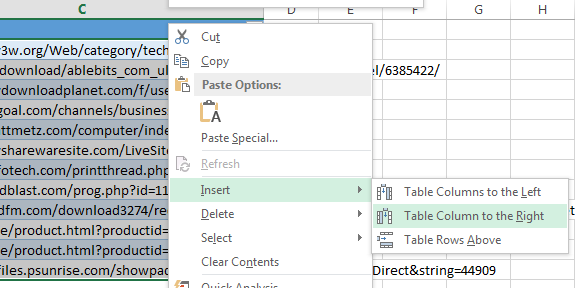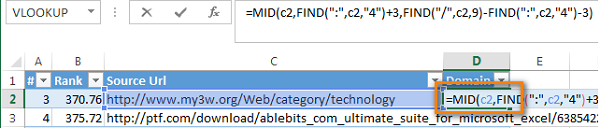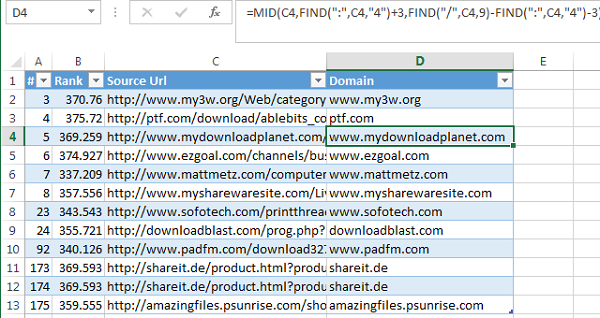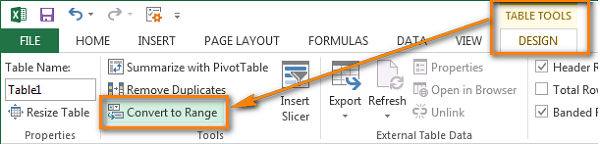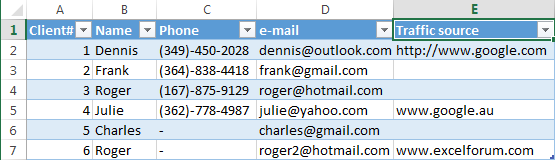Cách Nhập Dữ Liệu Vào Excel Nhanh Trong Excel Không Phải Ai Cũng Biết
Trong bài viết này, Học Excel Online sẽ hướng dẫn 2 mẹo nhanh để nhập một công thức hoặc văn bản vào một số ô trong Excel cùng một lúc. Nó rất hữu ích nếu bạn cần chèn công thức vào tất cả các ô trong một cột hoặc điền vào tất cả các ô trống trong một bảng có cùng giá trị (ví dụ: “N/A”). Cả hai thủ thuật đều hoạt động trong Microsoft Excel 2016, 2013, 2010, 2007 và thấp hơn. Biết những điều đơn giản này sẽ giúp bạn tiết kiệm rất nhiều thời gian để dùng cho những điều thú vị hơn.
Đang xem: Cách nhập dữ liệu vào excel nhanh
Chọn tất cả các ô mà bạn muốn nhập cùng một dữ liệu
Sau đây là cách nhanh nhất bạn có thể chọn ô:


Chọn toàn bộ cột
Nếu dữ liệu của bạn nằm trong bảng Excel đầy đủ, chỉ cần nhấp vào bất kỳ ô nào trong cột và nhấn Ctrl + Space.Nếu bạn có một dãy dữ liệu đơn giản (khi bạn nhấp vào bất kỳ ô nào có dữ liệu, bạn không thấy tab “Tabe Tools” ở góc trên bên phải):
Lưu ý: Chỉ cần nhấn Ctrl + Space sẽ chọn tất cả các ô trong cột, tức là từ C1 đến C1048576, ngay cả khi chỉ những ô C1-C100 chứa dữ liệu.Đặt con trỏ vào ô đầu tiên trong cột (hoặc ô thứ hai nếu bảng của bạn có tiêu đề), sau đó nhấn Shift + Ctrl + End để đi đến cuối bảng, giữ phím Shift và nhấn phím trái nhiều lần cho đến khi chỉ còn cột cần được chọn.
Đây là cách nhanh nhất để chọn tất cả các ô trong cột, đặc biệt nếu cột chứa một số ô trống giữa dữ liệu.
Chọn toàn bộ hàng
Nếu dữ liệu của bạn nằm trong bảng Excel đầy đủ, chỉ cần nhấp vào bất kỳ ô nào trong hàng và nhấn Shift + Space.Nếu bạn có một vùng dữ liệu đơn giản, hãy nhấp vào ô cuối cùng trong hàng, sau đó nhấn Ctrl + Home.
Chọn một số ô
Giữ Ctrl và nhấp chuột trái vào tất cả các ô mà bạn muốn điền dữ liệu.
Chọn toàn bộ bảng
Nhấp vào bất kỳ ô nào trong bảng của bạn và sau đó nhấn Ctrl + A.
Chọn tất cả các ô trong một bảng tínhNhấn Ctrl + A, sau đó nhấn Ctrl + A lần nữa.
Chọn ô trống trong một khu vực nhất định (hàng, cột, bảng)
Chọn khu vực bạn cần (xem bên dưới), ví dụ: Toàn bộ cột.
Nhấn F5 để tới hộp thoại “Go To” và chọn Special…
Chọn Blanks trong Go To special và nhấp Ok.
Xem thêm: Hãy Viết 6 Phương Trình Điều Chế Naoh Từ Na2O? Giải Sách Bài Tập Hóa Học 9
Khi quay lại Excel bạn sẽ thấy rằng chỉ các ô trống trong vùng được chọn được đánh dấu. Sẽ nhanh hơn nếu chọn 3 ô trống bằng cách nhấp vào chúng bằng con trỏ chuột của bạn. Nhưng cách này hiệu quả nếu bạn có hơn 300 khoảng trắng phân bố ngẫu nhiên giữa 10000 ô.
Cách nhanh nhất để chèn một công thức vào toàn bộ cột
Bạn có một bảng lớn và bạn muốn thêm một cột mới với một số công thức. Ví dụ, bạn có được một danh sách các liên kết và bạn muốn trích xuất các tên miền từ các liên kết này cho những công việc khác.
1. Chuyển đổi vùng dữ liệu của bạn thành một bảng Excel. Chọn bất kỳ ô nào trong dải dữ liệu của bạn và nhấn Ctrl + T để xuất hiện hộp thoại “Create Table” (nhấp Ctrl + L trong Excel 2003). Nếu dữ liệu của bạn có tiêu đề cột, hãy đảm bảo đã chọn ô “My table has headers”. Thông thường Excel nhận diện các tiêu đề bảng của bạn một cách tự động, nếu không, hãy chọn ô này theo cách thủ công.
2. Chèn một cột mới vào bảng của bạn. Việc thêm một cột mới vào một bảng dễ hơn nhiều so với thêm vào một vùng dữ liệu đơn giản. Chỉ cần nhấp vào bất kỳ ô nào trong cột bên cạnh nơi bạn muốn thêm cột mới và chọn Insert> Table Column to the Right (thêm bên phải) (hoặc “Table column to the left“).
3. Đặt tên cho cột mới thêm vào.4. Nhập công thức của bạn vào ô đầu tiên của cột mới. Tôi sẽ sử dụng công thức sau để trích xuất các tên miền trong ví dụ của tôi: = MID (c2, FIND (“:”, c2, “4”) + 3, FIND (“/”, c2,9) -FIND (“: “, C2,” 4 “) – 3).
5. Nhấn Enter. Excel sẽ tự động điền tất cả những ô trống trong cột của bạn với cùng một công thức.
Nếu bạn muốn chuyển lại bảng có vùng dữ liệu đơn giản vì một lý do nào đó, hãy chọn bất kỳ ô nào trong bảng của bạn, sau đó nhấn nút “Convert to Range” trên tab Design.
Bạn có thể áp dụng mẹo này chỉ khi tất cả các ô trong cột trống, vì vậy cách tốt nhất là thêm các cột mới.
Xem thêm: Tải Miễn Phí File Excel Tính Dòng Tiền Dự Án Excel Qua Các Chỉ Số Npv Và Irr
Chèn cùng một dữ liệu vào nhiều ô bằng cách sử dụng Ctrl + Enter
Chọn các ô mà bạn muốn điền vào cùng một dữ liệu trong bảng tính Excel của bạn. Vui lòng xem các mẹo ở trên để nhanh chóng lựa chọn dữ liệu.
Giả sử ta có một bảng danh sách khách hàng. Có một cột liệt kê các trang web dẫn khách hàng đến chúng tôi. Chúng tôi muốn lấp đầy các ô trống bằng “_unknown_” để làm cho việc lọc trở nên dễ dàng hơn trong tương lai:
1. Chọn tất cả ô trống trong cột
2. Nhấn F2 để chỉnh sửa ô cuối cùng vừa chọn và gõ dữ liệu vào: có thể là một chuỗi văn bản, một con số hoặc công thức (ví dụ: “_unknown_”)
3. Nhấn Ctrl+Enter thay vì Enter. Tất cả các ô được chọn sẽ được điền với dữ liệu bạn vừa nhập
Rất nhiều kiến thức phải không nào? Toàn bộ những kiến thức này các bạn đều có thể học được trong khóa học EX101 – Excel từ cơ bản tới chuyên gia của Học Excel Online. Đây là khóa học giúp bạn hệ thống kiến thức một cách đầy đủ, chi tiết. Hơn nữa không hề có giới hạn về thời gian học tập nên bạn có thể thoải mái học bất cứ lúc nào, dễ dàng tra cứu lại kiến thức khi cần. Hiện nay hệ thống đang có ưu đãi rất lớn cho bạn khi đăng ký tham gia khóa học. Chi tiết xem tại: lingocard.vn.Online