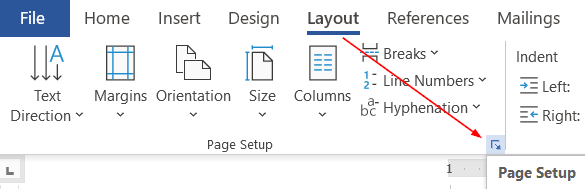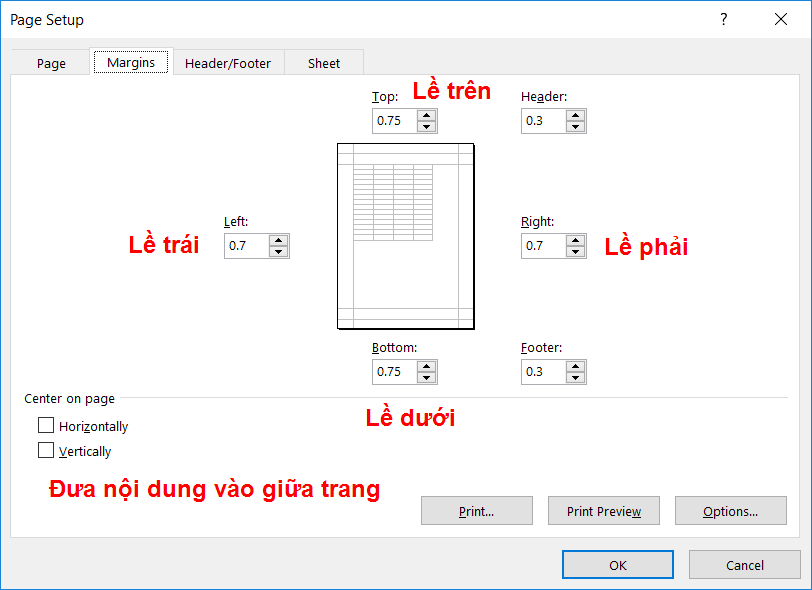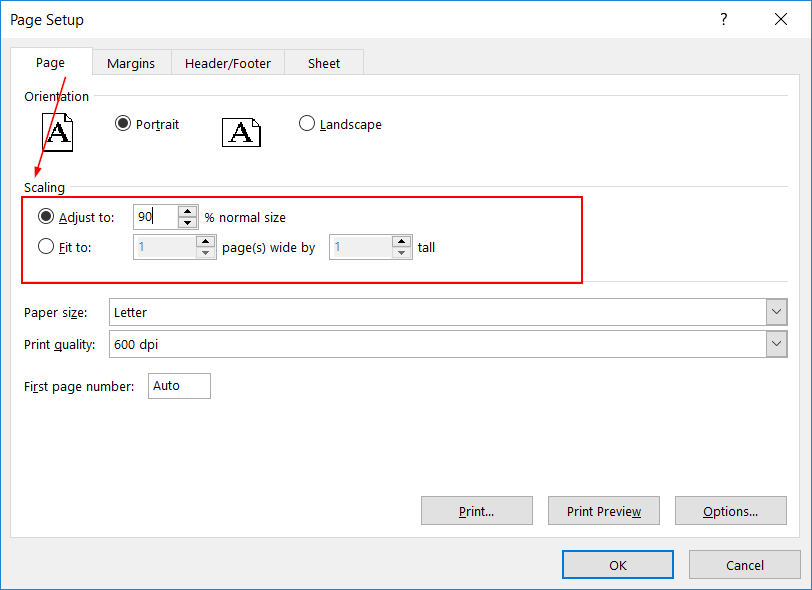Hướng Dẫn Cách Khắc Phục In Không Hết Trang Trong Excel, Excel Không In Hết Được Nội Dung
In dữ liệu từ Excel ra giấy là một yêu cầu khá phổ biến mà chúng ta hay phải làm. Không chỉ trình bày nội dung sao cho khoa học, đẹp mắt, việc in ra giấy sao cho vừa trang giấy cũng cần hết sức chú ý. Trong bài viết này, chúng ta hãy cùng tìm hiểu cách thiết lập để in vừa khổ giấy A4 trong Excel nhé.
Đang xem: Cách khắc phục in không hết trang trong excel
Thiết lập loại giấy in là giấy A4 trong Excel
Để in vừa khổ giấy A4, việc đầu tiên là chúng ta phải thiết lập cỡ giấy trước khi in đúng loại giấy A4. Việc này được thực hiện như sau:
Bước 1: Mở cửa sổ Page Setup bằng cách bấm vào vị trí ô vuông ở góc nhóm Page Setup trong thẻ Page Layout.

Bước 2: Trong cửa sổ Page Setup, nhóm Page chọn mục Paper size là A4
Thiết lập chiều của trang giấy A4
Nội dung được trình bày theo chiều ngang hay chiều dọc? Cần phải chú ý điều này bởi nếu sai chiều trang giấy, dữ liệu khi được in ra sẽ không như ý muốn.
Xem thêm: đồ án khu vui chơi thiếu nhi
Trong thẻ Page Layout, mục Orientation chúng ta có thể thiết lập chiều của trang giấy theo:
Portrait: chiều dọcLandscape: chiều ngang
Thiết lập căn lề trong trang giấy
Sau khi chọn loại giấy là A4, chúng ta cần phải kiểm tra lại việc căn lề. Bởi khổ giấy A4 có kích thước khác so với khổ Letter (là khổ giấy mặc định trong phần giấy in). Việc căn lề sẽ giúp nội dung được trình bày cân đối hơn trong trang giấy, tránh việc nội dung bị nhảy sang trang khác.
Tại đây bạn có thể sử dụng đơn vị Inch. Nếu muốn quy đổi sang Cm thì quy đổi theo tỷ lệ 1 inch = 2,54 cm
Thiết lập luôn in vừa trang giấy A4
Việc định dạng dữ liệu trong Excel có thể khiến nội dung cần in hay bị vượt quá trang in mà chúng ta không biết, bởi tính chất của Excel là 1 bảng tính liên tục, không giống như Word là từng trang giấy riêng. Do đó để tránh nội dung cần in vượt quá phạm vi trang giấy, chúng ta sẽ thiết lập để luôn luôn in vừa trang giấy, bất kể định dạng thế nào. Cách làm như sau:
Trong cửa sổ Page Setup, chọn mục Scaling. Trong mục này có 2 lựa chọn:
Adjust to: Co dãn theo tỷ lệ
Fit to: Tự động ép cho vừa đủ vào số trang quy định
Thông thường nếu chỉ có 1 trang hoặc biết rõ số trang cần in, chúng ta chọn Fit to 1 – 1 hoặc Fit to 1-Số trang cần in. Như vậy nội dung sẽ luôn vừa đúng số trang cần in mà không phát sinh thêm.
Xem thêm: Cách Lọc Dữ Liệu Từ Sheet-Sheet Trong Excel, Cách Lọc Dữ Liệu Sang Sheet Khác Trong Excel
* Lưu ý:
Việc dùng Fit to có thể khiến nội dung bị co dãn đột ngột. Do đó trước khi sử dụng Fit to nên quy định trước phạm vi cần in trong mục Print Area
Như vậy chúng ta đã có thể đảm bảo được luôn luôn in đúng , in vừa khổ giấy A4 trong Excel rồi.