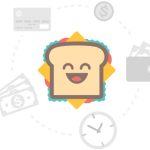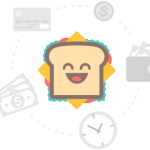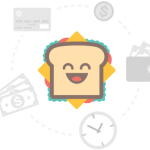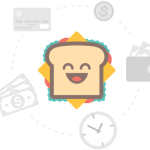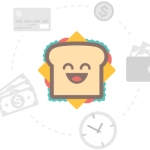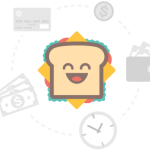Cách Kẻ Bảng Trong Excel 2016 Đơn Giản Nhất, Cách Tạo Bảng Excel, Chèn Bảng Trong Excel
Trong quá trình làm việc với Excel, có thể thấy tạo bảng là một trong những thao tác cơ bản mà anh chị phải sử dụng thường xuyên nhằm có được cái nhìn trực quan hơn đối với vùng dữ liệu cần dùng. Hiểu được tầm quan trọng này, trong phần tự học thuộc Blog hỗ trợ hôm nay mình xin được chia sẻ với anh chị một số cách tạo bảng trong Excel đơn giản và hiệu quả nhất.
Đang xem: Cách kẻ bảng trong excel 2016
Công dụng của việc tạo bảng trong Excel
Đầu tiên, chúng ta sẽ đi tìm hiểu tác dụng khi tạo bảng trong Excel là gì trước đã nhé (phần này nếu ai không cần thì có thể bỏ qua ạ). Mặc định trong Excel đã có sẵn ô vuông, tuy nhiên thủ thuật tạo bảng này sẽ giúp anh chị có thể khoanh vùng bảng tính mình đang sử dụng để trông dễ nhìn hơn như hình ảnh minh họa dưới đây:
Ngoài ra, việc quản lý nội dung dữ liệu một cách độc lập làm quá trình tính toán trở nên nhanh hơn với các hàm thông dụng cơ bản. Bảng Excel còn có chức năng tự động điền và thay đổi nội dung khi anh chị nhập hoặc sửa đổi công thức ở bất kỳ ô nào trong cột.Đặc biệt là anh chị có thể sử dụng tên bảng hoặc cột thay vì phải tham chiếu ô như trước đây. Thêm vào đó, bảng Excel có thể tự mở rộng thêm hoặc co lại, biểu đồ động có thể tự động điều chỉnh giá trị, kích thước khi anh chị thêm hoặc xóa bớt dữ liệu, các hàng và cột trong bảng tính của mình.Không những thế, quá trình định dạng bảng của anh chị sẽ tiện lợi hơn với các tùy chọn sắp xếp và bộ lọc được tích hợp bên cạnh các kiểu bảng được định dạng sẵn.
Sau khi hiểu rõ được những lợi ích mà thao tác tạo bảng này đem lại, chắc anh chị cũng đã sẵn sàng để xem tiếp những hướng dẫn về cách tạo bảng trong Excel dưới đây của mình rồi nhỉ.
Những phiên bản sử dụng được cách tạo bảng trong Excel
Là một phần chia sẻ thêm đối với những ai đang muốn tìm hiểu về việc những phiên bản nào có thể áp dụng được cách tạo bảng, chèn bảng dễ dàng trong Excel thì ở đây tất cả những version của bảng tính đều có thể áp dụng được, trong đó bao gồm các phiên bản như :
Excel 2020Excel 2016Excel 2013Excel 2010Excel 2007Excel 2003
Hướng dẫn cách tạo bảng trong Excel
Nếu anh chị muốn tạo bảng đơn giản thì có thể sử dụng cách tạo bảng mặc định hoặc Border. Ngược lại, nếu muốn bảng tính mình trông thật đẹp và thu hút hơn, theo mình tốt nhất anh chị nên chọn chức năng Format as Table. Và dưới đây sẽ là chia sẻ của mình cho cả 3 cách trên.
Cách 1: Tạo bảng kiểu mặc định
Phương pháp mặc định này là cách tạo bảng trong excel truyền thống nhất mà theo đánh giá không chỉ của riêng mình còn rất nhiều người khác cũng nói rằng nó là cách thức nhanh nhất có thể sử dụng không chỉ trong bảng tính mà toàn bộ tính năng này được microsoft áp dụng cho offce đó là Insert Table. Các bước thực hiện như sau
Bước 1: Tìm vị trí trên file Excel cần tạo bảng
Ở bước này, anh chị chỉ cần nhấn giữ chuột trái và bôi đen toàn bộ các ô (có thể chứa hoặc không chứa dữ liệu) mà anh chị muốn tạo bảng như hình ảnh mình chia sẻ dưới đây:
Bước 2: Anh chị hãy vào tab Insert rồi nhấn chọn Table trong mục Tables.
Ngoài ra, anh chị có thể thao tác bước này đơn giản hơn bằng cách sử dụng tổ hợp phím Ctrl+T hoặc Ctr+L.
Bước 3: Excel xuất hiện hộp thoại Create Table
Nếu phạm vi dữ liệu mà anh chị chọn trong Bước 1 đã bao gồm tiêu đề bảng thì hãy đánh dấu vào ô vuông trước My table has headers rồi nhấn OK để thu được kết quả như hình ảnh mình chia sẻ dưới đây:

Ngược lại, nếu phạm vi dữ liệu anh chị chọn chưa bao gồm tiêu đề bảng. Sau khi anh chị bỏ đánh dấu ô vuông trước My table has headersOK thì ở đầu các cột của bảng sẽ xuất hiện tên tiêu đề mặc định như Column 1, Column 2 …

Cách 2: Tạo bảng theo kiểu định dạng mong muốn
Trong cách tiếp theo này mọi người có thể dễ dàng tùy chỉnh được các tạo cũng như chèn bảng trên file Excel không giống như phương pháp đầu tiên mà mình chia sẻ nó thực hiện bằng Format as Table có sẵn trên bảng tính . Để thực hiện cách thứ 2 này bao gồm 4 bước, thực hiện như sau
Bước 1: Chọn phạm vi dữ liệu mà anh chị cần tạo bảng
Bước 2: Anh chị vào tab Home, nhấn chọn Format as Table trong phần Styles rồi chọn định dạng bảng mà mình muốn tạo.
Xem thêm: Hướng Dẫn Cách Thay Đổi Màu Giao Diện Trong Excel 2016 : 1, Thay Đổi Diện Mạo Của Trang Tính
Bước 3: Khi hệ thống của bảng tính xuất hiện hộp thoại Format as Table, anh chị hãy đánh dấu vào ô vuông trước My table has headers nếu phạm vi đã chọn chứa dữ liệu mà anh chị muốn sử dụng làm tiêu đề bảng.
Bước 4: Nhấn OK để hoàn thành các thao tác tạo bảng thành công
Cách 3: Tạo bảng bằng Border
So với hai cách đầu mình đã chia sẻ thì việc tạo bảng bằng Border có thể xem là cách làm thủ công yêu cầu anh chị phải chỉnh sửa khá nhiều gây tốn thời gian. Nếu anh chị không đòi hỏi nhiều về định dạng màu sắc và các tính năng đặc biệt thì có thể tham khảo cách làm này qua một số bước mình hướng dẫn dưới đây.
Bước 1: Anh chị hãy bôi đen vùng dữ liệu cần tạo bảng tương tự như các cách làm mình đã chia sẻ bên trên.
Xem thêm: Hướng Dẫn Cách Tính Điểm Trung Bình Tích Lũy Trong Excel Với Hàm Average
Bước 2: Vào Border sau đó anh chị có thể kẻ bảng theo ý muốn của mình.
Dưới đây là hình ảnh minh họa của mình cho cách làm này:
Lời kết
Trên đây là toàn bộ những phương pháp mình chia sẻ cho anh chị về cách tạo bảng trong Excel. Tùy theo sở thích và yêu cầu từ các tính năng, anh chị có thể chọn ra cho mình một cách làm đơn giản và phù hợp nhất đối với bản thân và cũng đừng quên thường xuyên truy cập vào phần tự học nói chung hay tự học excel nói riêng để tìm hiểu thêm nhiều phương pháp hay và hữu ích hơn ngay tại ngôi nhà của mình