Hàm Nhân Trong Excel Và Cách Chèn Hàm Nhân Trong Excel, Cách Dùng Hàm Nhân (Hàm Product) Trong Excel
Hàm nhân trong excel là một trong những phần không thể thiếu trong quá trình tính toán, nhập dữ liệu nhằm hỗ trợ người dùng trả về kết quả chúng chính xác và nhanh chóng. Vậy hàm nhân hay hàm Product trong excel là gì và cách sử dụng như thế nào?
Đang xem: Cách chèn hàm nhân trong excel
NỘI DUNG BÀI VIẾT
Cách sử dụng phép nhân trong excelHàm nhân 1 cột với 1 số trong excel
Hàm nhân trong Excel là gì?
Hàm nhân (Hàm Product) là một trong các hàm cơ bản trong excel được sử dụng để tính phép nhân. Hàm này áp dụng nhân tất cả các dữ liệu được nhập và trả về tích của chúng. Thay vì bạn phải thao tác truyền thống tính toán trên máy tính hay sử dụng phép toán tử thì chỉ với một vài thao tác đơn giản bạn sẽ có ngay kết quả chính xác và nhanh chóng.
Khi áp dụng hàm nhân những dữ liệu và số liệu sẽ được xử lý bằng một cú click chuột trên máy tính. Bạn có thể áp dụng hàm nhân trong toán học ngay trong bảng dữ liệu đã cung cấp sẵn. Tất cả những con số lên đến hàng triệu số liệu cũng sẽ được giải quyết nhanh chóng khi bạn áp dụng đúng cách hàm nhân trong excel.
Cú pháp hàm nhân trong excel như sau:
=PRODUCT(number1,
Trong đó:
Number1, number2:Các số cần nhân (các ô trong excel được giới hạn tối đa là 255 đối số)
Lưu ý: Với đối số tham chiếu hoặc mảng thì các ô trống, văn bản, giá trị logic trong mảng sẽ bị loại bỏ ngay từ đầu hoặc loại bỏ thông qua hệ thống.
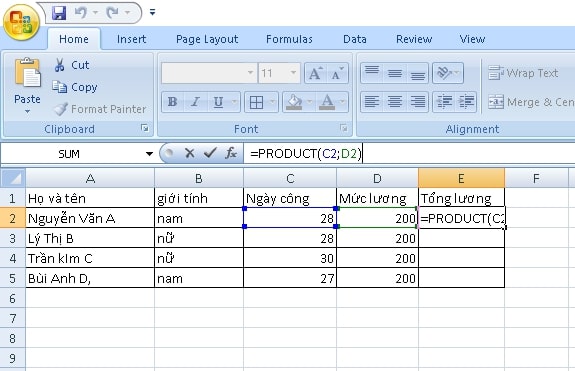
Hàm nhân trong Excel
Cách sử dụng phép nhân trong excel
Nếu như bạn vẫn chưa nắm được cách sử dụng hàm nhân trong excel thì bạn có thể tham khảo hướng dẫn chi tiết dưới đây để có thể áp dụng vào trong công việc nhé:
Hàm nhân hai cột trong excel
Bước 1: Áp dụng công thức (=PRODUCT(number1,
Bước 2: Nhập dấu “=” vào tô tính sau đó nhấn chuột trái vào ô tính.
Xem thêm: luận văn hoạch định nguồn nhân lực
Xem thêm: Bài Tập Về Tính Từ Chỉ Tính Cách, Tính Từ Trong Tiếng Anh
Công thức xuất hiện bạn nhập ô cần tính tích và ấn phím ”Enter”là máy tính sẽ tự trả kết quả của những ô nhập dữ liệu
Ví dụ cụ thể 1: Tích các số 2,3,4
Công thức áp dụng: =PRODUCT (2,4,6) = 48 Tính tích của các số 7,8,0 Công thức áp dụng: =PRODUCT (7,8,0) = 0
Ví dụ cụ thể 2: Tính lương được nhận của từng nhân viên với giá trị ngày công, lương ngày cho sẵn
Cách 1: Sử dụng công thức đơn giản để tính lượng ở cột lĩnh bảng công thức: E2=C2*D2 Cách 2: Sử dụng hàm PRODUCT, đây là cách hiệu quả và nhanh nhất không tốn nhiều thời gian. Công thức: =PRODUCT(C2,D2)
Hàm nhân 1 cột với 1 số trong excel
Áp dụng bảng dữ liệu để sử dụng hàm nhân 1 cột với 1 số trong excel như sau:
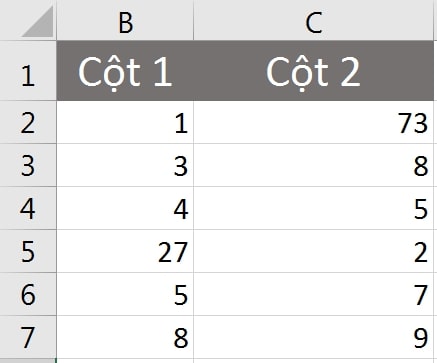
Bảng dữ liệu nhân 1 cột với 1 số
Hàm nhân một cột với một số cố định sử dụng dấu “*” cùng tham chiếu tuyệt đối
Với trường hợp này bạn nên nhân hai cột với nhau. Thực hiện nhân toàn bộ cột thứ 1 với 73 – tức là ô C2.
Ta thực hiện công thức sau đây để nhập kết quả vào ô D2, nhập =B2*$C$2.Với việc đặt dấu dollar bạn sẽ cố định kết quả trong ô D2. Sau đó tiến hành fill để thực hiện các ô còn lại.
Kết quả hiển thị sau khi thao tác xong:
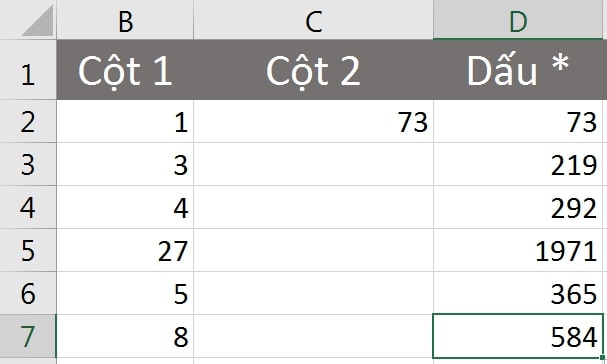
Kết quả nhân 1 cột với một số
Trong trường hợp, nhân hai cột với nhau trong excel các bạn áp dụng công thức: =B2:B7*$C$2, ấn Ctrl + Shift + Enter để có thể Fill những dữ liệu trong bảng dữ liệu.
Áp dụng nhân nhiều cột với một số bằng tính năng paste special
Tính năng Paste Special có thể nhân với một bảng với một số bằng cách thực hiện các bước sau:
Bước 1: Copy dữ liệu cột (hàng) cần nhân trong phạm vi
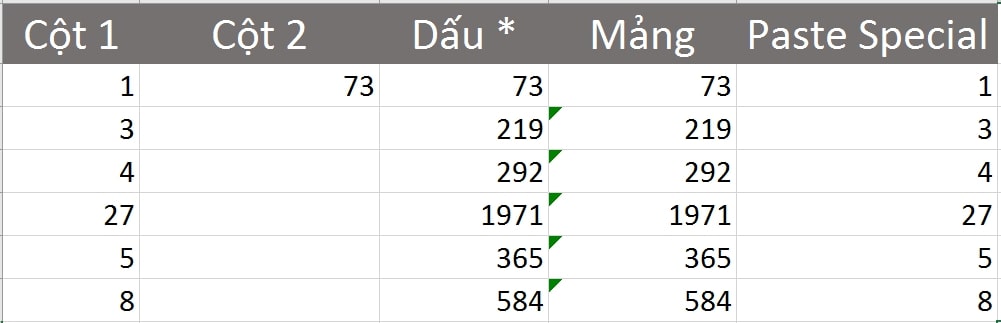
Copy lại số liệu cần nhân
Bước 2: Copy lại số cố định cần nhân
Bước 3: Bôi đen vùng đích trong Home, ở nhóm Clipboardchọn mũi tên sổ xuống ở Paste sau đó chọn Paste Special
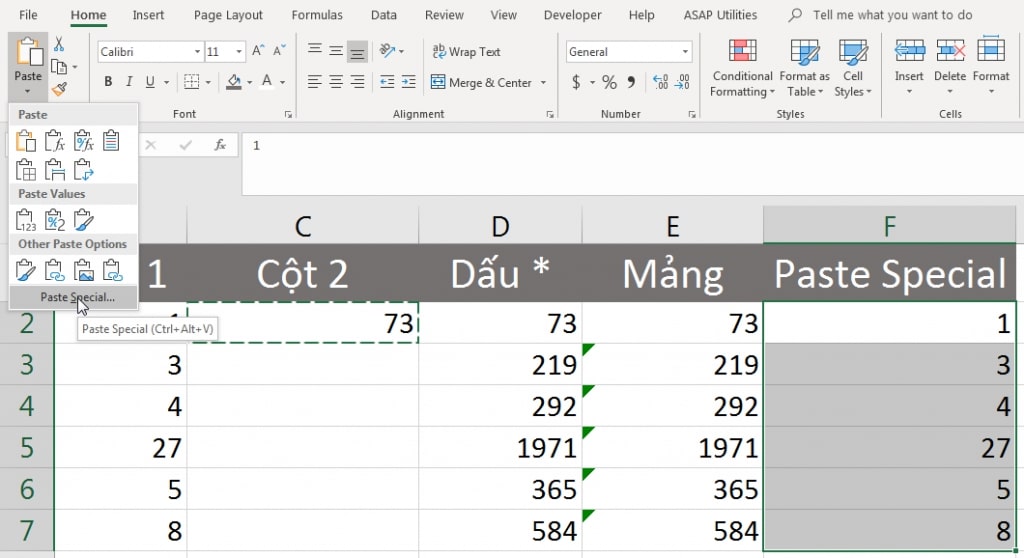
Bôi đen dữ liệu cần paste speacil
Bước 4:Trong hộp thoại Paste SpecialchọnMultiply
Kết quả hiển thị:
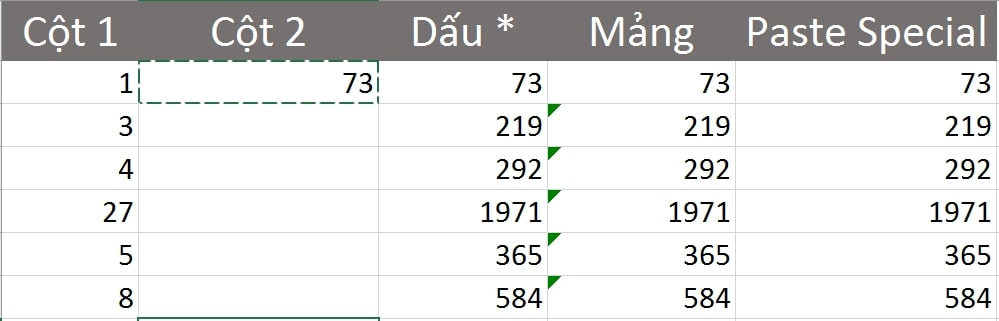
Kết quả nhân với một số bảng tính năng paste speacil
Với công thức phép nhân trong excel được chia sẻ ở trên với phép chia trong excel cũng tương tự nhưng chỉ khác ở kí tự trong công thức áp dụng, bao gồm như: phép tính cộng (+), phép tính trừ (-), phép tính nhân (*), phép tính chia ().Với công thức và kí tự riêng thì bạn có thể thực hiện các phép tính dễ dàng với mọi số trong excel.
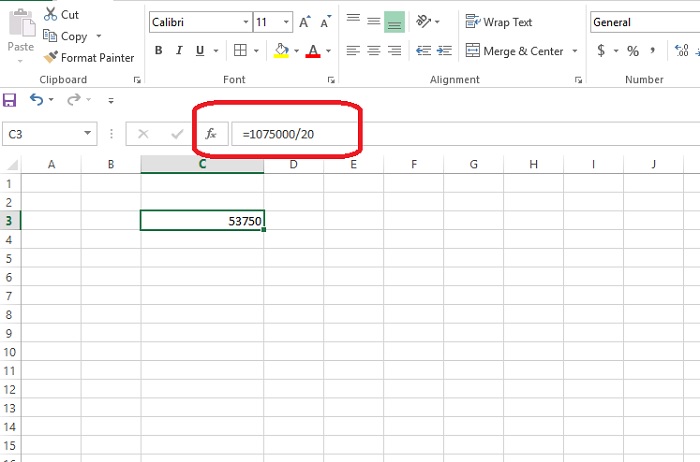
Phép chia trong excel
Công thức phép chia trong excel là:
=ô bị chia/ô số chia
Hàm chia lấy số dư MOD cú pháp: =MOD(number,devisor)
(Trong đó: Number số bị chia; Devisor số chia)
Hàm chia lấy số nguyên QUOTIENT cú pháp: =QUOTIENT(numerator,devisor)
(Trong đó: Numeratorsố bị chia;Devisor số chia)
Một số hàm tính toán cơ bản khác trong Excel
Bên cạnh hàm nhân trong excel thì bạn còn phải nắm được một số những hàm tính toán cơ bản để thực hiện trong quá trình làm việc cụ thể như:
Hàm SUM
Cú pháp cụ thể: SUM(Number1, Number 2..) Trong đó: Number1, Number2…các số tính tổng Chức năng cơ bản cộng các số trong phạm vi dữ liệu lựa chọn
Hàm SUMIF
Cú pháp cụ thể: SUMIF(Range, Criteria, Sum_range) Trong đó: Range số xác định; Criteria điều kiện tính tổng; Sum_range ô cần tính tổng Chức năng tính tổng ô đã lựa chọn dựa vào điều kiện (tiêu chuẩn)
► Tham khảo: Cách dùng hàm sumif trong excel – Minh họa áp dụng cụ thể
Hàm AVERAGE
Cú pháp cụ thể: AVERAGE(Number1,Number2…) Trong đó: Number1,Number2… là giá trị trung bình cần tính Chức năng trả về kết quả trung bình
Hàm SUMPRODUCT
Cú pháp cụ thể: SUMPRODUCT(Array1,Array2,Array3…) Trong đó: Array1 (bắt buộc) đối số, Array2, Array3 (tùy chọn) đối số mảng từ 2 đến 255 khi thực hiện nhân các thành phần rồi cộng tổng Chức năng vào tích đưa vào tính tổng các tích Đối số trong các dãy cùng chiều nếu không hàm trả về giá trị lỗi #VALUE
Hàm MAX
Cú pháp cụ thể: MAX(Number1, Number2…) Trong đó: Number1, Number2… là các số áp dụng tìm giá trị lớn nhất Chức năng: Kết quả trả về mang giá trị lớn nhất trong bảng dữ liệu
Hi vọng với những chia sẻ hữu ích trên đây sẽ giúp các bạn nắm rõ hơn về hàm nhân trong excel cũng nhưng nắm thêm được một số những hàm cơ bản trong excel. Đây là những kỹ năng tin học văn phòng cơ bản cần phải nắm được để làm việc đạt hiệu quả. Đừng quên cập nhật thêm những kiến thức mới để hỗ trợ bạn hoàn thành tốt công việc nhé!















