Bỏ Protect Sheet Trong Excel 2010, Mẹo Phá Pass Excel
Difficulty:IntermediateLength:MediumLanguages:url-selector#selectionChanged” data-controller=”url-selector”>EnglishEspañolBahasa IndonesiaМакедонски јазикPусскийукраїнська моваTiếng Việt
Indonesian (Bahasa Indonesia) translation by Yosef Andreas (you can also view the original English article)
Ketika waktunya untuk mengirimkan spreadsheet Excel-mu, penting untuk memproteksi data yang kamu bagikan. Kamu mungkin ingin membagikan datamu, namun itu tidak berarti bahwa itu boleh diubah oleh orang lain.
Đang xem: Bỏ protect sheet trong excel 2010
Spreadsheet seringkali memuat data esensial yang tidak seharusnya dimodifikasi atau dihapus oleh penerima. Untungnya, Excel memiliki fitur bawaan untuk memproteksi spreadsheetmu.
Di dalam tutorial ini, saya akan membantumu memastikan bahwa workbook Excel-mu mempertahankan integritas datanya. Berikut tiga teknik utama yang akan kamu pelajari di dalam tutorial ini:
Proteksi password pada keseluruhan workbook untuk mencegahnya dari dibuka pengguna yang tidak berkepentingan. Proteksi sheet tersendiri dan struktur workbook, untuk mencegah penambahan atau penghapusan sheet di dalam workbook. Proteksi cell, untuk secara khusus mengijinkan atau melarang perubahan pada cell atau formula utama di dalam spreadsheet Excel.
Bahkan pengguna dengan niat terbaik mungkin saja secara tidak sengaja merusak sebuah formula yang penting atau kompleks. Hal terbaik untuk dilakukan adalah menghapus pilihan untuk mengubah spreadsheet-mu.
Bagaimana Memproteksi Excel: Cell, Sheet, & Workbook (Tonton & Pelajari)
Di dalam screencast di bawah, kamu akan melihat saya mengerjakan beberapa jenis proteksi penting dalam Excel. Kita akan memproteksi keseluruhan workbook, sebuah spreadsheet tunggal, dan banyak lagi.
Ingin panduan tahap demi tahap? Periksa langkah-langkah saya di bawah untuk menemukan bagaimana menggunakan teknik-teknik ini. Kamu akan mempelajari bagaimana memproteksi workbook-mu di dalam Excel, juga memproteksi worksheet individual, cell, dan bagaimana berkerja dengan pengaturan lanjutan.
Kita mulai dengan proteksi worksheet yang lebih luas, kemudian menurun pada proteksi target yang lebih sempit yang dapat kamu terapkan dalam Excel. Mari kita mulai mempelajari bagaimana memproteksi data spreadsheetmu:
1. Password Untuk Proteksi File Workbook Excel
Mari kita mulai dengan memproteksi sebuah file Excel (atau workbook) menyeluruh dengan sebuah password untuk mencegah orang lain membukanya.
Ini mudah dilakukan. Sembari berkerja dalam Excel, arahkan ke tab File untuk memilih tab Info. Klik pada pilihan drop-down Protect Workbook dan pilih Encrypt with Password.
Seperti dalam kasus dengan password manapun, pilih sebuah kombinasi huruf, angka, dan karakter yang kuat dan aman, dan perlu diingat bahwa password sensitif pada huruf kecil dan besar.

Pergi ke tab File > Info, dan pilih Protect Workbook > Encrypt with password.
Penting untuk dicatat bahwa Microsoft benar-benar serius meningkatkan proteksi password dalam Excel. Dalam versi sebelumnya, ada cara mudah untuk melewatkan proteksi password workbook Excel, namun tidak dalam versi yang lebih baru.

Atur sebuah password kompleks demi keamanan, namun pastikan untuk menyimpannya secara aman.
Di dalam Excel 2013 dan di atasnya, implementasi password akan mencegah metode tradisional ini untuk melewatkannya. Pastikan bahwa kamu menyimpan password dengan hati-hati atau kamu berisiko kehilangan akses secara permanen pada workbook pentingmu.
Workbook Excel – Mark as Final
Jika kamu ingin sedikit menurunkan kekuatan pada spreadsheet, pertimbangkan menggunakan fitur Mark as Final. Ketika kamu menandai sebuah file Excel sebagai versi final, itu memindahkan mode file ke read-only, dan pengguna akan harus mengaktifkan ulang editing.
Untuk mengubah sebuah file ke mode read-only, kembali ke tombol File > Info, dan klik pada Protect Workbook lagi. Klik pada Mark as Final dan konfirmasikan bahwa kamu ingin menandai dokumen sebagai versi final.

Tandai sebuah file sebagai versi final untuk meninggalkan peringatan halus bagi pengguna file tersebut.
Menandai sebuah file sebagai versi final akan menambahkan peringatan halus pada bagian atas file. Siapapun yang membuka file setelah itu ditandai sebagai final akan melihat sebuah pemberitahuan, yang memperingatkan mereka bahwa file itu telah final.

Ketika sebuah file ditandai sebagai versi final, workook akan menampilkan ini
Menandai sebuah file sebagai versi final merupakan cara yang kurang formal dalam memberi kesan bahwa sebuah file tidak seharusnya diubah lebih jauh. Penerima tetap memiliki kemampuan untuk mengklik Edit Anyway dan memodifikasi spreadsheet. Menandai sebuah file sebagai edisi final lebih seperti sebuah saran, namun itu merupakan pendekatan yang bagus jika kamu mempercayai pengguna file lainnya.
2. Password Untuk Memproteksi Struktur Sheet Excel
Berikutnya, mari pelajari bagaimana memproteksi struktur sebuah workbook Excel. Pilihan ini akan memastikan bahwa tidak ada sheet yang dihapus, ditambahkan, atau disusun ulang dalam workbook.
Jika kamu ingin setiap orang dapat mengakses workbook, namun membatasi perubahan yang dapat mereka buat pada sebuah file, ini adalah awal yang bagus. Ini memproteksi struktur workbook, dan membatasi bagaimana pengguna dapat mengubah sheet di dalamnya.
Untuk menyalakan proteksi ini, pergi ke tab Review pada ribbon Excel dan klik pada Protect Workbook.
Xem thêm: 13 Thủ Thuật Excel 2007 Nâng Cao, Mẹo Hữu Ích Giúp Nâng Cao Kỹ Năng Excel
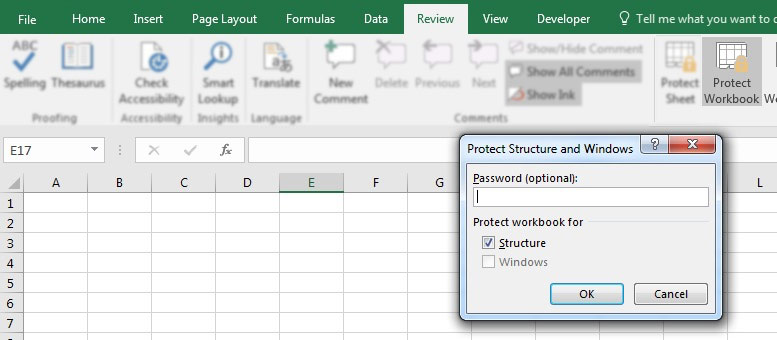
Temukan tab Review, klik pada Protect Workbook, dan atur sebuah password untuk memproteksi struktur workbook Excelmu.
Setelah pilihannya dinyalakan, hal-hal berikut akan memasuki efeknya:
Tidak ada sheet yang baru yang bisa ditambahkan ke dalam workbook. Tidak ada sheet yang dapat dihapus dari workbook. Sheet tidak dapat lagi disembunyikan atau ditampilkan dari tampilan pengguna. Pengguna tidak dapat lagi melakukan drag and drop pada tab sheet untuk menyusun ulang urutannya dalam workbook.
Tentu saja, pengguna yang dipercaya dapat diberikan password untuk melepaskan proteksi workbook dan memodifikasinya. Untuk melepaskan proteksi workbook, cukup klik pada tombol Protect Workbook lagi dan masukkan password untuk melepaskan proteksi pada workbook Excel.

Klik Protect Workbook pada kali kedua dan masukkan password untuk mengaktifkan kembali perubahan workbook.
3. Bagaimana Memproteksi Cell Dalam Excel
Sekarang, mari beralih ke metode yang benar-benar rinci dalam memproteksi sebuah spreadsheet. Sejauh ini, kita telah melakukan proteksi password sebuah workbook menyeluruh atau struktur file Excel. Di dalam bagian ini, kita menggali ke dalam bagaimana memproteksi cell dalam Excel dengan pengaturan spesifik yang dapat kamu terapkan. Kami membahas bagaimana mengijinkan atau memblokir jenis perubahan tertentu untuk dibuat pada bagian spreadsheet-mu.
Untuk memulai, temukan tab Review pada Excel, dan klik pada Protect Sheet. Pada jendela yang muncul, kamu akan melihat sederetan besar pilihan. Ini memungkinkanmu untuk memoles bagaimana kamu ingin memproteksi cell di dalam spreadsheet Excel. Untuk saat ini, mari biarkan pengaturan pada default.
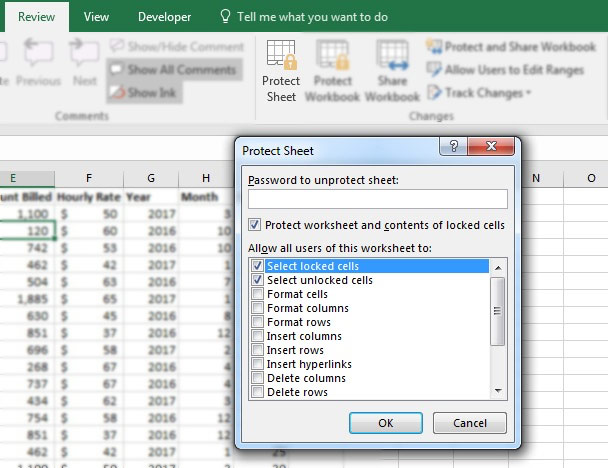
Untuk memproteksi sebuah sheet, pilih sebuah tab dalam workbook Excel, klik pada tab Review dan pilih menu Protect Sheet.
Pilihan ini memungkinkan proteksi yang sangat spesifik dari spreadsheetmu. Secara default, pilihannya hampir akan secara total mengunci spreadsheet. Mari tambahkan sebuah password sehingga sheet diproteksi. Jika kamu menekan OK pada titik ini, mari lihat apa yang terjadi ketika kamu berusaha mengubah cell.

Setelah sebuah sheet diproteksi, usaha untuk mengubah cell akan menghasilkan pesan error.
Excel mengeluarkan sebuah error bahwa cell diproteksi, yang persis merupakan apa yang kita inginkan.
Pada dasarnya, pilihan ini krusial jika kamu ingin memastikan bahwa spreadsheetmu tidak diubah oleh orang lain yang memiliki akses pada file itu. Dengan menggunakan fitur protect sheet adalah sebuah cara yang dapat kamu seleksi untuk memproteksi spreadsheet.
Untuk melepaskan proteksi pada sheet, cukup klik pada tombol Protect Sheet dan masukkan ulang password untuk menghapus proteksi yang ditambahkan pada sheet.
Proteksi Spesifik Dalam Excel
Mari lihat lagi pilihan yang muncul ketika kamu mulai memproteksi sebuah sheet dalam workbook Excel.
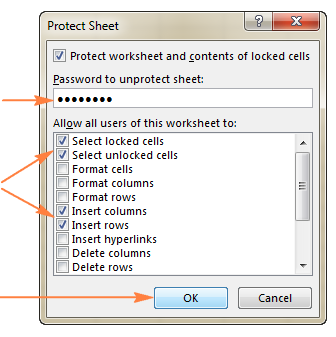
Proteksi password pada cell worksheet dalam pilihan Excel.
Menu Protect Sheet memungkinkanmu memoles pilihan untuk proteksi sheet. Tiap kotak di dalam menu ini memungkinkan pengguna mengubah sedikit lebih di dalam sebuah worksheet yang diproteksi.
Untuk menghapus sebuah proteksi, centang pada kotak masing-masing di dalam daftar. Sebagai contoh, kamu dapat mengijinkan pengguna spreadsheet untuk memformat cell dengan mencentang kotak yang terkait.
Berikut dua ide tentang bagaimana kamu dapat secara selektif memungkinkan pengguna mengubah spreadsheet:
Centang kotak Format cells, columns, dan rows untuk mengijinkan pengguna mengubah tampilan visual cell tanpa memodifikasi data original. Insert columns dan rows dapat dicentang sehingga pengguna dapat menambahkan lebih banyak data, sembari memproteksi cell original.
Kotak penting untuk tetap dicentang adalah Protect worksheet and contents of locked cells. Ini memproteksi data di dalam cell.
Ketika kamu berkerja dengan data keuangan yang krusial atau formula yang akan digunakan dalam membuat keputusan, kamu harus mempertahankan kendali data dan memastikan itu tidak berubah. Penggunaan jenis proteksi ini adalah skill penting Excel untuk dikuasai.
Rekap dan Terus Belajar Tentang Excel
Mengunci sebuah spreadsheet sebelum kamu mengirimkannya adalah krusial untuk memproteksi data berhargamu dan memastikan bahwa itu tidak disalahgunakan. Tips yang saya bagikan di dalam tutorial ini membantumu mempertahankan kontrol data bahkan setelah spreadsheet Excel diteruskan dan dibagikan.
Xem thêm: Vở Bài Tập Toán Lớp 4 Trang 24 Tập 1, Giải Bài 1, 2, 3 Trang 24 Vở Bài Tập Toán 4 Tập 1
Semua tips ini merupakan tool dan langkah tambahan untuk menjadi sebuah penggunaan Excel tingkat lanjut. Dengan memproteksi workbookmu merupakan skill khusus, namun ada banyak cara untuk meningkatkan kinerjamu. Seperti biasa, ada ruang untuk menumbuhkan skill Excel-mu lebih jauh lagi. Berikut beberapa tutorial Excel berguna dengan skill penting untuk berikutnya dikuasai:
Bagaimana kamu memproteksi data bisnis pentingmu ketika membagikan itu? Silahkan beritahu saya di dalam komentar jika kamu menggunakan alat proteksi ini atau lainnya yang mungkin tidak saya ketahui.
















