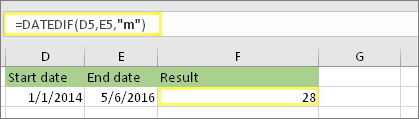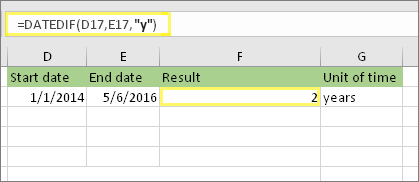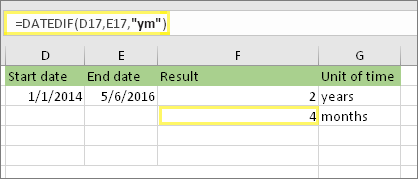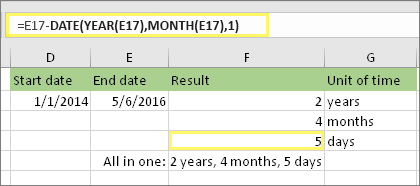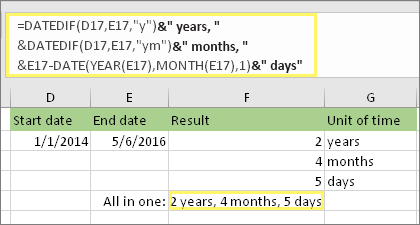Hàm Datedif: Tính Số Tháng Giữa 2 Thời Điểm Trong Excel, Hàm Datedif
Khi sử dụng Excel, đôi khi ta cần phải xác định khoảng thời gian giữa hai thời điểm. Đó chính là lúc hàm DATEDIF phát huy tác dụng. Bài viết này sẽ chia sẻ cách sử dụng hàm siêu tiện dụng này khi xử lý các dữ liệu thời gian, cụ thể là tìm ra khoảng chênh lệch giữa chúng theo cách nhanh nhất.
Đang xem: Tính số tháng giữa 2 thời điểm trong excel
Lưu ý: Nếu Ngày_bắt_đầu lớn hơn Ngày_kết_thúc, kết quả sẽ là #NUM!.
Tính số ngày chênh lệch
Công thức: =DATEDIF(D9,E9,”d”)
Với ví dụ này, ngày bắt đầu nằm trong ô D9 và ngày kết thúc ở ô E9. Kết quả cho ra ở ô F9. “d” trả về số ngày chênh lệch giữa hai ngày.
Tính số tuần chênh lệch
Công thức: =DATEDIF(D13,E13,”d”)/7
Ngày bắt đầu nằm trong ô D13 và ngày kết thúc ở ô E13. Kết quả cho ra ở ô F13. “d” trả về số ngày. Tuy nhiên, ở đây ta có thêm phép /7 để tìm ra số tuần chênh lệch giữa 2 ngày (vì 1 tuần có 7 ngày). Lưu ý, kết quả này cần được định dạng lại do có thể nó sẽ cho ra một số thập phân. Nhấn CTRL + 1. Sau đó, bấm số vị trí thập phân: 2 (hiện 2 chữ số ở phần thập phân). Hay tương tự ở phiên bản Tiếng Anh Decimal places: 2.
Tính số tháng chênh lệch
Công thức: =DATEDIF(D5,E5,”m”)
Ngày bắt đầu nằm trong ô D5 và ngày kết thúc ở ô E5. Kết quả cho ra ở ô F5. “m” trả về số tháng chênh lệch giữa hai ngày.
Tính số năm chênh lệch
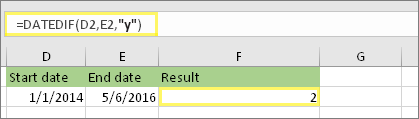
Công thức: =DATEDIF(D2,E2,”y”)
Ngày bắt đầu nằm trong ô D2 và ngày kết thúc ở ô E2. Kết quả cho ra ở ô F2. “y” trả về số năm chênh lệch giữa hai ngày.
Tính toán độ tuổi trong lũy tích năm, tháng, ngày
Hàm DATEDIF còn có thể dùng để tính tuổi thọ, hoặc tổng thời gian đã làm một công việc của một người nào đó. Kết quả ra một khoảng thời gian cụ thể ví dụ như “2 năm, 4 tháng, 5 ngày”.
Xem thêm: Dự Toán Xây Dựng Nhà Ở Bằng Excel Cho Nhà Phố 3 Tầng, File Excel Tính Đơn Giá M2 Xây Dựng
1. Sử dụng DATEDIF để tính tổng số năm
Công thức: =DATEDIF(D17,E17,”y”)
Với ví dụ này, ngày bắt đầu nằm trong ô D17 và ngày kết thúc ở ô E17. Kết quả cho ra ở ô F17. “y” trả về số năm chênh lệch giữa hai ngày.
2. Sử dụng DATEDIF một lần nữa để tính số tháng còn lại
Công thức: =DATEDIF(D17,E17,”ym”)
Ngày bắt đầu nằm trong ô D17 và ngày kết thúc ở ô E17. Kết quả cho ra ở ô F18. “ym” trả về số tháng còn lại trong năm đầy đủ cuối cùng.
3. Sử dụng DATEDIF để tính tổng số ngày
Công thức: =E17-DATE(YEAR(E17),MONTH(E17),1)
Lưu ý: Không khuyên dùng tham đối “MD” của DATEDIF vì nó có thể cho ra kết quả không chính xác.
4. Kết hợp 3 công thức
Công thức:
=DATEDIF(D17,E17,”y”)&”years, “
&DATEDIF(D17,E17,”ym”) &”months, “
&E17-DATE(YEAR(E17),MONTH(E17),1) &”days”
Cách này cho ra nhanh kết quả bằng cách kết hợp 3 công thức trên. Ngày bắt đầu nằm trong ô D17 và ngày kết thúc ở ô E17. Kết quả cho ra ở ô F20.
Xem thêm: Cách Hen Gio Tắt Máy Tính Nhanh, Đơn Giản Nhất
Mẹo: Nhấn ALT + ENTER để đặt dấu ngắt dòng trong công thức của bạn. Điều này giúp bạn đọc được dễ dàng hơn. Ngoài ra, hãy nhấn CTRL + SHIFT + U nếu bạn không nhìn thấy toàn bộ công thức.
lingocard.vn – Hồng Duyên tổng hợp
Combo Excel BI tools
Excel for Professionals – Combo 4 khóa học kỹ năng Excel chuyên nghiệp
Excel for Analysts – Combo 3 khóa học kỹ năng Excel
ACCAaccountingauditBig4Big 4businessCareerCovid19CVCV-Phỏng vấnCông nghệcơ hội nghề nghiệpCảm nhận học viênDashboarddoanh nghiệphướng dẫn tài liệudữ liệuExcelExcel tipsFinanceHàm tài chínhHọc bổngIFRSKinh doanhKinh tếKiến thức chuyên ngànhKiểm toánKế toánKỹ năngluậtNghề nghiệpPhím tắtPower BIPower Queryquản trịSQLSự kiệnthuếtipstuyển dụngTài chínhlingocard.vnvbađối tác đào tạoƯu đãi