Hướng Dẫn Cách Đặt Mật Khẩu Cho Từng Cột Trong Excel ? Cách Đặt Mật Khẩu Cho Một Cột Dữ Liệu Trong Excel
Khi làm việc với bảng tính Excel nhiều khi bạn muốn khóa một vùng dữ liệu trong Excel để không cho người khác chỉnh sửa nó nhưng bạn lại không biết cách làm như nào. Trong 1 bài viết trên blog mình từng có hướng dẫn cách khóa file Excel bằng mật khẩu nhưng với cách đó chỉ dùng để khóa cho người khác không đọc được nội dung của file Excel.
Đang xem: đặt mật khẩu cho từng cột trong excel
Còn trường hợp trong bài viết này là vẫn cho người khác đọc file Excel nhưng không cho họ chỉnh sửa. Vậy cách làm ở đây là chúng ta sẽ đi khóa vùng dữ liệu trong Excel và dưới đây là hướng dẫn chi tiết cách làm.
Hướng dẫn khóa một vùng dữ liệu trong Excel bằng mật khẩu
Hướng dẫn khóa vùng dữ liệu trong Excel dưới đây mình làm trên Excel 2016 nhé, còn bạn đang là trên Excel 2010, Excel 2013 hay Excel 365 thì cũng làm tương tự không có gì khác cả. Các bước làm như sau:
Bước 1: Mở file Excel cần khóa lên, sau đó ấn tổ hợp phím tắt Ctrl + A để chọn toàn bộ các ô trong file Excel. Sau đó click chuột phải chọn Format Cells.
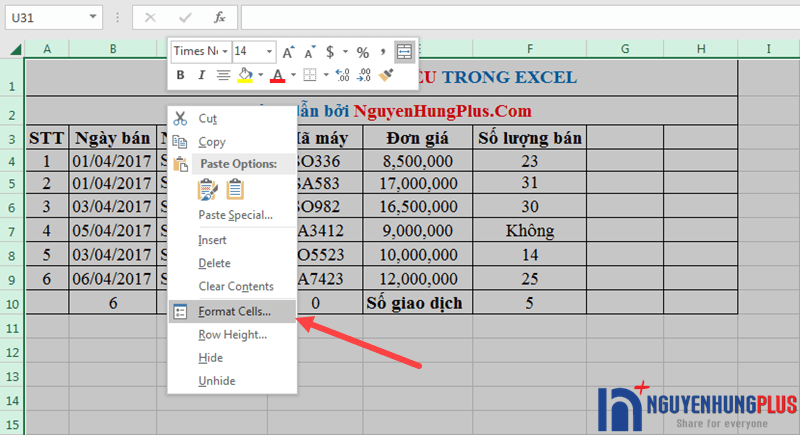

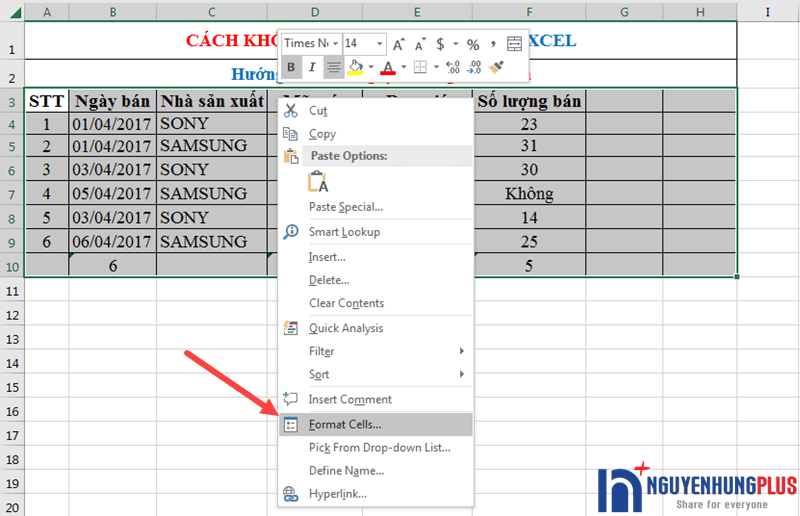
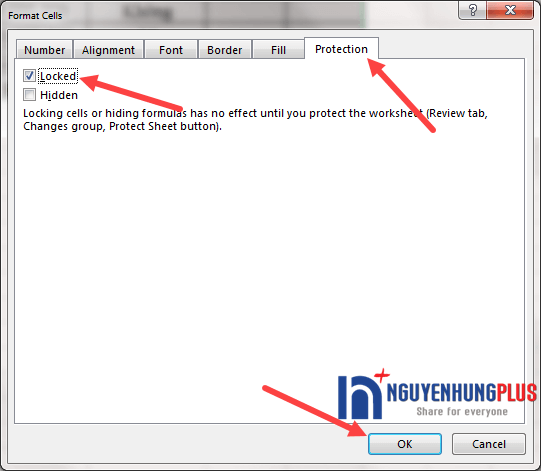


3. Ở dưới cùng bảng tính, bạn click chuột phải vào Sheet cần khóa (ở đây là Sheet1) -> chọn Protect Sheet…
Sau khi thực hiện 1 trong 3 cách trên bạn sẽ mở được bảng Protect Sheet lên. Tại ôPassword to unprotect sheet bạn nhập mật khẩu vào và ấn OK.
Bảng Confirm password mở lên, bạn hãy nhập lại mật khẩu 1 lần nữa vào ô Reenter password to proceed rồi ấn OK.
Như vậy là vùng dữ liệu bạn chọn đã được khóa bằng mật khẩu. Bạn nhớ ấn Lưu lại bảng tính nhé.
Tham khảo: CHướng dẫn cách sử dụng hàm VLOOKUP trong Excel qua ví dụ
Hướng dẫn mở khóa vùng dữ liệu trong Excel
Để mở khóa vùng dữ liệu đang bị khóa trong Excel bạn làm như sau:
Bạn vào lại theo 1 trong 3 cách ở đầu bước 3 rồi nhập mật khẩu vào để mở khóa.
Xem thêm: Các Bước Lập Dàn Ý Bài Văn Nghị Luận Văn Học Và Nghị Luận Xã Hội
Ví dụ mình làm theo 1 cách như sau: Trên thanh công cụ, chọn tab Review -> Unprotect Sheet. Sau đó nhập mật khẩu vào và ấn OK là vùng dữ liệu đang bị khóa sẽ được mở khóa.
Như vậy là với 1 vài thao tác nhỏ bạn đã có thể khóa vùng dữ liệu trong Excel để bảo vệ những dữ liệu bạn nhập vào. Ngoài ra, bạn cũng biết cách để mở khóa vùng dữ liệu bị khóa rất dễ dàng.
Bài viết này mình dừng ở đây, bạn nhớ truy cập chuyên mục thủ thuật Excel để học thêm nhiều kiến thức về Excel nữa nhé. Chúc bạn thành công!
chia sẻ rất cụ thể, mình làm theo mấy hướng dẫn khác không được, tính bỏ cuộc thi gặp bạn. cám ơn bạn rất nhiều.
Cảm ơn bạn đã chia sẻ, hướng dẫn rất chi tiết và dễ hiểu. Có một từ khóa này mình tìm thấy rất nhiều hướng dẫn nhưng những hướng dẫn mình đọc không đầy đủ nên mãi không làm được, đang định bỏ cuộc thì tìm được bạn. Chúc bạn nhiều sức khỏe và phát triển hơn nữa trong công việc. Hy vọng bạn sẽ chia sẻ những hiểu biết của mình về máy tính nhiều hơn nữa cho mọi người.
Trả lời Hủy
Email của bạn sẽ không được hiển thị công khai. Các trường bắt buộc được đánh dấu *
Bình luận
Tên *
Email *
Trang web
Lưu tên của tôi, email, và trang web trong trình duyệt này cho lần bình luận kế tiếp của tôi.
Xem thêm: cách bấm máy tính log theo a
Gửi thông báo khi có nhận xét mới.
















