Các Cách Truy Cập Vào Máy Tính Khác Qua Mạng Internet, Cách Lấy Dữ Liệu Từ Máy Tính Khác Trong Mạng Lan
Nếu có một mạng gia đình hoặc văn phòng cỡ nhỏ với các máy tính được kết nối, khi đó chắc chắn bạn sẽ có ý định muốn có thể làm việc trên bất cứ máy tính nào. Trong bài này, chúng tôi sẽ giới thiệu cho các bạn cách sử dụng tính năng Remote Desktop trong Windows XP, Vista, và Windows 7, Windows 8, Windows 10 để truy cập, điều khiển máy tính từ xa thông qua kết nối mạng.
Đang xem: Cách truy cập vào máy tính khác qua mạng internet
Thuật ngữ Remote Desktop đề cập đến khả năng kết nối máy tính từ xa đến máy tính khác và kiểm soát màn hình của nó, giống như người dùng đang ngồi ở phía trước máy tính từ xa. Remote Desktop thường được truy cập thông qua cổng 3389
Trên các phiên bản hệ điều hành Windows đều được trang bị sẵn tính năng Remote Desktop. Tuy nhiên để có thể sử dụng tính năng này bạn sẽ phải kích hoạt chúng trước tiên.
Kích hoạt Remote Desktop trong Vista và Windows 7
Thứ đầu tiên bạn cần thực hiện để kích hoạt Remote Desktop trên máy tính Windows 7 hoặc Vista là kích phải vào biểu tượng Computer trên desktop hoặc từ menu Start và chọn Properties.
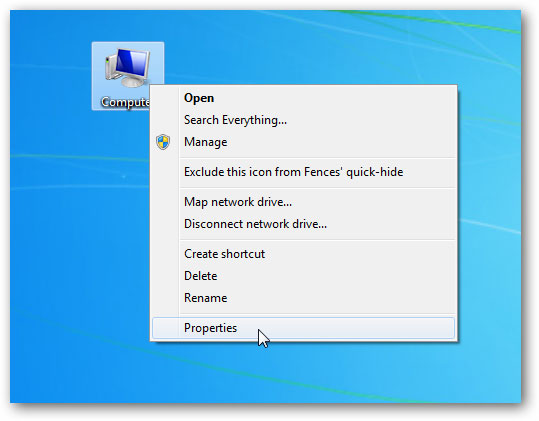
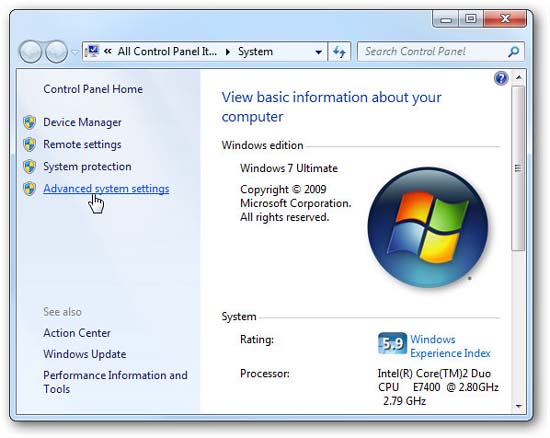
Kích tab Remote, bên dưới Remote Desktop chọn nút dưới cùng… Allow connections only from computers running Remote Desktop with Network Level Authentication (more secure).
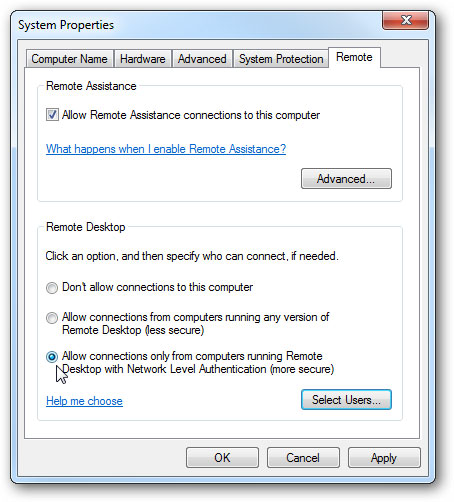
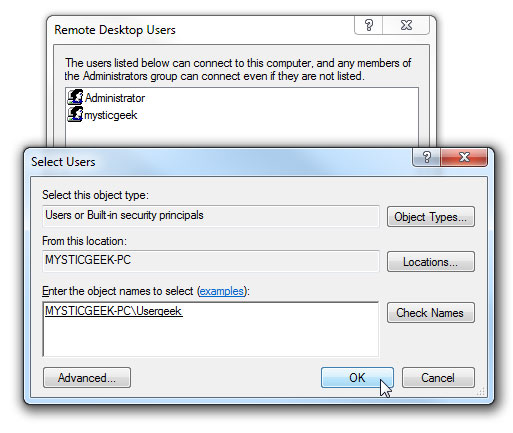
Ngoài các kích hoạt Remote Desktopnày thì trên Windows 7, bạn còn có một cách kích hoạt khác là đi từ Control Panel. Chúng tôi đã viết hướng dẫn thiết lập và kết nối Remote Desktop trong Windows 7 khá chi tiết. Bạn có thể tham khảo thêm nhé.
Kích hoạt Remote Desktop trong XP
Việc kích hoạt Remote Desktop trong hệ điều hành XP về cơ bản cũng tương tự như vậy. Kích phải vào My Computer và chọn Properties, kích tab Remote, bên dưới phần Remote Desktop, kích vào hộp chọn bên cạnh Allow users to connect remotely to this computer.
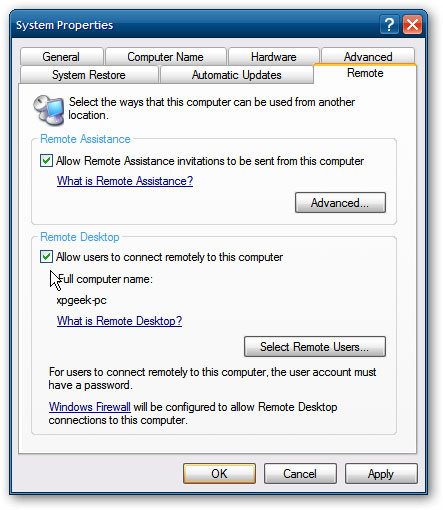
Sử dụng Remote Desktop
Khi một đồng nghiệp hoặc một thành viên trong gia đình bạn cần trợ giúp, hoặc trong trường hợp bạn muốn làm việc trên các máy tính ở những vị trí khác mà không muốn đi đến mỗi máy này, khi đó bạn có thể điều khiển xa tới chúng. Sử dụng Remote Desktop và nhập vào tên hoặc địa chỉ IP của máy tính đó.
Thời gian đầu khi bạn kết nối từ xa (trong ví dụ, chúng tôi truy cập từ xa đến một home server), bạn có thể sẽ thấy màn hình bảo mật, trong màn hình này bạn có thể thiết lập để cho phép nó hiển thị lại trong lần truy cập sau hay không.
Đăng nhập vào máy tính Vista cũng hoàn toàn tương tự… nhập vào tên và mật khẩu của người dùng cho máy đó.
Xem thêm: bản vẽ đồ án bê tông cốt thép 1 dầm 3 nhịp
Ở đây chúng ta truy cập từ xa từ máy tính Windows 7 vào một máy tính Windows XP trong mạng gia đình, một thông báo bảo mật được hiển thị. Có một chút khác biệt so với khi đăng nhập từ xa vào máy chủ, tuy nhiên bạn cũng có thể thiết lập để thông báo này có xuất hiện trong lần kết nối sau hay không.
Các tùy chọn
Khi truy cập từ xa vào một máy tính, có một số tùy chọn mà có thể chọn trước khi bắt đầu để thay đổi trải nghiệm Remote Desktop. Bạn có thể trải nghiệm với các thiết lập này để tìm ra những gì tốt nhất với mình. Nếu đang muốn làm cho quá trình nhanh hơn, đặc biệt trên các phần cứng cũ, bạn hãy giảm kích thước hiển thị và màu sắc của kết nối từ xa. Có thể không được đẹp khi bạn thực hiện điều chỉnh này nhưng sẽ giúp bạn có được tốc độ nhanh hơn khi làm việc.
Vì vậy bảo đảm cá nhân đang ngồi tại máy mà bạn truy cập từ xa đến không cố gắng đăng nhập vào hệ thống khi bạn truy cập, nếu họ làm vậy thì bạn sẽ bị đăng xuất ngay lập tức.
Kết luận
Qua những gì chúng tôi giới thiệu trong bài, chắc chắn các bạn đã biết được vai trò quan trọng của Remote Desktop như thế nào và nó có thể trợ giúp bạn ra sao. Tuy nhiên cần lưu ý Remote Desktop không phải tính năng host hay client trong các phiên bản Home của XP, Vista và Windows 7. Bạn có thể sử dụng Remote Desktop để khởi tạo một kết nối từ bất cứ phiên bản nào của Windows. nhưng không thể sử dụng nó để kết nối với các máy tính đang chạy các phiên bản Starter hoặc Home.
Không trên cùng mạng LAN – WAN
Tùy chọn 1: Thiết lập VPN
Nếu bạn tạo một mạng riêng ảo (VPN), bạn sẽ không phải hiển thị trực tiếp máy chủ Remote Desktop với Internet. Thay vào đó, khi bạn không ở nhà, bạn có thể kết nối với VPN và máy tính hiện bạn đang làm việc sẽ hoạt động giống như một phần của cùng một mạng cục bộ với máy tính ở nhà, chạy Remote Desktop server. Điều này sẽ cho phép bạn truy cập Remote Desktop và các dịch vụ khác thường chỉ được hiển thị trên mạng cục bộ.
Thiết lập VPN là lựa chọn an toàn hơn khi nói đến việc làm cho Remote Desktop có thể truy cập được qua Internet và với các công cụ phù hợp, thực hiện việc này khá đơn giản. Tuy nhiên, đó cũng không phải là lựa chọn duy nhất của bạn.
This entry was posted in Chưa được phân loại, IgniteNet, Khuyến Mại, Tin Tức. Bookmark the permalink.
Xem thêm: Kho Luận Văn Thạc Sĩ Về Trải Nghiệm Sáng Tạo, Luận Văn Thạc Sĩ
lingocard.vn
Hướng dẫn cấu hình iZiFi AP , Switch, Controller Gateway
Teltonika – KẾT NỐI 4G CHO MÀN HÌNH QUẢNG CÁO
Trả lời Hủy
Email của bạn sẽ không được hiển thị công khai. Các trường bắt buộc được đánh dấu *
Bình luận
Tên *
Email *
Trang web
Lưu tên của tôi, email, và trang web trong trình duyệt này cho lần bình luận kế tiếp của tôi.
4IPNETAPPLECambiumCamera quan sátCiscoEdgecore NetworksEZVIZIP-COMISMARTFIiziFi BusinessiziFi PoE SwitchLINKSYSMáy bộ đàmMáy Chiếu-ProjectorNAS SYNOLOGYPanduitPeplinkPhần mềmPLANETSCANSmart VenuesTeltonikaUbiquiti Networkshướng dẫnUTTSản phẩm













