Cách Kết Xuất Từ Phần Mềm Misa Ra Excel Ko Nhỉ?? Cách Xuất Dữ Liệu Từ Misa Ra Excel
 |
Tìm kiếm: |
| Search |
 |
Đang xem: Cách kết xuất từ phần mềm misa ra excel

Sau đó thực hiện nhập khẩu dữ liệu theo một trong các trường hợp sau: 2.1. Nhập khẩu các danh mục

Nhấn Tiếp theo để chuyển sang bước Ghép dữ liệu. 3. Thực hiện ghép các cột trên phần mềm với các cột dữ liệu trên tệp excel. Nếu sử dụng tệp excel theo mẫu do phần mềm cung cấp, thì chương trình đã tự động ghép các cột trên phần mềm tương ứng với các cột dữ liệu trên tệp excel Nếu sử dụng tệp excel theo mẫu của đơn vị, thì chương trình sẽ tự động ghép các cột có thể nhận dạng được và Kế toán sẽ phải tự chọn ghép các cột còn lại.

Lưu ý: Chương trình đã thiết lập sẵn các thông tin bắt buộc phải ghép cột (nếu không ghép thì sẽ không thực hiện được bước tiếp theo). Tuy nhiên, Kế toán vẫn có thể thiết lập thêm bằng cách tích chọn tại cột Bắt buộc. Kế toán có thể sử dụng chức năng Ẩn/hiện thông tin để chọn thêm/giảm bớt các cột cần ghép.

Nhấn Tiếp theo để chuyển sang bước Kiểm tra dữ liệu. 4. Chương trình tự động kiểm tra tính hợp lệ của dữ liệu cần nhập khẩu

Lưu ý: Nhấn Sửa lại tệp dữ liệu, nếu có phát sinhdòng dữ liệu không hợp lệ. => Chương trình sẽ mở ra tệp excel nhập khẩu ban đầu để cho phép Kế toán sửa lại thông tin bị sai theo thông báo chi tiết tại cột Tình trạng. Sau khi cất tệp dữ liệu nhập khẩu đã sửa xong, nhấn Kiểm tra lại dữ liệu. 5. Nhấn Thực hiện. Chương trình thực hiện nhập khẩu dữ liệu vào phần mềm. Nhấn Tải về dữ liệu nhập khẩu không thành công để xem chi tiết nguyên nhân nhập khẩu không thành công đối với từng dòng dữ liệu (nếu có) Nhấn Nhập khẩu tiếp để tiếp tục nhập khẩu các dữ liệu khác. Hoặc nhấn Đóng để kết thúc việc nhập khẩu dữ liệu từ Excel. 6. Sau khi nhập khẩu dữ liệu vào phần mềm, chương trình sẽ thực hiện đồng bộ dữ liệu lên Cloud, trong thời gian này Kế toán vẫn có thể làm việc bình thường với các chức năng khác. 7. Sau khi hoàn thành đồng bộ dữ liệu lên Cloud, chương trình sẽ thông báo kết quả đồng bộ. Nhấn Tải dữ liệu đồng bộ không thành công để xem chi tiết nguyên nhân nhập khẩu không thành công đối với từng dòng dữ liệu (nếu có).
| 2.2. Nhập khẩu số dư ban đầu |
1. Vào menu TệpNhập khẩu từ Excel. 2. Chọn tệp danh mục excel cần nhập khẩu Tích chọn loại dữ liệu là Số dư. Tích chọn loại số dư cần nhập khẩu. Nhấn vào biểu tượng để chọn tệp excel cần nhập khẩu.
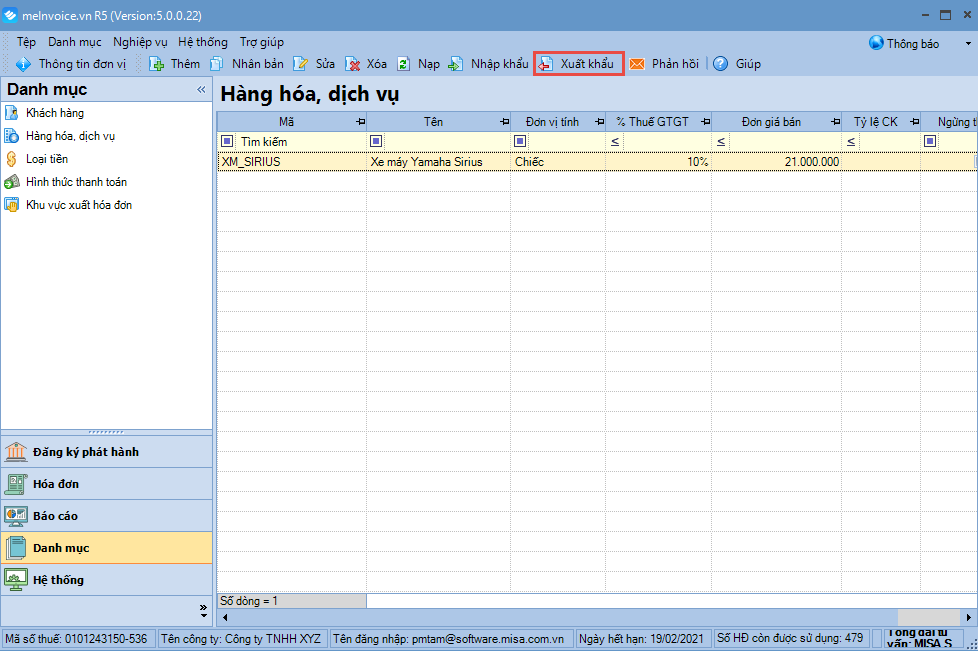 Tùy theo mục đích, kế toán tích chọn phương thức nhập khẩu thích hợp: Nhập khẩu thêm mới: Cho phép kế toán thêm mới những dữ liệu chưa có trên hệ thống. Các dữ liệu đã có trên hệ thống được giữ nguyên. Nhập khẩu cập nhật: Cho phép kế toán cập nhật toàn bộ dữ liệu trên tệp vào hệ thống. Nhấn Tiếp theo để chuyển sang bước Ghép dữ liệu. 3. Thực hiện ghép các cột trên phần mềm với các cột dữ liệu trên tệp excel. Nếu sử dụng tệp excel theo mẫu do phần mềm cung cấp, thì chương trình đã tự động ghép các cột trên phần mềm tương ứng với các cột dữ liệu trên tệp excel Nếu sử dụng tệp excel theo mẫu của đơn vị, thì chương trình sẽ tự động ghép các cột có thể nhận dạng được và Kế toán sẽ phải tự chọn ghép các cột còn lại. 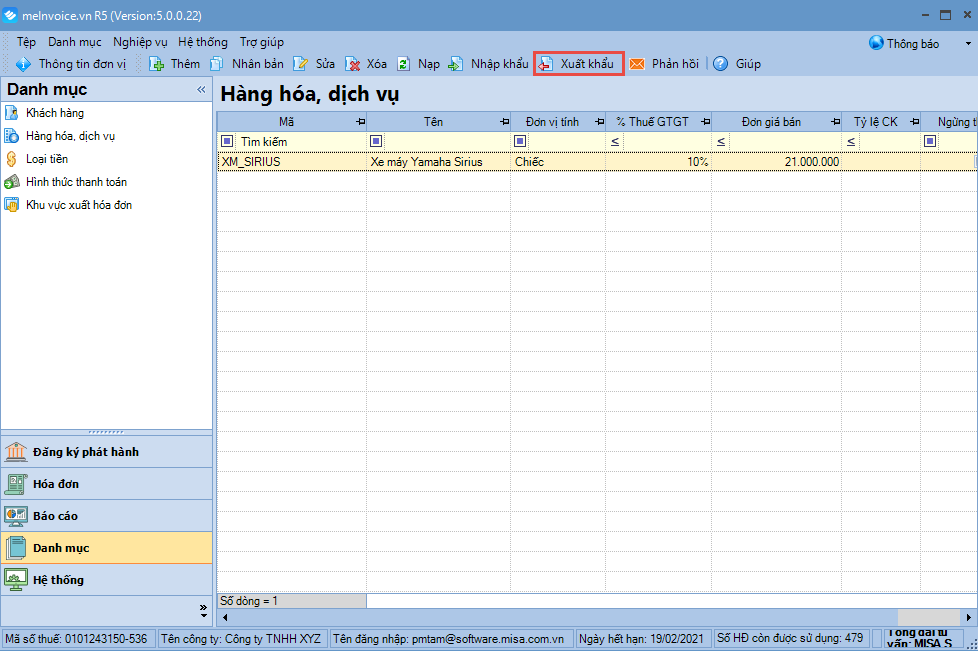 Lưu ý: Chương trình đã thiết lập sẵn các thông tin bắt buộc phải ghép cột (nếu không ghép thì sẽ không thực hiện được bước tiếp theo). Tuy nhiên, Kế toán vẫn có thể thiết lập thêm bằng cách tích chọn tại cột Bắt buộc. Kế toán có thể sử dụng chức năngẨn/hiện thông tinđể chọn thêm/giảm bớt các cột cần ghép. Xem thêm: thuê vẽ đồ án cơ khí
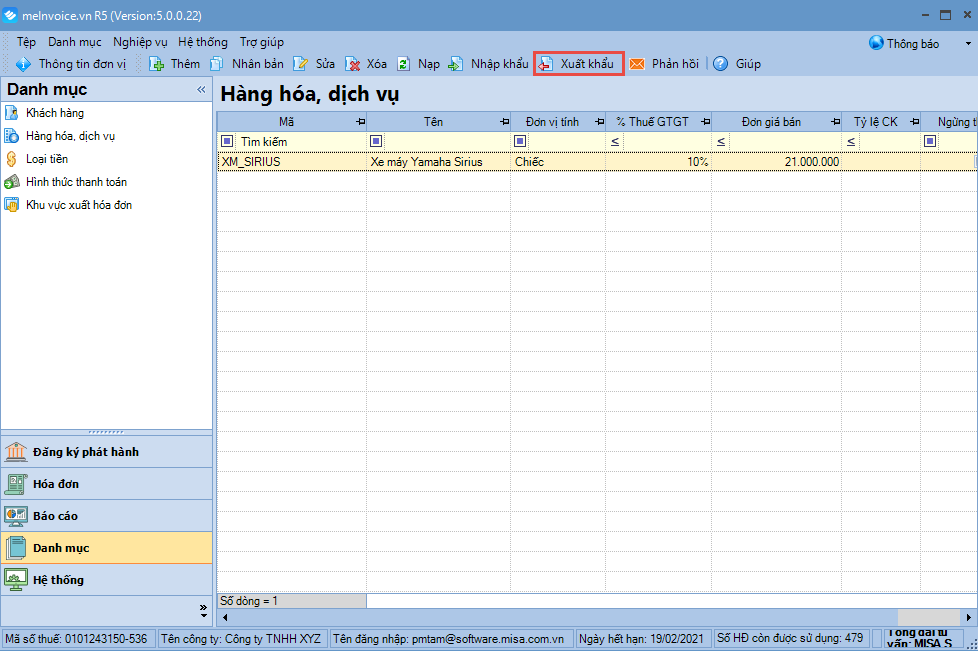 Nhấn Tiếp theo để chuyển sang bước Kiểm tra dữ liệu. 4. Chương trình tự động kiểm tra tính hợp lệ của dữ liệu cần nhập khẩu 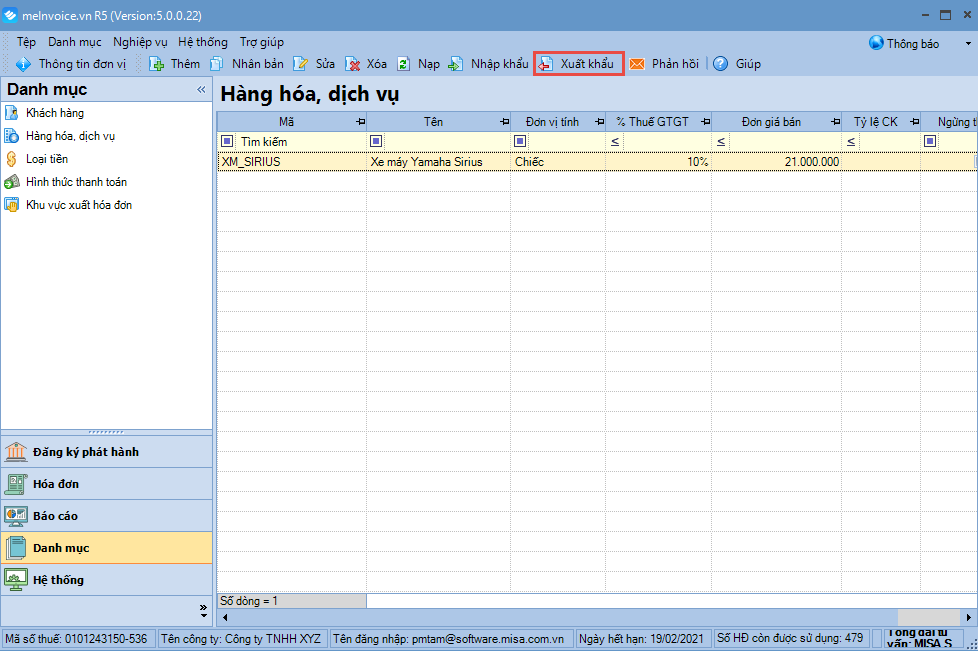 Lưu ý: Nhấn Sửa lại tệp dữ liệu, nếu có phát sinhdòng dữ liệu không hợp lệ. => Chương trình sẽ mở ra tệp excel nhập khẩu ban đầu để cho phép Kế toán sửa lại thông tin bị sai theo thông báo chi tiết tại cột Tình trạng. Sau khi cất tệp dữ liệu nhập khẩu đã sửa xong, nhấn Kiểm tra lại dữ liệu. 5. Nhấn Thực hiện. Chương trình thực hiện nhập khẩu dữ liệu vào phần mềm. Nhấn Tải về dữ liệu nhập khẩu không thành công để xem chi tiết nguyên nhân nhập khẩu không thành công đối với từng dòng dữ liệu (nếu có). Nhấn Nhập khẩu tiếp để tiếp tục nhập khẩu các dữ liệu khác. Hoặc nhấn Đóng để kết thúc việc nhập khẩu dữ liệu từ Excel. 6. Sau khi nhập khẩu dữ liệu vào phần mềm, chương trình sẽ thực hiện đồng bộ dữ liệu lên Cloud, trong thời gian này Kế toán vẫn có thể làm việc bình thường với các chức năng khác. 7. Sau khi hoàn thành đồng bộ dữ liệu lên Cloud, chương trình sẽ thông báo kết quả đồng bộ. Nhấn Tải dữ liệu đồng bộ không thành công để xem chi tiết nguyên nhân nhập khẩu không thành công đối với từng dòng dữ liệu (nếu có) |
| 2.3. Nhập khẩu các chứng từ |
1. Vào menu TệpNhập khẩu từ Excel. 2. Chọn tệp danh mục excel cần nhập khẩu Tích chọn loại dữ liệu là Chứng từ. Tích chọn loại chứng từ cần nhập khẩu. Nhấn vào biểu tượng để chọn tệp excel cần nhập khẩu.
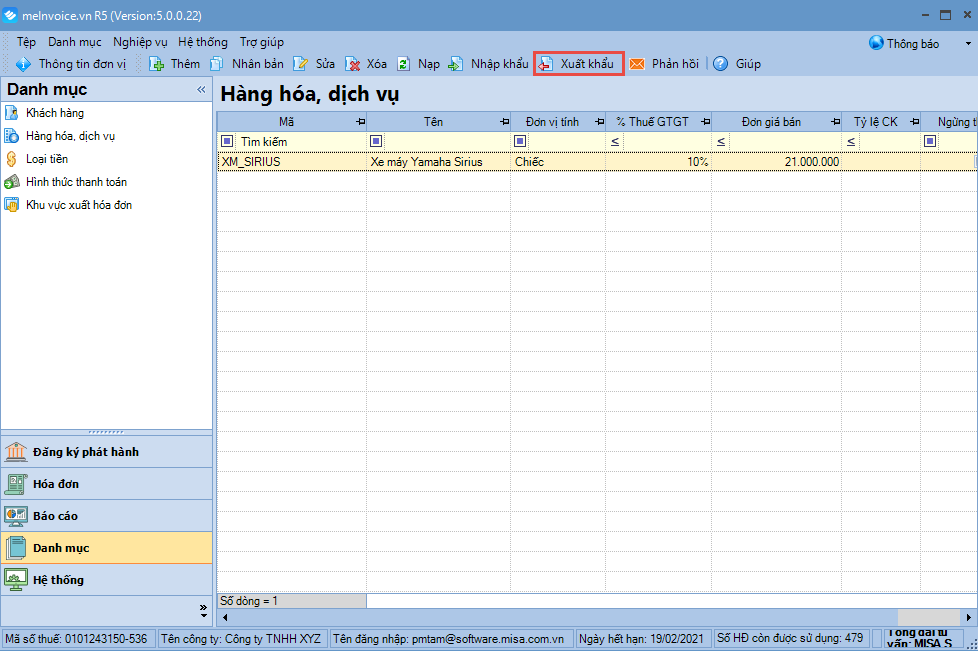 Nhấn Tiếp theo để chuyển sang bước Ghép dữ liệu. 3. Thực hiện ghép các cột trên phần mềm với các cột dữ liệu trên tệp excel. Nếu sử dụng tệp excel theo mẫu do phần mềm cung cấp, thì chương trình đã tự động ghép các cột trên phần mềm tương ứng với các cột dữ liệu trên tệp excel Nếu sử dụng tệp excel theo mẫu của đơn vị, thì chương trình sẽ tự động ghép các cột có thể nhận dạng được và Kế toán sẽ phải tự chọn ghép các cột còn lại. 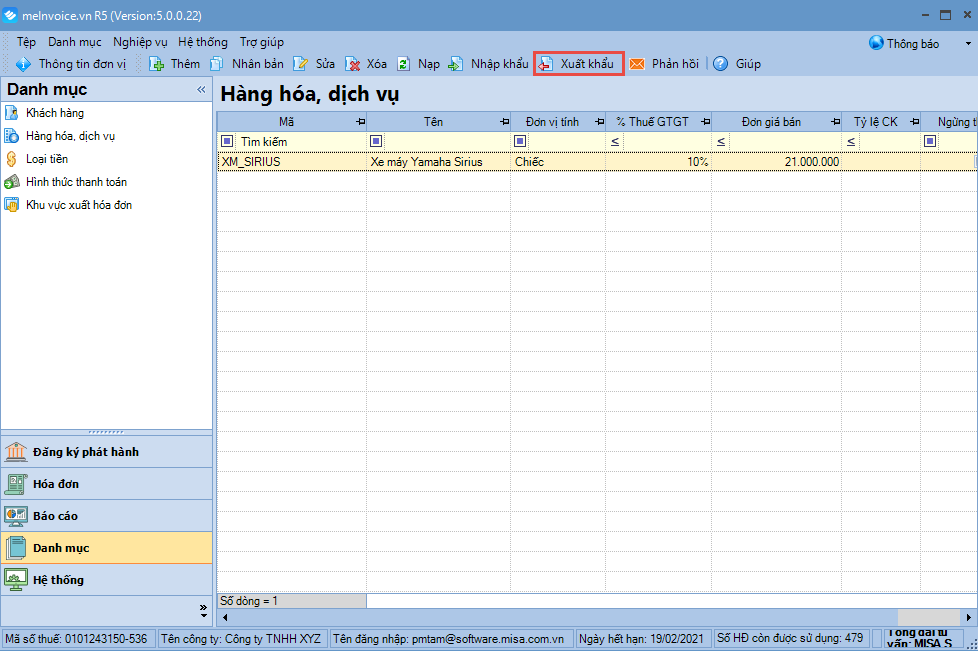 Lưu ý: Chương trình đã thiết lập sẵn các thông tin bắt buộc phải ghép cột (nếu không ghép thì sẽ không thực hiện được bước tiếp theo). Tuy nhiên, Kế toán vẫn có thể thiết lập thêm bằng cách tích chọn tại cột Bắt buộc. Kế toán có thể sử dụng chức năngẨn/hiện thông tinđể chọn thêm/giảm bớt các cột cần ghép. Xem thêm: mẫu danh sách cấp phát văn phòng phẩm
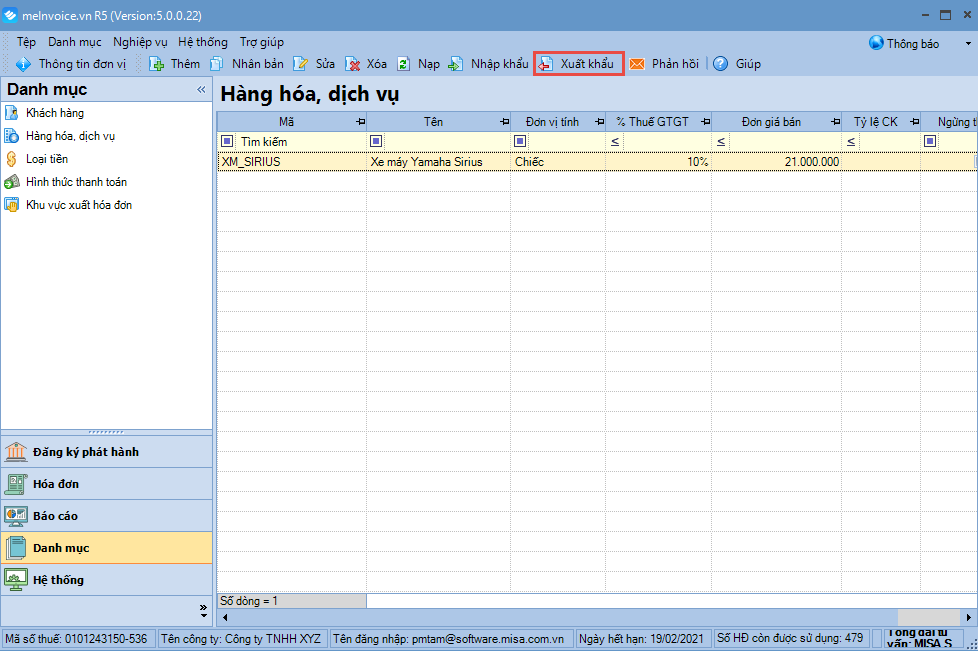 Nhấn Tiếp theo để chuyển sang bước Kiểm tra dữ liệu. 4. Chương trình tự động kiểm tra tính hợp lệ của dữ liệu cần nhập khẩu 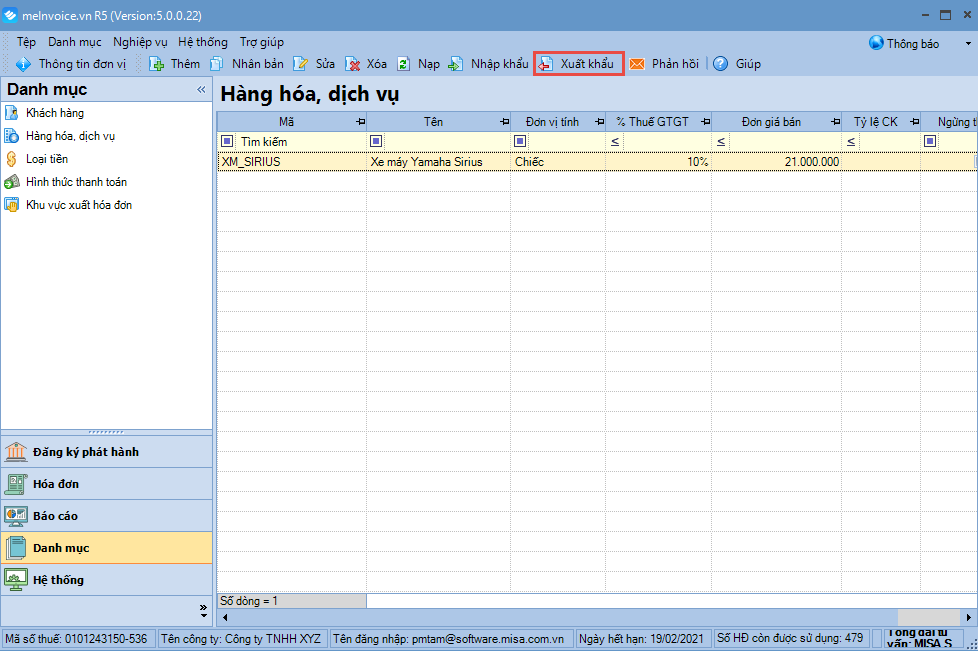 Lưu ý: Nhấn Sửa lại tệp dữ liệu, nếu có phát sinhdòng dữ liệu không hợp lệ. => Chương trình sẽ mở ra tệp excel nhập khẩu ban đầu để cho phép Kế toán sửa lại thông tin bị sai theo thông báo chi tiết tại cột Tình trạng. Sau khi cất tệp dữ liệu nhập khẩu đã sửa xong, nhấn Kiểm tra lại dữ liệu. 5. Nhấn Thực hiện. Chương trình thực hiện nhập khẩu dữ liệu vào phần mềm. Nhấn Tải về dữ liệu nhập khẩu không thành công để xem chi tiết nguyên nhân nhập khẩu không thành công đối với từng dòng dữ liệu (nếu có). Nhấn Nhập khẩu tiếp để tiếp tục nhập khẩu các dữ liệu khác. Hoặc nhấn Đóng để kết thúc việc nhập khẩu dữ liệu từ Excel. 6. Sau khi nhập khẩu dữ liệu vào phần mềm, chương trình sẽ thực hiện đồng bộ dữ liệu lên Cloud, trong thời gian này Kế toán vẫn có thể làm việc bình thường với các chức năng khác. 7. Sau khi hoàn thành đồng bộ dữ liệu lên Cloud, chương trình sẽ thông báo kết quả đồng bộ. Nhấn Tải dữ liệu đồng bộ không thành công để xem chi tiết nguyên nhân nhập khẩu không thành công đối với từng dòng dữ liệu (nếu có). |
















