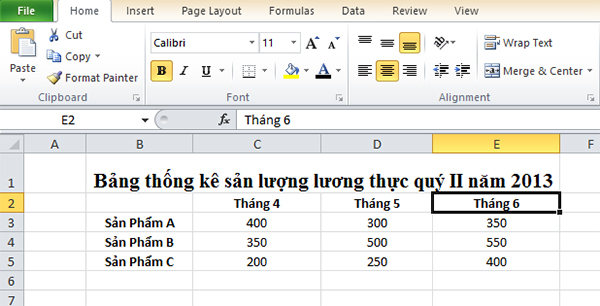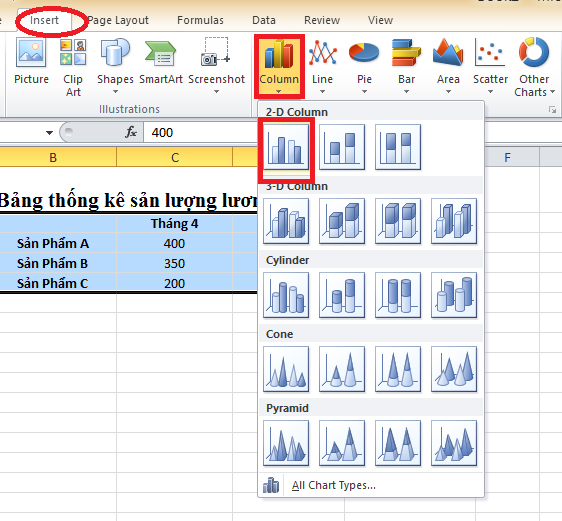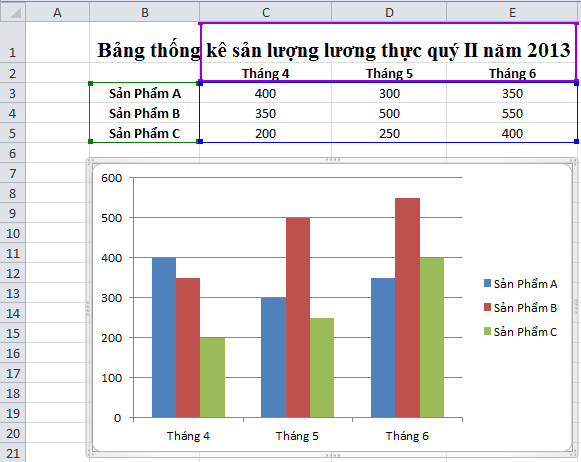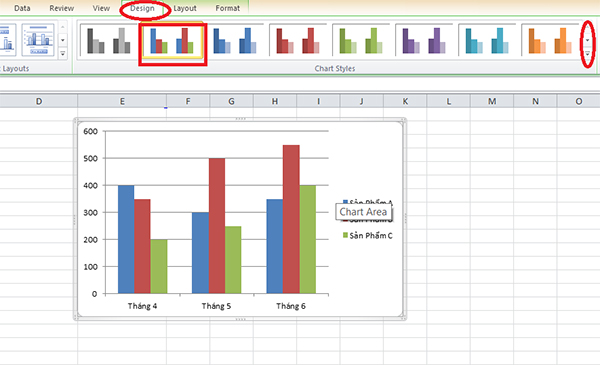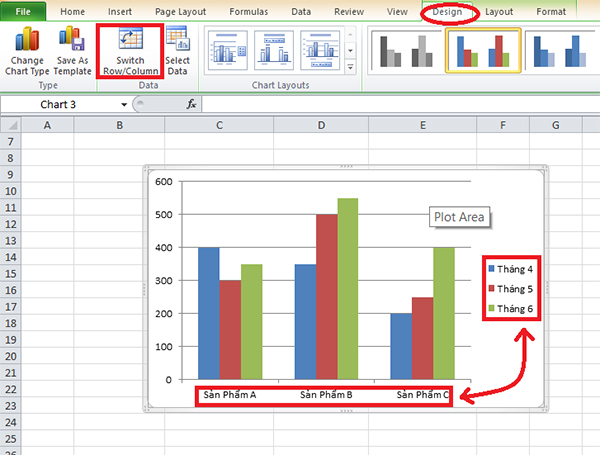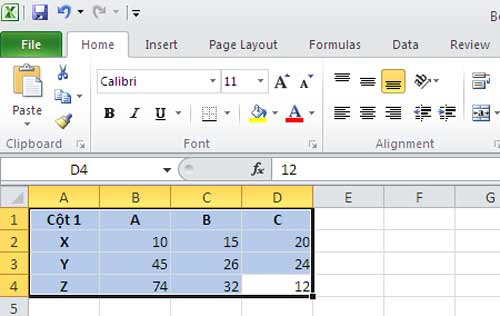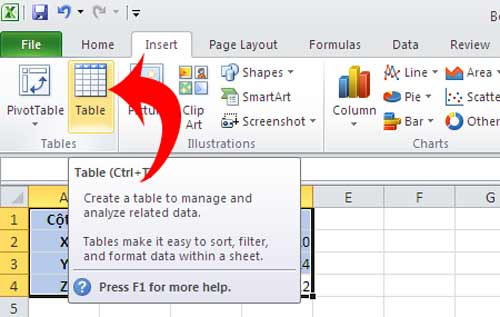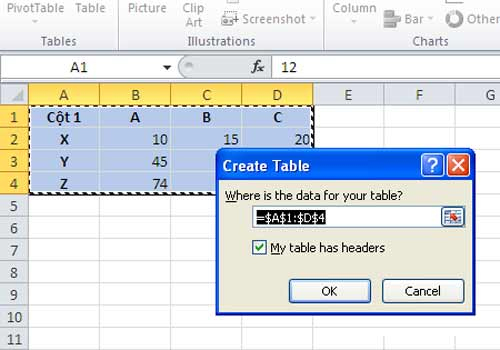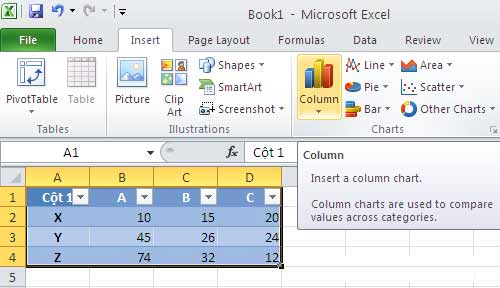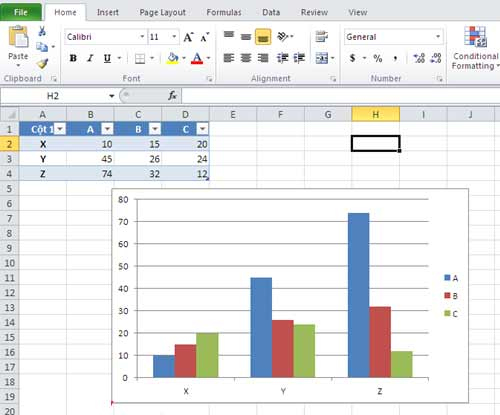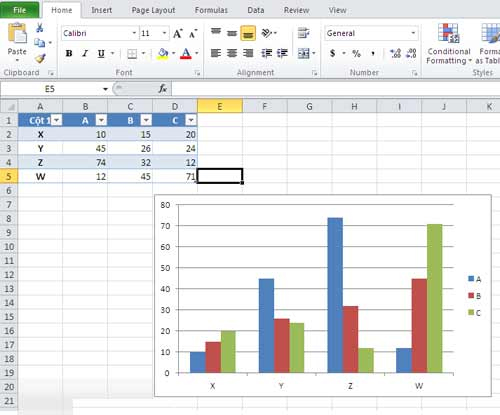Hướng Dẫn Chi Tiết Cách Vẽ Sơ Đồ Trong Excel 2010 2013 2016 2007 2003
Với những con số thống kê dài, bạn sẽ cảm thấy rất khó hiểu và rắc rối. Nhưng khi biến nó thành một dạng biểu đồ (đồ thị) bằng hình ảnh trong Exel, bạn sẽ cảm thấy dễ hiểu hơn nhiều. Excel 2010 có nhiều hỗ trợ khiến việc vẽ biểu đồ của bạn trở nên đơn giản và đẹp mắt, sinh động, đặc biệt bạn còn có thể vẽ những biểu đồ động. Dưới đây là những hướng dẫn cho thủ thuật vẽ biểu đồ trong Excel 2010.
Đang xem: Cách vẽ sơ đồ trong excel 2010
1. Vẽ biểu đồ thông thường
Để bạn dễ hình dung cách vẽ biểu đồ trên Excel, chúng tôi xin hướng dẫn bằng một ví dụ cụ thể: Ta có một bảng dữ liệu sản lượng lương thực cần vẽ đồ thị.
Yêu cầu: Vẽ biểu đồ hình cột mô tả sản lượng thu được của các sản phẩm trong quý II năm 2013.
Để vẽ được biểu đồ cho bảng dữ liệu trên trong Excel 2010 ta thực hiện các bước sau:
Bước 1: Bôi đen toàn bộ dữ liệu trong bảng trên.
Bước 2: Trên thanh công cụ của Excel chọn Insert → Column→ chọn 1 loại biểu đồ mình muốn thêm vào như hình dưới.
Sau khi kích chuột chọn biểu đồ chúng ta thu được kết quả như sau:
Bạn có thể thay đổi được Style vừa vẽ của biểu đồ một cách dễ dàng trong Excel 2010 như sau: Trên thanh công cụ chọn Design và chọn dạng biểu đồ khác ở trong Chart Styles, chon kiểu style bạn thích như hình dưới.
Bạn cũng có thể đổi vị trí giữa hàng và cột một cách dễ dàng trong đồ thị Excel. Bạn chọn Design→Switch Row/Column.
Xem thêm: văn học và tình thương văn mẫu
Như vậy chúng ta đã vẽ thành công biểu đồ trong Excel 2010. Với những số liệu, yêu cầu khác, bạn cũng thực hiện tương tự.
2. Vẽ biểu đồ động
Khi bạn thực hiện tạo biểu động cho một dãy số liệu thì mỗi khi bạn thay đổi các thông số trong dãy số liệu này thì lập tức biểu đồ sẽ tự động điều chỉnh để phù hợp với số liệu tại vùng dữ liệu đã chọn. Tuy nhiên trong trường hợp bạn thêm mới hoặc giảm bớt vùng dữ liệu thì biểu đồ sẽ không tự động điều chỉnh mà thay vào đó bạn phải thực hiện lại thao tác tạo biểu đồ trên vùng dữ liệu mới.
Trong Excel 2010 bạn có thể dễ dàng thiết lập đề biểu đồ tự động điều chỉnh. Cách làm như sau:
Tại trang bảng tính hiện hành, bạn tiến hành quét khối vùng dữ liệu định tạo biểu đồ.
Chọn thẻ Insert trên thanh menu, tiếp theo chọn biểu tượng Table trong nhóm lệnh đầu tiên.
Một cửa sổ nhỏ hiện ra chứa thông tin về vùng dữ liệu bạn đã chọn, bấm OK để lưu thiết lập này lại.
Tiếp theo cũng trên thẻ Insert, lựa chọn kiểu biểu đồ cần hiển thị trong nhóm công cụ Chart.
Ban đầu, Excel sẽ tạo ra biểu đồ dựa trên số liệu của vùng dữ liệu đã chọn ban đầu.
Xem thêm: Sơ Đồ Dự Án Sentosa Riverside Đà Nẵng, Bot Protection
Tuy nhiên, nếu bạn thêm một hàng mới liền kề vùng dữ liệu ban đầu thì lập tức biểu đồ cũng sẽ tự động điều chỉnh để thêm các số liệu bạn vừa thêm vào.