Phím Tắt Mở Caculator Win 10 Kèm Cách Mở Máy Tính Trên Win Xp 7 8
Caculator win 10 là một trong những ứng dụng cực kỳ đơn giản nhưng vô cùng hữu ích đối với người sử dụng máy tính, đặc biệt với những người hay phải làm việc với những con số.
Bài viết dưới đây của chúng tôi sẽ hướng dẫn các bạn cách mở caculator win 10, đưa caculator ra ngoài màn hình máy tính và khắc phục 1 số sự cố liên quan tới ứng dụng này.
Caculatorlà gì?
Windows Calculator là ứng dụng máy tính đa năng và miễnphí cho PC và thiết bị di động Windows Phone. Windows Calculator được thiết kếvô cùng đơn giản những lại có công dụng rất hữu ích và cần thiết.
Đang xem: Cách mở máy tính trên win
Không chỉ là 1 chiếc máy tính tiêu chuẩn/ máy tính khoahọc, Windows Calculator cho PC còn có chế độ lập trình riêng và công cụ chuyểnđổi đơn vị hữu ích. Các bạn có thể sử dụng Windows Calculator để tính toán hóađơn, chuyển đổi đo lường, làm toán, vẽ đồ thị hàm số hay lập trình. Lợi hại hơn,mục History sẽ lưu lại những dữ liệu cũ giúp bạn nhập liệu nhanh và chính xáchơn.
Bạn là 1 kế toán, là 1 nhân viên kinh doanh hay là người luôn phải làm việc với những con số thì đây là một công cụ tuyệt vời.

Phím tắt mởcaculator win 10
Với từng phiên bản máy tính sẽ có cách mở riêng, dưới đâychúng tôi hướng dẫn các bạn cách mở với caculator win 10:
#1. Cách 1: mở trong start menu
Các bạn nhấn nút Start menu (hoặc nút Windows trên bàn phím), nhập lệnh calculator vào khung tìm kiếm rồi chọn mở ứng dụng Calculator trong kết quả tìm được.

#2.Cách 2: Sử dụng phím tắt
Các bạn nhấn nút Start menu (hoặc phím Windows trên bànphím) chọn All apps.
Nhấn nút Start menu (hoặc phím Windows trên bàn phím)chọn All apps

Tìm đến chữ cái C, bạn sẽ thấy ứng dụng Calculator.

Rất đơn giản phải không các bạn!
Cách đưamáy tính caculator ra ngoài desktop win 10
Cũng như tất cả các ứng dụng khác, khi muốn đưa caculator win 10 ra desktop các bạn chỉ cần thực hiện thao thác rất đơn giản như sau:
Bấm vào start => Tìm ứng dụng Caculator => Bấm giữ và kéo ra màn hình là ok rồi các bạn nhé.
Cách khắcphục khi không thấy ứng dụng caculator trong win 10
Dù là ứng dụng đơn giản và lâu đời nhất nhưng đã có một số vấn đề xảy ra liên quan tới ứng dụng này, đó là bị mất hoặc không khởi động được caculator win 10.
Nội dung dưới đây sẽ hướng dẫn các bạn xử lý khi không thấyứng dụng caculator win 10:
#1. Cập nhậthệ điều hành và ứng dụng
Windows 10 Calculator hiện là nguồn mở, nó không liênquan đến vấn đề code, có thể do xung đột và nhóm Microsoft đã phát hành bản váđể bạn có thể tải về.
Đầu tiên, các bạn mở Settings bằng cách nhấn Win+I vàchọn Update & Security.
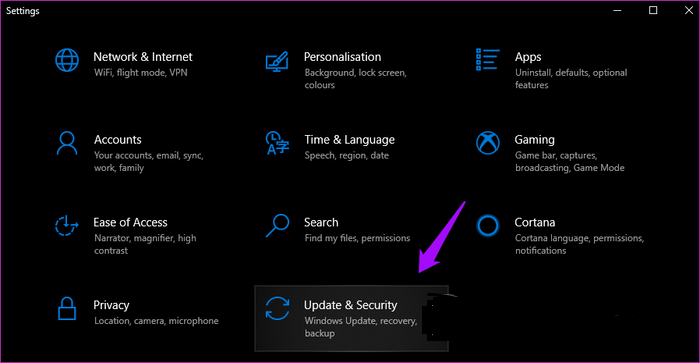
Trong tab Windows Update bên trái, các bạn có thể kiểmtra xem có bản cập nhật mới không, nếu có hãy cài đặt chúng.
Tiếp theo, các bạn mở Windows Store và click vào icon menu để chọn hướng dẫns and updates xem có bản cập nhật ứng dụng Calculator không.
Các bạn sẽ thấy mộtdanh sách tất cả các ứng dụng có sẵn. Nếu thấy có cập nhật cho ứng dụngCalculator, click vào nút Update all.
#2. Khởiđộng lại máy tính
Thông thường, khi cập nhật hệ điều hành, Windows 10 sẽ tựđộng khởi động lại. Nếu không, bạn nên tự khởi động lại máy tính vì nó có thểgiải quyết nhiều vấn đề.
#3. Tạo phímtắt Calculator
Ứng dụng Calculator không khởi chạy từ menu Start vì một lý do nào đó. Một số người dùng báo cáo việc tạo shortcut desktop có thể giải quyết vấn đề.
Cách dễ dàng nhất để tạo shortcut là tìm kiếm ứng dụng Calculator trong Windows Search là click chuột phải và chọn Pin to taskbar. Khi shortcut được thêm vào thanh Taskbar, các bạn có thể kéo và thả nó vào desktop.
Xem thêm: Giải Bài 1, 2, 3 Trang 40 Vở Bài Tập Toán Lớp 3 Tập 2 Trang 40
Nếu cách trên không được hoặc bạn không tìm thấy ứng dụng Calculator trong Windows Search, click chuột phải vào bất cứ đâu trên desktop và chọn New > Shortcut.
Duyệt đến vị trí của ứng dụng Calculator được cài đặt và click vào Next trong cửa sổ bật lên.
Các bạn bấm chọn shortcut và click vào Finish.
Giờ đây các bạn có thể truy cập ứng dụng Calculator từdesktop.
#4. Sử dụngtrình khắc phục sự cố
Đầu tiên các bạn mở Settings và tìm kiếm troubleshoot app. Chọn Find and Fix problems with Microsoft Store Apps.
Các bạn Click vào Apply repairs automatically, sau đó chọn Next. Thực hiện theo hướng dẫn trên màn hình và khởi động lại máy tính.
#5. Resetứng dụng Calculator
Nếu cho là các file ứng dụng Calculator bị hỏng, các bạn có thể reset ứng dụng và khắc phục vấn đề. Mở Settings và click vào Apps.
Các bạn cuộn xuốngvà click vào Calculator > Advanced options.
Cuộn xuống một chút để tìm tùy chọn Reset, các bạn click vào nóvà khi được nhắc khởi động lại máy tính để xem vấn đề đã được giải quyết chưa.
Trên đây là hướng dẫn chi tiết của chúng tôi về một số nội dung liên quan tới caculator win 10. Hi vọng bài viết này sẽ thực sự hữu ích đối với các bạn. Chúc các bạn thành công!. Có thể tham khảo nhiều thủ thuật hay khác tại đây.
5 / 5 ( 1 bình chọn )
0 Bình luận
1
FacebookTwitterGoogle +Pinterest
Bài trước
Cách tạo sticky note win 10 ghi chú nhắc nhở làm việc ngoài desktop
Bài tiếp theo
Cách chỉnh cỡ chữ win 10, biểu tượng icon, độ phân giải trên màn hình
Tổng hợp cách cài máy in cho win…
Tăng tốc win 10: Cách tối ưu, tùy…
Cách cài máy in không cần đĩa đơn…
Cách chuyển file pdf sang word không cần…
Phím tắt shutdown win 10 và cách tạo…
Xem thêm: Diện Tích Siêu Thị Big C – Trung Tâm Thương Mại Big C Thăng Long
Cách tạo và xóa bỏ header and footer…
Bình luận/Hỏi đáp Hủy Trả lời
Hổ trợ siêu tốc
Bài Viết Xem NhiềuBài Viết Hướng DẫnGóc tin tức / sản phẩm mớiTop địa chỉ dịch vụ hot
Mực in Đại Tín
Mực in Đại Tín
TwitterGoogle +InstagramPinterestLinkedinFlickrVk
Góc ứng dụng/ Máy in cũ





Chính sách và Dịch Vụ
2016 – Mực in Đại Tín. All Right Reserved. >Mực in Đại Tín – Bơm mực in giá rẻ















