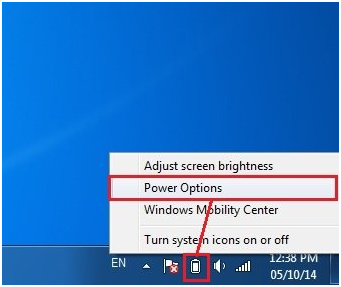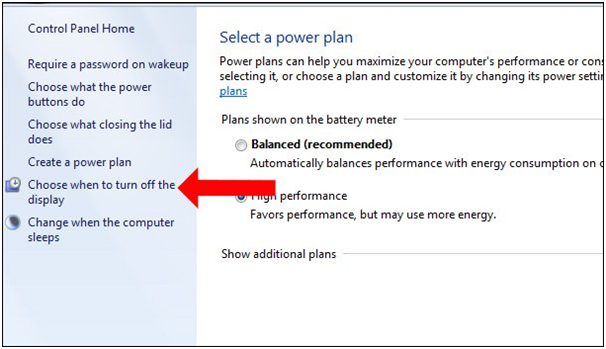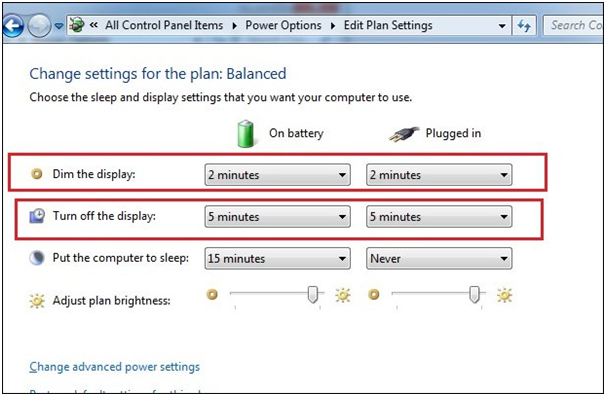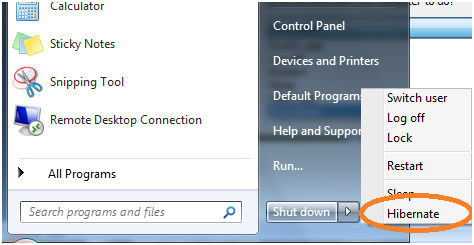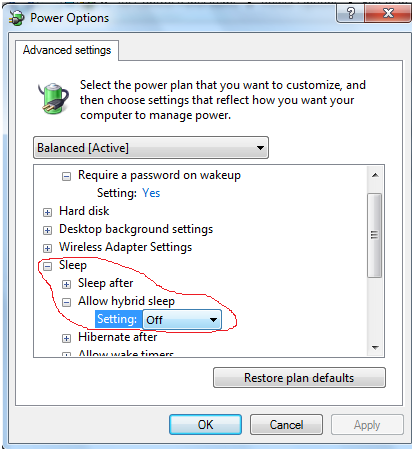Cách Tắt Màn Hình Máy Tính Win 7 Và Win 10, Cách Nhanh Nhất Để Tắt Màn Hình Trên Windows
Các máy tính được trang bị thêm chế độ Sleep, Hibernate để tiết kiệm pin cho laptop. Trong trường hợp pin gần hết, chế độ này sẽ giúp chuyển toàn bộ công việc hoặc thiết lập đang làm dở vào ô cứng mới tắt máy.
Đang xem: Cách tắt màn hình máy tính win 7
Máy tính được thiết lập ở chế độ Sleep (ngủ) và Hibernate (ngủ đông) thì việc cài đặt chế độ Sleep sẽ giúp các bạn có thể click chuột hoặc nhấn bất cứ phím nào trên bàn phím là có thể bật máy để tiếp tục trở lại làm việc nhanh chóng.
Hiện nay, các dòng máy tính, laptop đều được thiết lập mặc định không sử dụng sẽ có 1 phút tối màn hình và 5 phút để tắt màn hình ở chế độ không sạc pin để tiết kiệm được điện năng. Đây được xem là một tính năng hữu ích, nhưng không ít người cảm thấy phiền phức, vì vậy, bạn có thể thiết lập để phù hợp với nhu cầu sử dụng.
Bước 1: Click chuột phải vào biểu tượng Pin dưới thanh Taskbar, chọn lệnh Power Option hoặc tại thanh tìm kiếm Start Menu, các bạn nhập từ khóa Power, nhấn vào Power Options
Bước 2: Tại bên trái giao diện hiển thị, các bạn chọn vào Choose when to turn off the display
Bước 3: Trên giao diện Choose when to turn off the display xuất hiện 2 phần chỉnh sửa:
Dim the display: Giảm độ sáng màn hình sau khoảng thời gian
Turn off the display: Tắt hẳn màn hình sau khoảng thời gian
Theo đó, tại mỗi một mục, các bạn có thể điều chỉnh thời gian mong muốn. Tại mục Dim the display, các bạn có thể cài đặt màn hình sẽ tối đi sau bao nhiêu lâu sử dụng. Tại mục Turn off the display, bạn cài đặt bao nhiêu lâu không sử dụng thì màn hình sẽ tắt hẳn.
Xem thêm: Khóa Học Tài Chính Dành Cho Lãnh Đạo Và Nhà Quản Lý, Tài Chính Dành Cho Lãnh Đạo
Nếu không có bất cứ thiết lập nào, các bạn có thể bấm vào Never để vô hiệu hóa hai tính năng này.
Nếu màn hình tự động tắt sau một thời gian không sử dụng, khi người dùng muốn vào tiếp máy tính, các bạn chỉ cần bấm vào phím hoặc rê chuột. Tuy nhiên, đối với các máy tính, laptop có cài mật khẩu đăng nhập thì bạn sẽ phải nhập mật khẩu lại để sử dụng máy tính và có thể gây ra sự phiền toái nhỏ cho người dùng. Vì vậy, các bạn có thể cài đặt thời gian sáng màn hình chính là cách giúp các bạn có thể kiểm soát được thời gian sáng của màn hình.
Xem thêm: Giải Sách Bài Tập Tiếng Anh Lớp 8 Tập 2, Giải Sách Bài Tập Tiếng Anh Lớp 8
3. Laptop không có chế độ Hibernate, phải làm sao?
Nếu bạn từng dùng Windows XP, sau đó nâng cấp lên Windows 7 và thấy không có chế độ Hibernate, có thể, bạn đã bỏ qua bước kích hoạt chức năng này. Hibernation rất hữu ích đối với người dùng laptop bởi chúng không chỉ giúp tiết kiệm pin khi người dùng quên không tắt máy mà còn giúp việc tắt, mở máy tính để làm việc nhanh chóng hơn. Chúng tôi sẻ chỉ cho các bạn cách bật/tắt chế độ Hibernate trong Windows 7
Thực chất, Hibernate đã được Microsoft cài đặt mặc định trong Windows 7, tuy nhiên, có một số trường hợp không hiển thị, các bạn có thể thực hiện bằng cách sau:
Bước 1: Vào Start -> Gõ CMD trên hộp Run
Bước 2: Gõ dòng lệnh: powercfg -h on nếu như muốn mở Hibernate hoặc gõ dòng lệnh powercfg -h off nếu muốn tắt Hibernate
Bước 3: Thoát ra khỏi cửa sổ CMD
Trong trường hợp các bạn muốn hiển thị Hibernate trong menu để thuận tiện cho quá trình thiết lập hoặc ẩn chúng đi, các bạn có thể thực hiện bằng cách sau:
Bước 1: Mở màn hình Power Options bằng cách vào Control Panel -> All Control Panel Items -> Power Options
Bước 2: Click vào Change plan settings -> Change advance power settings
Bước 3: Chọn Plan bạn muốn thay đổi
Bước 4: Kéo xuống mục Sleep -> Allow hybrid sleep để Off và On battery và Plugged in
Bước 5: Nhấn OK. Lúc này Hibernate sẽ hiển thị trong menu để các bạn có thể lựa chọn
Như vậy, các bạn đã có thể cài đặt thời gian tắt màn hình Win 7, kích hoạt chế độ tự tắt màn hình trong Windows 7 để tiết kiệm pin và bảo vệ dữ liệu máy tính khi bạn quên tắt và có cài mật khẩu. Đối với người dùng máy tính có công việc xử lý trực tiếp trên máy tính, đây là chế độ an toàn để tránh được việc mất dữ liệu khi bạn quên tắt máy tính và để máy tính hết pin.