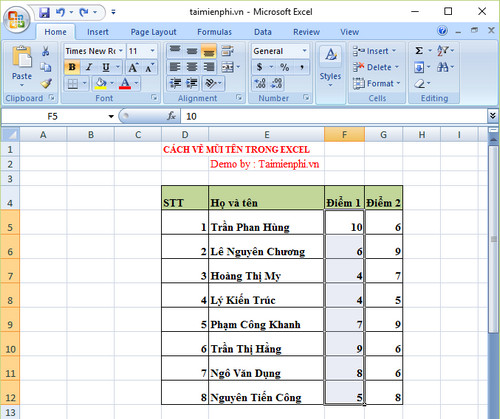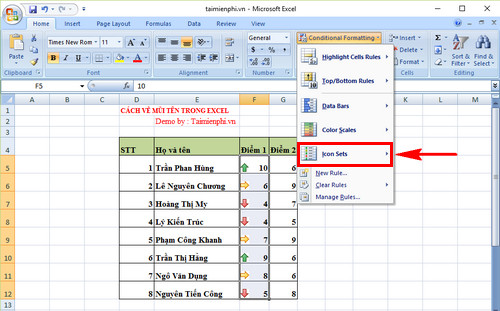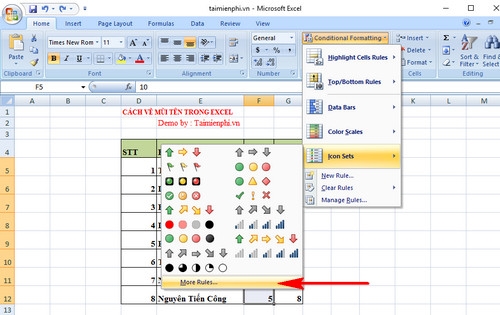Cách Vẽ Mũi Tên Trong Excel 2016, 2010, Cách Viết Ghi Chú Mũi Tên Trong Excel
Máy vi tính+Linh kiện máy tính+Phím&chuột CH+Tai nghe&loa+Tivibox+Camera+Thiết bị mạng+Dây cáp+Cáp chuyển đổi+Cáp tín hiệu+Đầu đổi+Card+Phụ kiện Gaming+Keyboard mouse game+Phụ kiện máy tính+Phụ kiện Mobile+Tai nghe điện thoại+Pin sạc+

Multi-hub
Trong Excel, đôi khi bạn cần thêm các biểu tượng mũi tên vào bảng tính của mình để thể hiện trạng thái tăng hay giảm của một giá trị. Vậy cách vẽ mũi tên trong Excel như thế nào? Bài viết dưới đây sẽ giúp bạn thực hiện công việc này một cách nhanh chóng. Mời các bạn cùng tham khảo.
(adsbygoogle = window.adsbygoogle || <>).push({}); (adsbygoogle = window.adsbygoogle || <>).push({});
Để vẽ mũi tên trong Excel chúng ta thường sử dụng tính năng Insert để chèn các biểu tượng Shapes, tuy nhiên với cách này sẽ mất khá nhiều thời gian đồng thời cũng không mang lại một kết quả như ý muốn. Hôm nay chúng ta sẽ thực hiện việc vẽ mũi tên trong Excel bằng một phương pháp mới, nhanh chóng và chuyên nghiệp hơn. Các bạn làm theo các bước dưới đây:
Bước 1: Bạn mở file Excel chứa thông tin cần vẽ biểu tượng mũi tên.
Đang xem: Vẽ mũi tên trong excel 2016
Bước 2: Chuyển qua tab Home đồng thời bôi đen vùng dữ liệu cần chèn mũi tên.
Bước 3: Trong tab Home, bạn click vào mục Conditional Formatting và chọn Icon Sets. Tại đây bạn có thể lựa chọn các kiểu biểu tượng mũi tên khác nhau để áp dụng cho bảng tính của mình.
Xem thêm: Hướng Dẫn Cách Đăng Status Zalo Trên Máy Tính, Thay Đổi Trạng Thái
Bạn có thể thiết lập các thông số trong Icon Sets bằng cách nhấn vào mục More Ruler…để lựa chọn các trạng thái mũi tên khác nhau.
Xem thêm: Đề Thi Văn 7 Học Kì 1 Lớp 7 Môn Văn Mới Nhất, Đề Thi Học Kì 1 Văn Lớp 7 Có Lời Giải Chi Tiết
http://thuthuat.taimienphi.vn/cach-ve-mui-ten-trong-excel-23154n.aspx Trên đây là hướng dẫn cách vẽ mũi tên trong bảng tính Excel, hy vọng sẽ mang lại cho bạn một cách thức tối ưu nhất. Ngoài ra, sau khi chèn mũi tên bạn có thể viết thêm các ghi chú, chi tiết cách viết ghi chú mũi tên trong excel bạn có thể tham khảo trong bài viết chúng tôi đã chia sẻ. Chúc bạn thành công.