Hướng Dẫn Cách Sử Dụng Hàm Value Trong Excel Là Gì, #Null! Trong Excel Và Cách Sửa
Excel cho lingocard.vn 365Excel cho lingocard.vn 365 dành cho máy MacExcel cho webExcel 2019Excel 2016Excel 2019 for MacExcel 2013Excel 2010Excel 2007Excel 2016 for MacExcel for Mac 2011Excel Web AppExcel Starter 2010Thêm…Ít hơn
#VALUE là cách để Excel thông báo, “Đã xảy ra lỗi với cách nhập công thức của bạn. Hoặc đã xảy ra lỗi với các ô bạn đang tham chiếu tới.” Lỗi này rất chung chung và khó có thể tìm thấy nguyên nhân chính xác cho lỗi. Thông tin ở trang này trình bày về các sự cố phổ biến, cùng giải pháp cho lỗi. Có thể bạn sẽ cần thử một hoặc nhiều giải pháp để khắc phục được lỗi cụ thể của mình.
Đang xem: Value trong excel là gì
Khắc phục lỗi cho một hàm cụ thể
Bạn đang sử dụng hàm nào? Hàm AVERAGE Hàm CONCATENATE Các hàm COUNTIF, COUNTIFS Hàm DATEVALUE Hàm DAYS Các hàm FIND, FINDB Hàm IF Các hàm INDEX, MATCH Các hàm SEARCH, SEARCHB Hàm SUM Các hàm SUMIF, SUMIFS Hàm SUMPRODUCT Hàm TIMEVALUE Hàm TRANSPOSE Hàm VLOOKUP * Không hàm nào ở trên
Bạn không thấy hàm của mình trong danh sách này? Hãy thử qua các giải pháp còn lại được liệt kê dưới đây.
Nếu bạn mới sử dụng Excel thì có thể bạn sẽ nhập nhầm công thức cho phép trừ. Dưới đây là hai cách để thực hiện thao tác đó:
Trừ một tham chiếu ô từ một ô khác
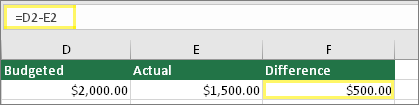
Nhập hai giá trị vào hai ô riêng biệt. Ở ô thứ ba, trừ một tham chiếu ô từ một ô khác. Trong ví dụ này, ô D2 chứa số tiền được lập ngân sách và ô E2 chứa số tiền thực tế. F2 chứa công thức =D2-E2.
Hoặc sử dụng công thức SUM với các số dương và số âm
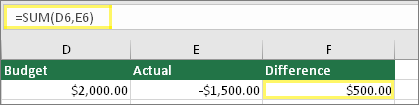
Nhập một giá trị dương vào một ô và một giá trị âm vào ô còn lại. Ở ô thứ ba, sử dụng hàm SUM để cộng hai ô với nhau. Ở ví dụ này, ô D6 chứa số tiền được lập ngân sách và ô E6 chứa số tiền thực tế dưới dạng một số âm. F6 chứa công thức =SUM(D6,E6).
Nếu bạn đang sử dụng Windows thì bạn có thể gặp phải lỗi #VALUE! ngay cả khi thực hiện công thức trừ cơ bản nhất. Thao tác sau có thể giải quyết sự cố của bạn:
Trước tiên, hãy thực hiện một lượt kiểm tra nhanh. Trong sổ làm việc mới, nhập số 2 vào ô A1. Nhập số 4 vào ô B1. Sau đó, hãy nhập công thức này =B1-A1 vào ô C1. Nếu bạn nhận được lỗi #VALUE! , đi tới bước tiếp theo. Nếu bạn không gặp lỗi, hãy thử các giải pháp khác trên trang này.
Trong Windows, hãy mở panel điều khiển cho Khu vực của bạn.
Windows 10: Bấm vào Bắt đầu, nhập Khu vực, rồi bấm vào panel điều khiển Khu vực.
Xem thêm: Tham Khảo Kinh Nghiệm Làm Đồ Án Tốt Nghiệp Kiến Trúc Điểm Cao, Không Bị Lụt
Windows 8: Ở màn hình Bắt đầu, nhập Khu vực, bấm vào Thiết đặt, rồi bấm vào Khu vực.
Windows 7: Bấm vào Bắt đầu, nhập Khu vực, rồi bấm vào Khu vực và ngôn ngữ.
Trên tab Định dạng, bấm vào Thiết đặt bổ sung.
Tìm Dấu tách danh sách. Nếu Dấu tách danh sách được đặt là dấu trừ, hãy thay đổi dấu tách đó thành một ký hiệu khác. Ví dụ: dấu phẩy là dấu tách danh sách phổ biến. Dấu chấm phẩy cũng là dấu tách danh sách phổ biến. Tuy nhiên, có thể một dấu tách danh sách khác sẽ phù hợp hơn với khu vực cụ thể của bạn.
Bấm vào OK.
Mở sổ làm việc của bạn. Nếu một ô có chứa lỗi #VALUE! , hãy bấm đúp vào để chỉnh sửa.
Xem thêm: Lưu Trữ Tính Cách Kim Ngưu Khiến Mọi Người Tan Chảy, 10 Điều Đáng Quý Chỉ Có Ở Kim Ngưu
Nếu xuất hiện dấu phẩy ở nơi nên là dấu trừ cho phép trừ, hãy thay đổi những dấu phẩy đó thành dấu trừ.














