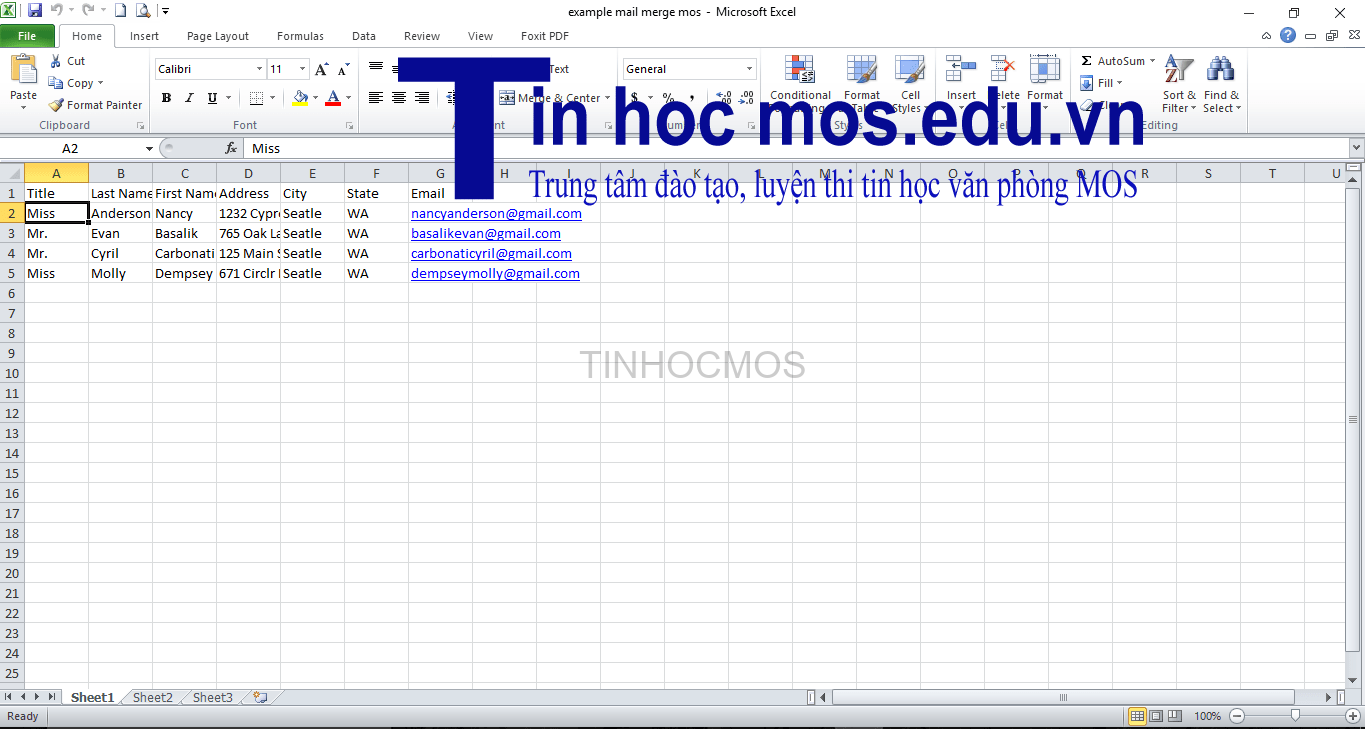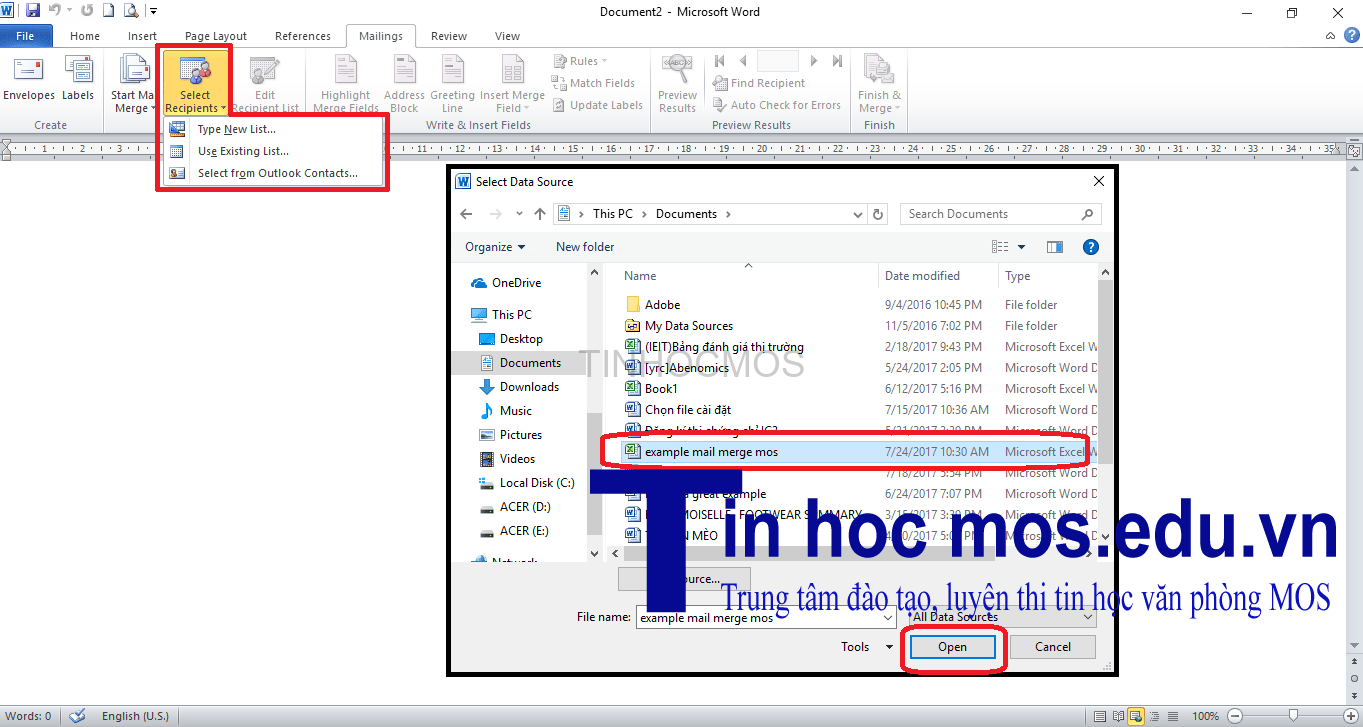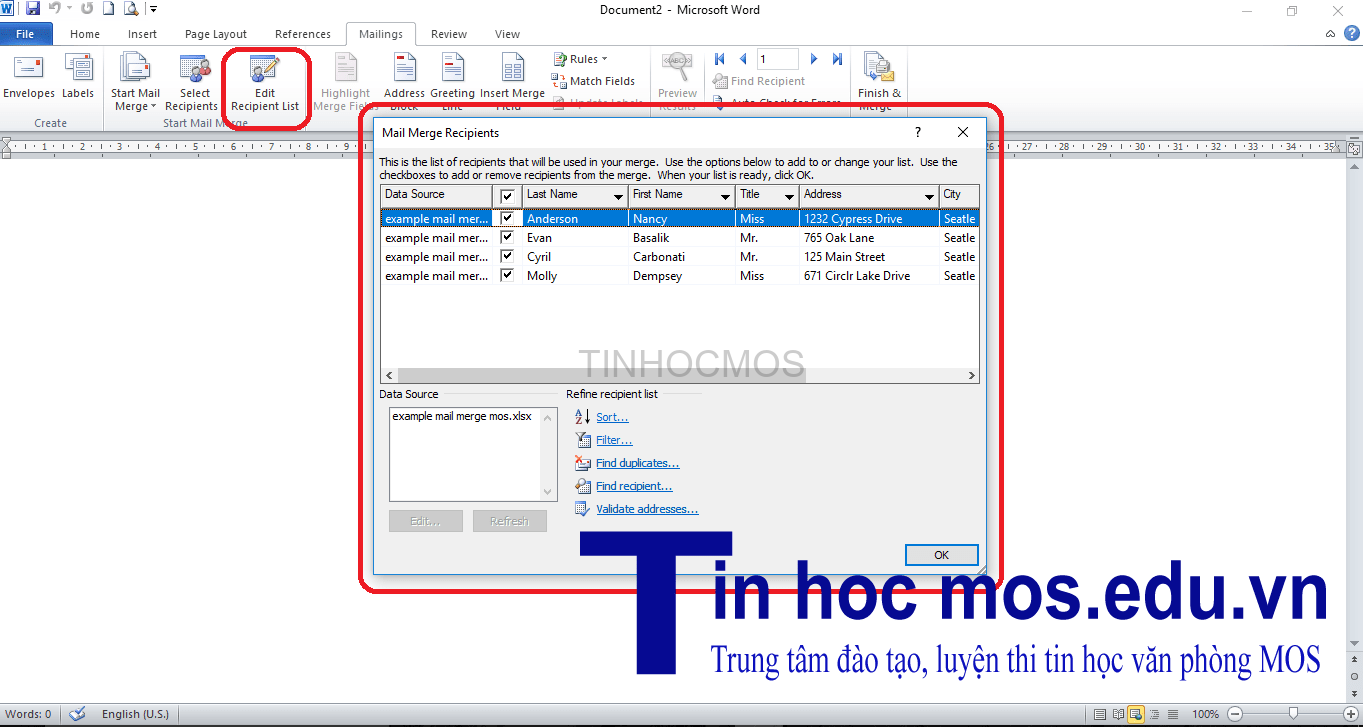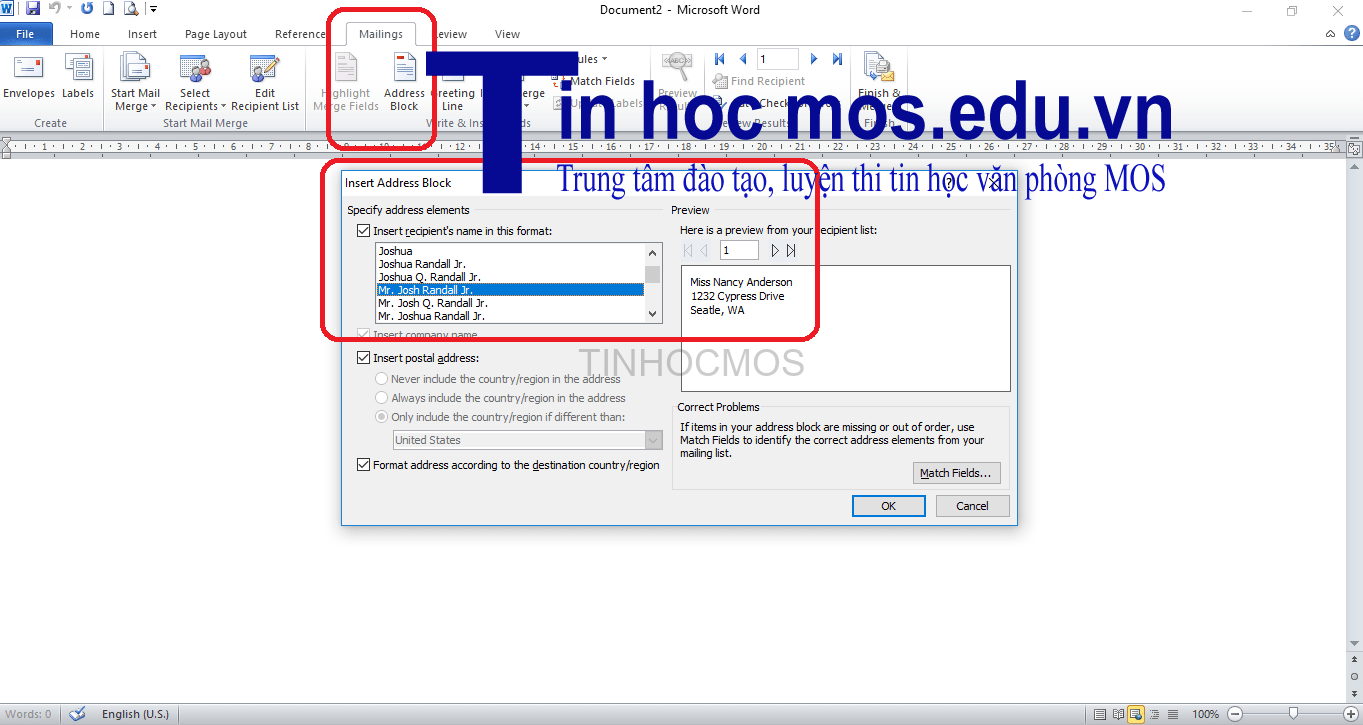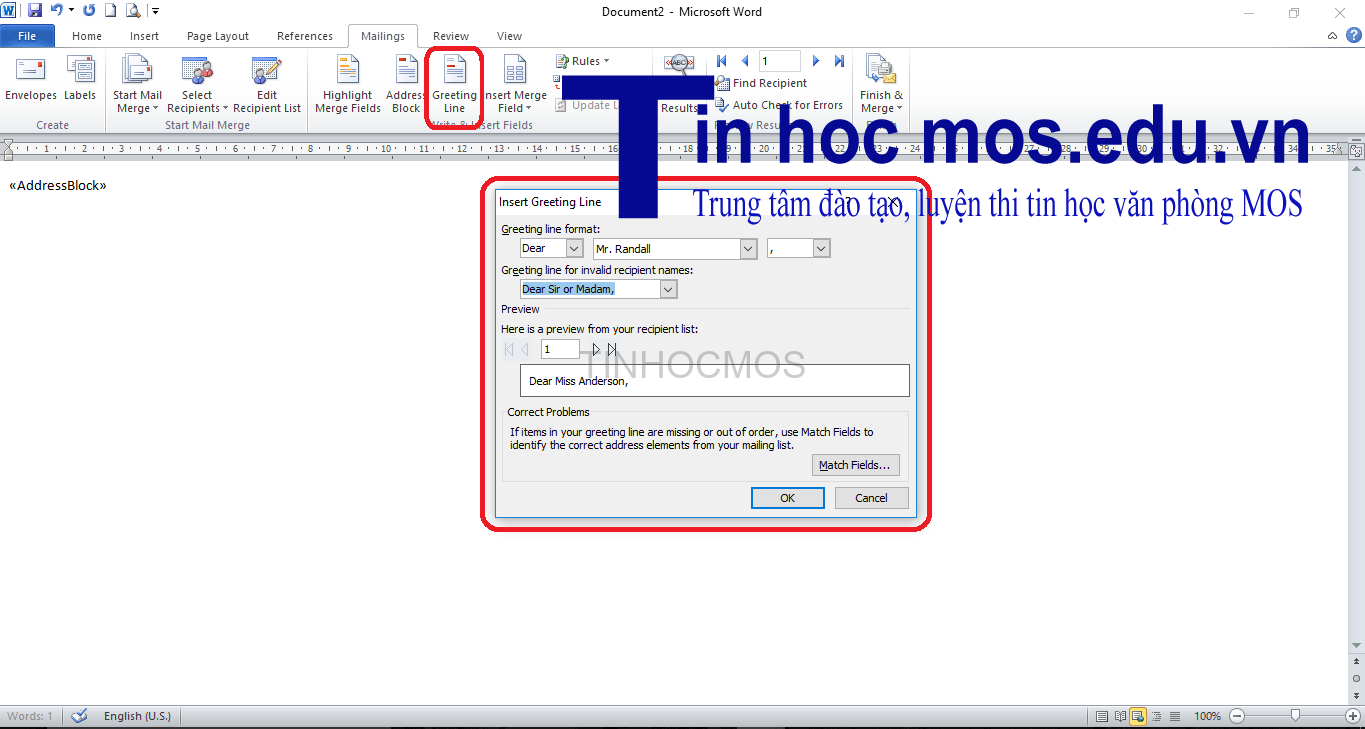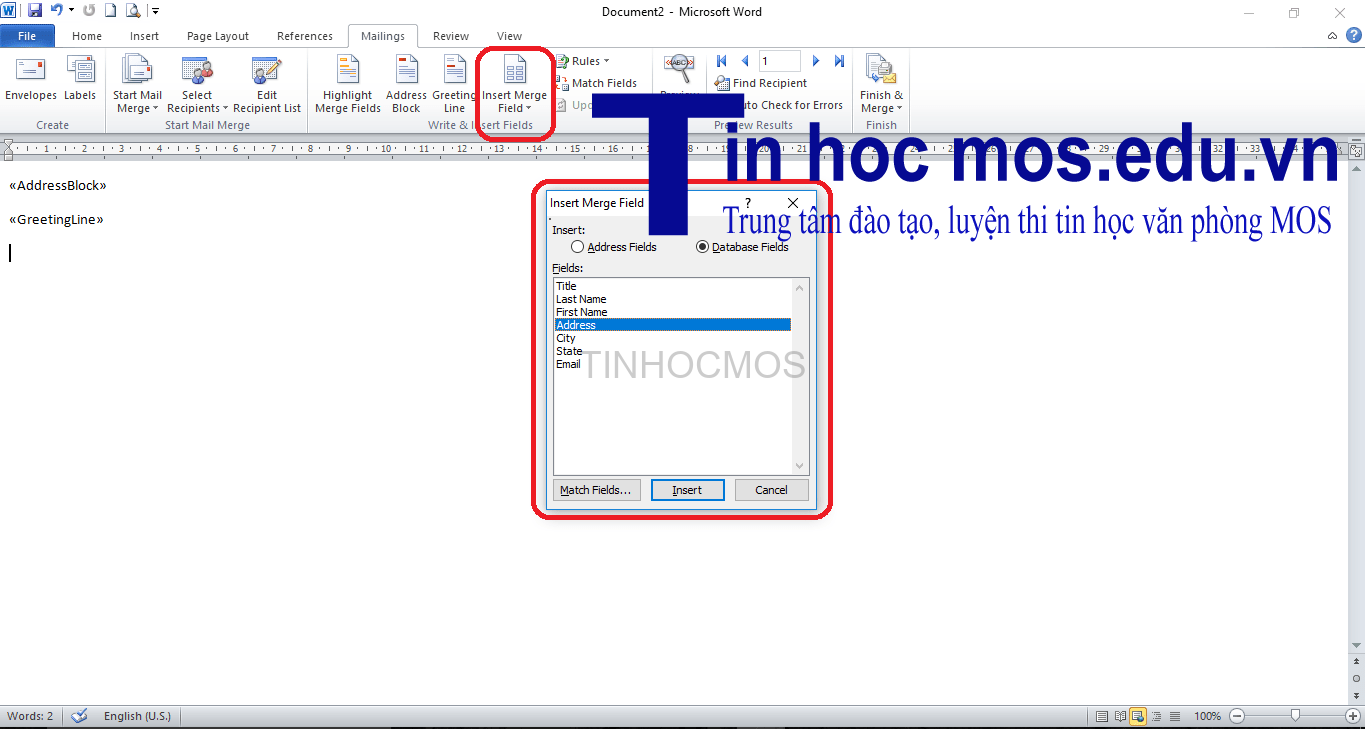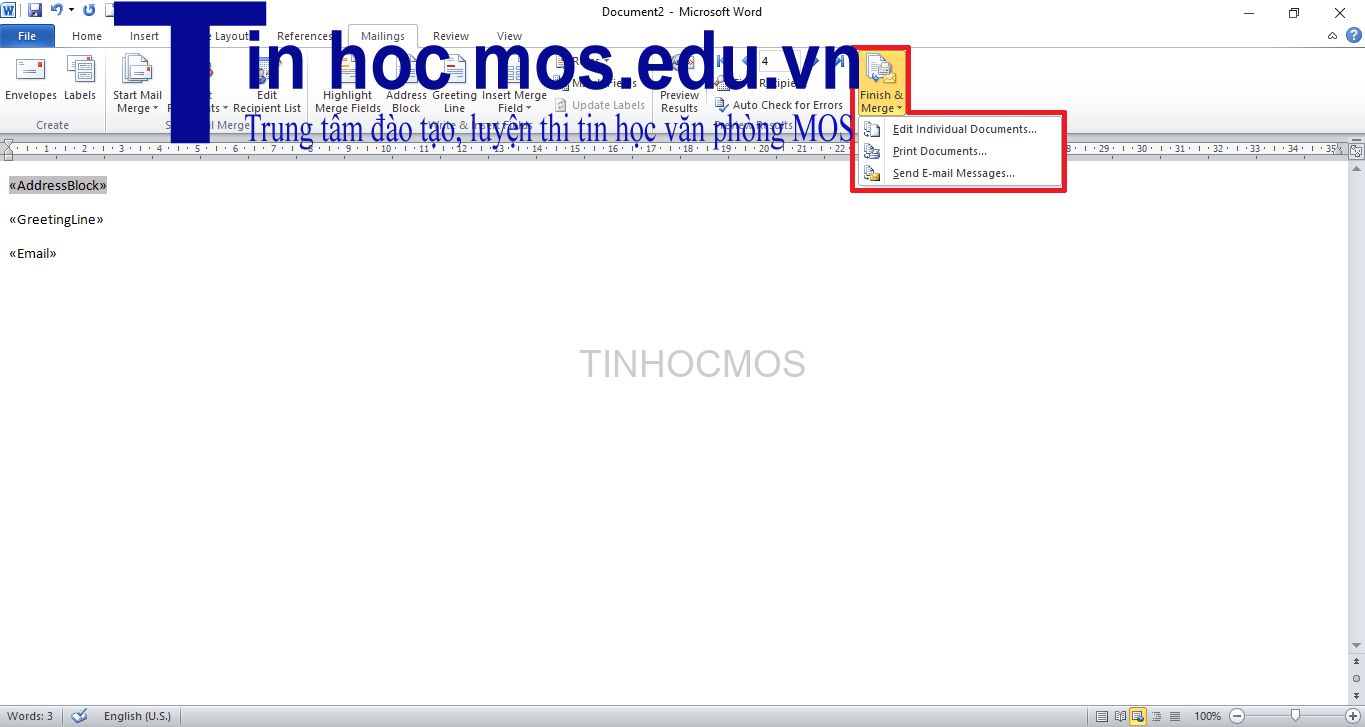Tạo Thư Tự Động Bằng Cách Trộn Thư Từ Excel Sang Excel, Word Cho Kế Toán
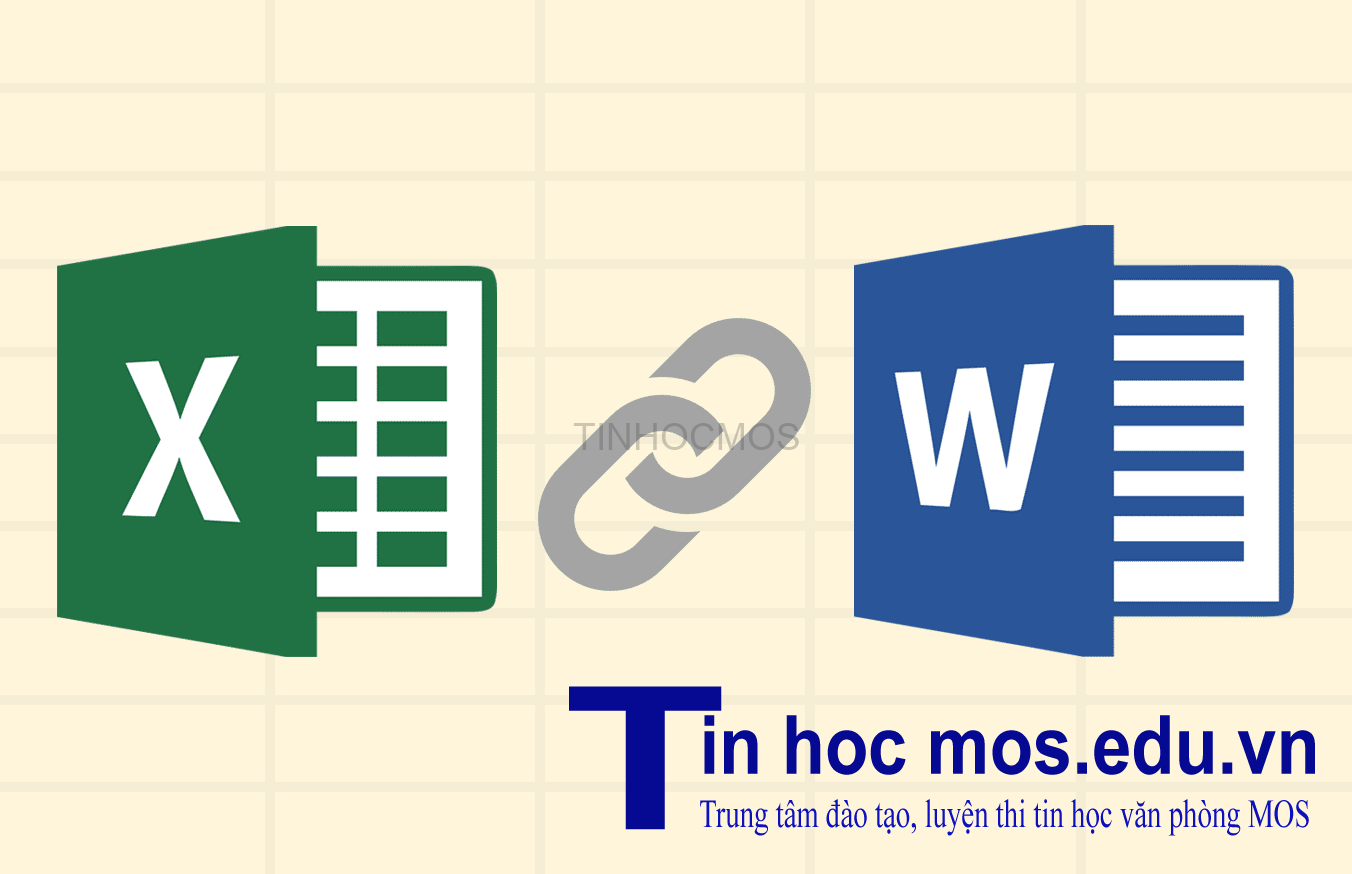
Trong Word, Mail Merge là một tính năng vô cùng hữu dụng. Khi kết hợp với Excel, nó giúp bạn gửi thư cho 1 danh sách người gửi với thông tin riêng cụ thể.
Đang xem: Trộn thư từ excel sang excel
Tính năng trộn thư được dùng để tạo nhiều văn bản trong cùng 1 lúc. Những văn bản này có cùng mẫu, nội dung căn bản và hình minh họa, chỉ có 1 số phần cụ thể được thay đổi để cá nhân hóa từng bản. Có 3 loại tài liệu được sử dụng trong quá trình trộn thư:
Tài liệu chính.Cơ sở dữ liệu.Văn bản trộn.
Bước 1: Chuẩn bị dữ liệu trong Excel cho việc trộn thư.
Công đoạn quan trọng nhất trong quá trình trộn thư là thiết lập và chuẩn bị dữ liệu. Bạn sẽ dùng biểu mẫu trong Excel của bạn như cơ sở dữ liệu cho danh sách người nhận.
Sau đây là 1 số tip để chuẩn bị dữ liệu cho 1 thư trộn. Hãy đảm bảo rằng:
Tên cột trong bảng khớp với tên trường bạn muốn đưa vào trong thư trộn.Mọi dữ liệu được trình bày trong trang đầu tiên của biểu mẫu.Các giá trị phần trăm, tiền tệ hoặc mã điện tín phải được đặt đúng dạng trong biểu mẫu để Word có thể đọc đúng.Mọi thay đổi hoặc bổ sung vào biểu mẫu phải được hoàn thành trước khi kết nối với văn bản trộn thư trong Word.
Bước 2: Bắt đầu việc trộn thư.
Đưa dữ liệu người nhận thư vào Word.
Trong Word, chọn File sau đó kích chuột vào Blank Document trong mục New.Chọn Select Recipients, rồi Use an Existing List.Nhấn vào biểu mẫu Excel bạn muốn, chọn Open.
Chọn lựa người nhận thư.
Chọn Edit Recipient List.Trong hộp thoại Mail Merge Recipients, bỏ tích những tên người mà bạn không muốn gửi thư đến.
Bước 3: Đưa vào 1 trường trộn.
Xem thêm: Cách Tìm Nghiệm Trên Máy Tính Fx 570Vn Plus, 570Es Plus, Giải Toán Bằng Máy Tính Casio Fx 570Vn Plus
Bạn có thể đưa vào 1 hoặc nhiều trường lấy thông tin từ biểu mẫu vào văn bản của bạn.
Trong tab Mailings, nhóm Write & Insert Fields, chọn Address Block.Trong hộp thoại Insert Address Block, chọn dạng tên hiện trên bì thư của người nhận.Nhấn OK. Kích chuột vào File và chọn Save.
Để đưa lời chào vào 1 bức thư thường hoặc thư điện tử.
Trong tab Mailings, nhóm Write & Insert Fields, chọn Greeting Line.Trong hộp thoại Insert Greeting Line:Dưới phần dạng Greeting line, thay đổi lời chào nếu cần thiết bằng cách chọn kiểu chào( Dear là dạng mặc đinh), cấu trúc tên của người nhận và dấu kết thúc câu.Dưới phần Greeting line for invalid recipient names, chọn 1 tùy chọn trong danh sách lời chào.
3. Chọn OK, sau đó chọn File -> Save.
Để đưa dữ liệu trong biểu mẫu vào 1 thư thường hoặc thư điện tử.
Trong tab Mailings, nhóm Write & Insert Fields, chọn Insert Merge Field.Trong hộp thoại Insert Merge Field, dưới phần Fields, chọn 1 tên trường (chính là tên cột trong biểu mẫu của bạn), và chọn Insert. Lập lại bước này nhiều lần nếu cần, rồi chọn Close khi xong.Chọn File -> Save.
Bước 4: Duyệt lại và hoàn thành việc trộn thư.
Trong nhóm Finish, chọn Finish & Merge và kích chuột vào Print Documents hoặc Send Email Messages.
Bước 5: Lưu thư trộn của bạn.
Xem thêm: Khóa Học Chuyên Viên Thiết Kế Quảng Cáo Tại Hà Nội, Trung Tâm Đào Tạo Thiết Kế Đồ Họa Quảng Cáo
Khi bạn lưu tài liệu trộn thư, nó sẽ luôn kết nối với nguồn dữ liệu. Bạn có thể tái sử dụng tài liệu này cho lần tiếp theo. Để làm được điều này, mở tài liệu trộn thư và chọn Yes khi Word gợi ý bạn giữ sự liên kết.
Ngoài tính năng Mail Merge, Word 2010 còn có rất nhiều tính năng hữu dụng. Để được hướng dẫn tìm hiểu và học cách sử dụng triệt để những công cụ này, hãy theo học các khóa học đào tạo tin học văn phòng của trung tâm Tin học Văn phòng MOS. Chi tiết tham khảo: https://lingocard.vn/khung-dao-tao-tin-hoc-mos/ .