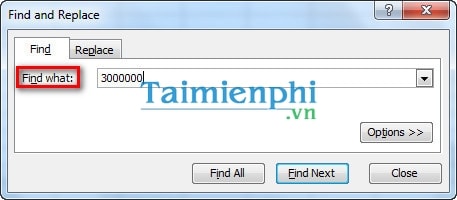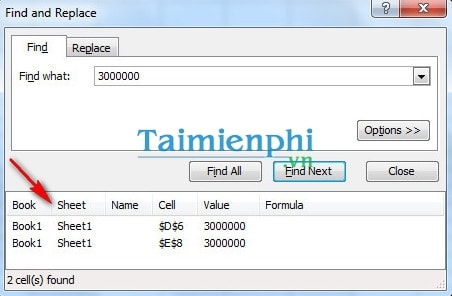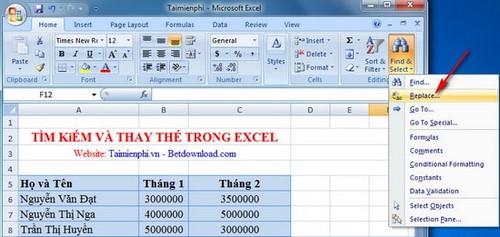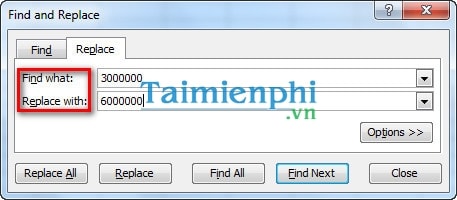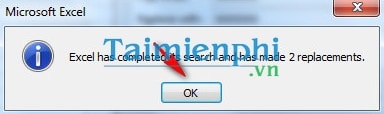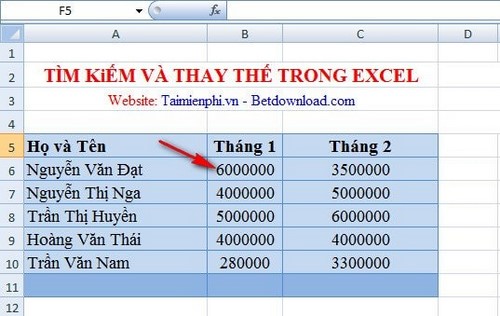Tạo Ô Tìm Kiếm Trong Excel 2003 2010, Tìm Kiếm Và Lọc Dữ Liệu Siêu Tốc Trong Excel
Bạn có bảng tính Excel chứa nhiều dữ liệu, yêu cầu đặt ra là bạn phải tìm kiếm và thay thế ký tự, số bằng dữ liệu khác để phục vụ công việc. Tuy nhiên nếu làm thủ công thì mất rất nhiều thời gian. Bài viết dưới đây, lingocard.vn.vn sẽ hướng dẫn bạn cách tìm kiếm và thay thế trong Excel.
Đang xem: Tạo ô tìm kiếm trong excel 2003
Thao tác tìm kiếm và thay thế giúp bạn tiết kiệm được khá nhiều thời gian và công sức khi làm việc trên bảng tính chứa hàng nghìn dữ liệu. Tuy nhiên không phải ai cũng biết cách làm này, cách làm dưới đây có thể áp dụng trên các phiên bản Office 2013, Office 2010, Office 2007 và Office 2003
+ Find next là tìm lần lượt từng từ.+ Find all tìm tất cả, các kết quả tìm được sẽ được hiển thị ra như hình bên dưới
Thay thế trong bảng tính
Bước 1: Mở file Excel bạn muốn thay thế lên, trong tab Home, chọn Find & Select –> Replace (ctrl +H).
Xem thêm: Giải Bài Tập Toán Hình 11 Chương 3 Nâng Cao, Giải Toán 11 Nâng Cao Ôn Tập Chương Iii
Bước 2: Xuất hiện hộp thoại, gõ từ cần thay thế vào ô Find What, gõ từ thay thế vào ô Replace with.
Xem thêm: Cách Giải Phương Trình Bậc Nhất Bằng Máy Tính Fx570Es, Pt Bậc Hai 1 Ẩn Máy Tính Casio Fx 570Es Plus
Trong đó:
+ Replace: Thay thế lần lượt từng tự+ Replace All: Thay thế tất cả. Xuất hiện hộp thoại thông báo cho bạn là đã thay thế bao nhiêu kết quả
Kết quả: Ô thay thế sẽ được đánh dấu như hình bên dưới
https://lingocard.vn/tim-kiem-va-thay-the-trong-excel-2396n.aspx Với công cụ tìm kiếm và thay thế này, sẽ giúp ích cho bạn rất nhiều, giúp bạn tiết kiệm thời gian, thao tác một cách chính xác trên những trang tính dài.