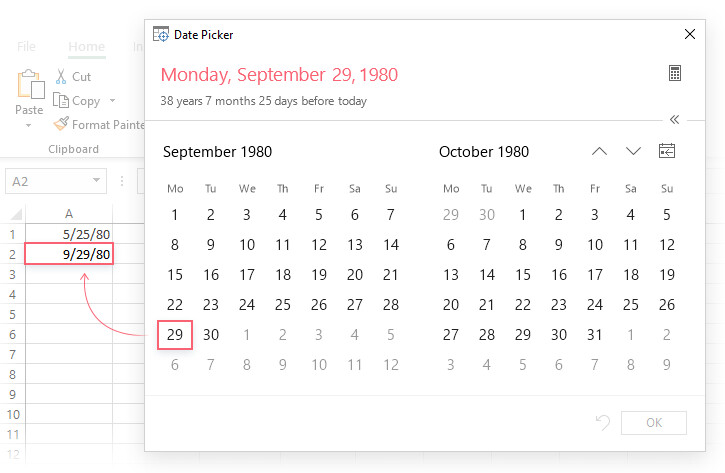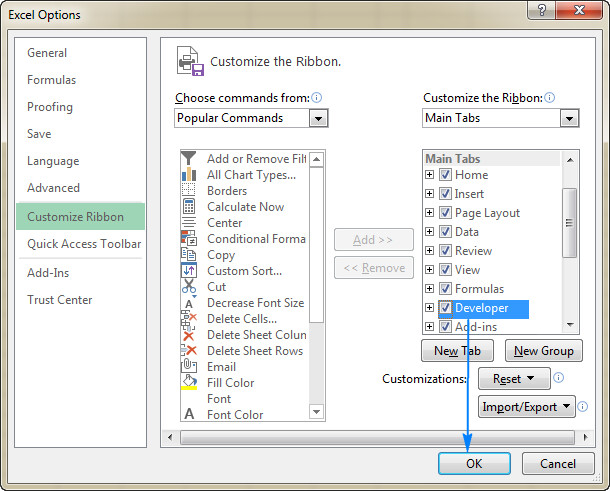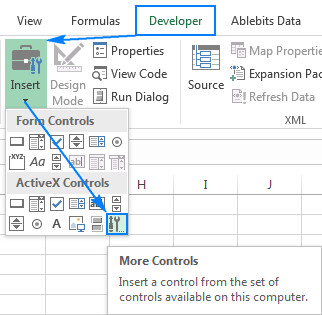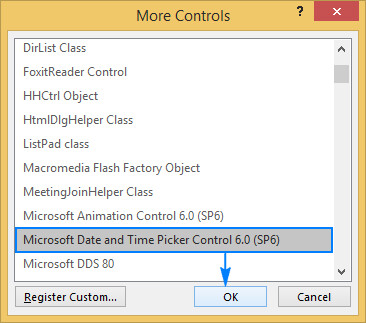tạo ô chọn ngày trong excel
Nội dung chính
1 Cách chèn lịch trong Excel với công cụ Date and Time Picker Control1.1 Bước 1: mở tthẻ Developer trên thanh công cụ1.2 Bước 2: Chèn lịch vào Excel1.3 Bước 3: Tùy chỉnh bộ điều khiển lịch1.4 Bước 4: Liên kết bộ điều khiển lịch với một ô trong Excel 2 Cách cài đặt Calendar Control trên máy tính của bạn2.5 Kiểm tra xem file mscomct2.ocx có tồn tại trên máy tính không2.6 Cách tải và cài đặt Microsoft Date and Time Picker control2.7 Cách cài đặt và đăng ký Calendar Control 3 Cách tạo lịch biểu chuyên nghiệp trong Excel 4 Tạo lịch với Template có sẵn trong Excel
Khi nhập dữ liệu trong Excel thì bạn rất dễ nhầm lẫn khi nhập ngày tháng. Bởi vì ngày tháng có rất nhiều định dạng và cách hiểu khác nhau: Có khi thì nhập Ngày trước, tháng sau, có khi lại nhập Tháng trước, ngày sau. Do đó để giúp các bạn nhập ngày tháng 1 cách chính xác, nhanh chóng, lingocard.vn giới thiệu với bạn cách tạo lịch có nút bấm chọn ngày trong Excel bằng công cụ Date and Time Picker. Hãy cùng tìm hiểu ngay nào:
Cách chèn lịch trong Excel với công cụ Date and Time Picker Control
Công cụ Date and Time Picker Controlcủa Microsoft hoạt động với các phiên bản 32-bit của Excel 2016, Excel 2013 và Excel 2010, nhưng nó sẽ không hoạt động trên Excel 64-bit. Việc chèn lịch thả xuống trong Excel rất dễ dàng nhưng hầu hết chúng ta ít để ý tới công cụ Date and Time Picker Control .
Đang xem: Tạo ô chọn ngày trong excel
Xem thêm khóa học Excel Online -Tuyệt đỉnh Excel – để trở thành bậc thầy Excel chỉ trong 16 giờ
Để chèn lịch trong Excel, hãy thực hiện các bước sau:
Bước 1: mở tthẻ Developer trên thanh công cụ
Bộ chọn ngày trong excel thuộc nhóm ActiveX Controls trong thẻ Developer. Thông thường thẻ Developer bị ẩn trên thanh công cụ của Excel, nhưng bạn có thể thiết lập để hiển thị thẻ này bằng cách:
Bấm chuột phải vào bất kỳ vị trí nào trên thanh công cụ (ribbon) sau đó chọn mục Customize the Ribbon
Ở phần bên phải của cửa sổ, chọn Main Tabs (thường là tab được chọn theo mặc định), đánh dấu chọn vào mục Developer và nhấn OK
Khi đó trên thanh công cụ của Excel sẽ xuất hiện thêm thẻ Developer.
Bước 2: Chèn lịch vào Excel
Bộ lịch chọn ngày trong Excel có tên là Microsoft Date and Time Picker Control. Để chèn nó vào trang tính của mình, bạn chỉ cần làm theo các bước sau:
Đi tới thẻ Developer > bấm chọn mục Insert, sau đó bấm vào nút More Controls trong phần ActiveX Controls.
Xem thêm: Cách Tính Điểm Đại Học Ngoại Ngữ Hà Nội 2016, Tất Cả Thắc Mắc Vào Đại Học Quốc Gia Hà Nội 2016
Trong cửa sổ hộp thoại More Controls , hãy tìm mục Microsoft Date and Time Picker Control 6.0 (SP6), chọn rồi bấm nút OK (Nếu bạn không thể tìm thấy Date and Time Picker Control trong danh sách này thì cũng đừng lo lắng, hãy đọc tiếp phần Lưu ý ở cuối nội dung này)
Cuối cùng, nhấp vào ô mà bạn muốn chèn lịch, bạn sẽ nhận được kết quả như sau:
Bạn đang sử dụng phiên bản Office 64 bit. Rất tiếc, không có điều khiển bộ chọn ngày chính thức cho Office 64-bit. Giải pháp duy nhất là sử dụng lịch của bên thứ ba cho Excel .Điều khiển lịch (mscomct2.ocx) không khả dụng hoặc chưa được đăng ký trên máy của bạn. Để khắc phục điều này, vui lòng làm theo hướng dẫn ở phần Cách đăng ký calendar control bên dưới.
Xem thêm: file excel tính coppha
Bước 3: Tùy chỉnh bộ điều khiển lịch
Để thiết lập thay đổi cho bộ điều khiển lịch, bạn cần mở chế độ Design Mode. Hãy kiểm tra xem chế độ này đã mở chưa, nếu đang mở thì biểu tượng Design Mode sẽ có màu nền chìm và khung viền bao quanh. Hãy nhấn vào biểu tượng Design Mode nếu nó đang chưa được kích hoạt.