Cách Tạo Mục Lục Trong Excel 2016, Tạo Mục Lục Danh Sách Các Sheet Trong Excel
Chào các bạn, hôm nay chúng ta sẽ có một nhiệm vụ là đi tạo mục lục bảng tính trong file Excel của mình. Khi bạn có 1 file Excel với rất nhiều sheets trong đó và bạn muốn bằng một cách nhanh chóng có thể tạo ra một menu để có thể dễ dàng đi từ sheet này qua sheet khác. Để làm được điều này, chúng ta sẽ theo từng bước như hướng dẫn sau của Học Excel Online. Cùng bắt đầu ngay thôi
Tạo mục lục bảng tính trong file Excel
Đầu tiên, ở sheet bạn muốn tạo mục lục, tạo 1 bảng tính theo cấu trúc như sau
Đang xem: Tạo mục lục trong excel

Tạo mục lục trong bảng tính excel
Giả sử bạn có 10 sheets thì ở đây chúng ta sẽ đánh số cho cột Index từ 1 tới 10. Sau đó, chúng ta sẽ cần tạo 1 Name Range bằng cách bấm vào thẻ Formulas > Define Name

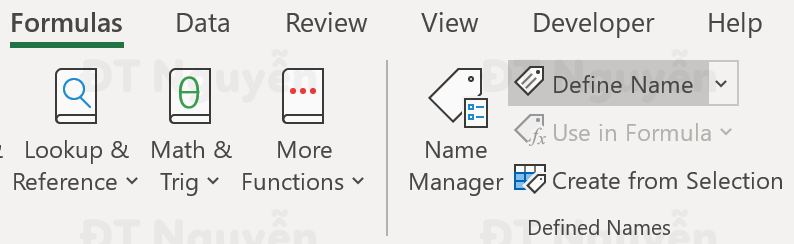
Tạo Name Range
Xem thêm: Tổng Hợp 5 Mẫu Kết Luận Tiểu Luận, Hướng Dẫn Viết Kết Luận Tiểu Luận Hay Và Ý Nghĩa
Trong cửa sổ New Name, bạn hãy thiết lập như sau:
Name: SheetNames
Refers to:
=REPLACE(GET.WORKBOOK(1),1,FIND(“>”,GET.WORKBOOK(1)),””)
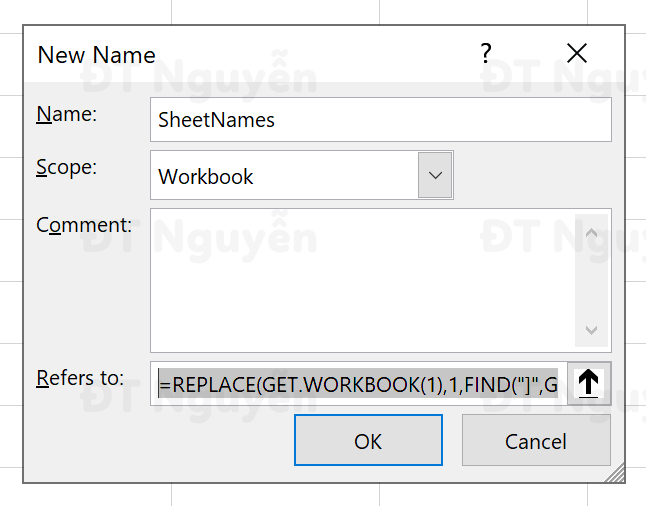
Thiết lập Name Range
Tiếp theo, bạn sẽ cần thiết lập công thức trong ô B2 và lặp lại cho các ô phía dưới của bảng tính như sau:
=INDEX(SheetNames,A2)
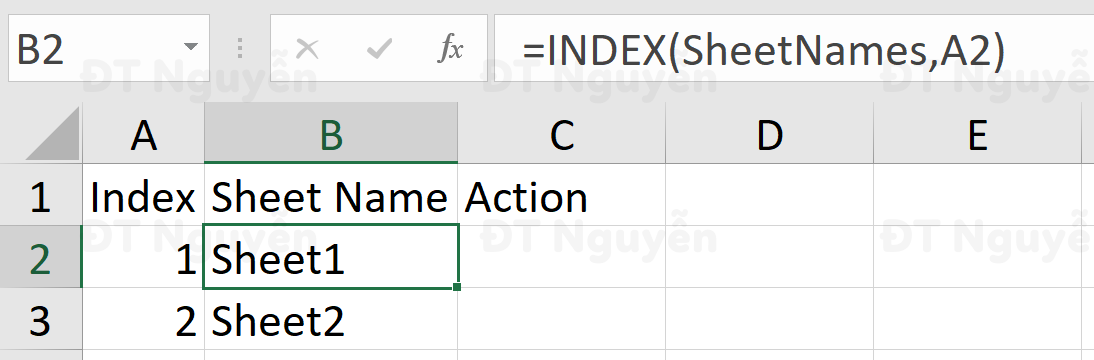
Thiết lập công thức với Name Range
Xem thêm: Công Thức, Cách Tính Khối Lượng Thép Vuông Đặc, Trọng Lượng Thép Vuông Đặc 6, 8,10,14,16,18
Như vậy, tới đây, bạn đã tạo mục lục tên của các sheet trong file Excel rồi. Bây giờ, chúng ta sẽ cùng nhau đi thêm Hyperlink cho các bảng tính này bằng cách sử dụng công thức sau đây từ ô C2:
=HYPERLINK(“#” & B2 & “!A1″,”Go to”)
Trong ví dụ trên thì mục lục được tạo ra nằm trên Sheet1, nếu các bạn muốn ở mỗi bảng tính có nút “Quay về” để khi click vào sẽ trở về Sheet1, thì các bạn có thể thêm lần lượt vào các bảng tính đó tại ô mong muốn công thức sau đây:
=HYPERLINK(“#Sheet1!A1″,”Quay về”)
Bạn chỉ cần viết công thức này 1 lần, sau đó có thể copy qua các sheet khác để tiết kiệm thời gian.
Nếu tên sheet của các bạn có dấu cách, thì hàm Hyperlink cần được viết như sau:=HYPERLINK(“#”Co dau cach”!A1″,”Quay về”)
Khi tên sheet đặt trong 1 ô khác thì cách nối chuỗi trong hàm Hyperlink như sau:
=HYPERLINK(“#”” & B2 & “”!A1″,”Quay về”)
(Giả sử B2 là ô chứa tên sheet)
Và cuối cùng, vì trong Name Range chúng ta sử dụng hàm Macro 4, nên chúng ta sẽ lưu file Excel này lại dưới dạng file có hỗ trợ Macros để lần sau mở lên thì thiết lập mục lục của chúng ta vẫn sẽ hoạt động bằng cách bấm phím F12 trên bàn phím và trong cửa sổ Save As …, phần Save As Type, các bạn cần chọn là Excel Macro-Enabled Workbook.
Video tham khảo:
Hi vọng qua bài lần này, các bạn đã có thể tự tạo ra một file Excel và tự tạo mục lục của mình và sẽ không mất nhiều thời gian để chuyển giữa các sheet trong khi làm việc nữa. Các bạn có thể hướng dẫn file ví dụ minh hoạ tại đường link này.
Bạn muốn nâng cao trình độ Excel hoặc hệ thống lại kiến thức cùng với chuyên gia Nguyễn Đức Thanh? Hãy tham khảo khoá học EX101 – Excel từ cơ bản tới chuyên gia dành cho người đi làm


















