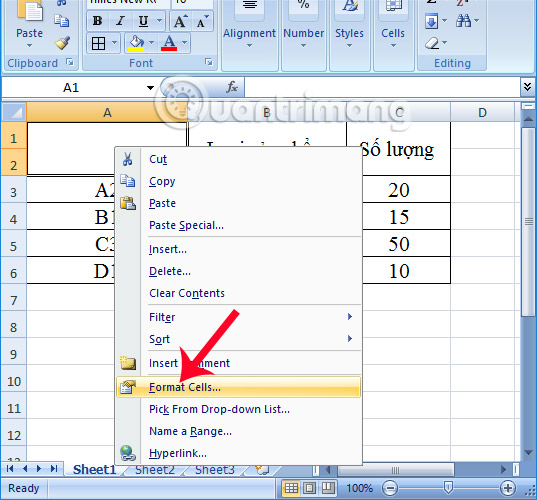Cách Tạo Đường Kẻ Trong Excel, Hướng Dẫn Cách Bật, Tắt Đường Kẻ Mờ Trong Excel
Thông thường khi mở Excel lên, bạn sẽ thấy nó có giao diện bao gồm các đường kẻ nhìn rất giống bảng trong word. Các đường kẻ mặc định này khi bạn in ra sẽ không thấy, nếu muốn thấy bắt buộc bạn phải kẻ bảng cho dữ liệu.
Đang xem: Tạo đường kẻ trong excel
Vậy cách kẻ bảng trong Excel như thế nào? Có bao nhiêu cách để kẻ bảng?
Trong bài viết này, mình sẽ hướng dẫn cho bạn chi tiết về cách kẻ bảng trong excel.
1. Cách tạo bảng trong excel nhanh.
Trong Excel, có sẵn các mẫu khung viền. Giúp bạn có thể kẻ bảng rất nhanh và tiện lợi
Thực hiện như sau:
Bước 1: Quét chọn, toàn bộ nội dung mà bạn muốn tạo bảng trong excel.
Bước 2: Chọn vào Tab Home, bấm chọn vào công cụ Border.
Trong công cụ Border có các kiểu khung viền sau:
Bottom Border: Thêm viền bên dưới các ô được chọn.
Top Border: Thêm viền bên trên các ô được chọn.
Left Border: Thêm viền bên trái các ô được chọn.
Right Border: Thêm viền bên phải các ô được chọn.
No Border: Hủy khung viền các ô được chọn.
All Border: Thêm viền 4 chiều vào ô được chọn.
Outside Borders: Thêm viền xung quanh chứa các ô được chọn.
Thick Outside Borders: Thêm viền dày xung quanh chứa các ô được chọn.
Bottom Double Border: Thêm 2 viền bên dưới chứa các ô được chọn.
Thick Bottom Border: Thêm viền dày bên dưới chứa các ô được chọn.
Top and Bottom Border: Thêm viền trên và bên dưới chứa các ô được chọn.
Top and Thick Bottom Border: Thêm viền dày trên và bên dưới chứa các ô được chọn.
Các tùy chọn đều có hình minh họa cụ thể, nên bạn có thể dễ dàng lựa chọn.
Bước 3: Để kẻ bảng nhanh cho toàn bộ dữ liệu. Bạn chọn vào All Border.
Kết quả: Lúc này toàn bộ nội dung mà bạn quét chọn, sẽ có các đường kẻ viền bao quanh.
Dựa vào cách kẻ bảng nhanh này, bạn có kẻ ô, cột và dòng trong Excel 1 cách dễ dàng.
Xem thêm: Tiểu Luận Quyền Con Người Trong Hiến Pháp 2013, Tiểu Luận Về Quyền Con Người Trong Hiến Pháp 2013
Tạo bảng trong Excel nhanh này, có ưu điểm là tạo bảng rất nhanh chóng. Tuy nhiên nó có hạn chế, là chỉ kẻ được các đường viền đơn bao quanh nội dung.
Muốn tạo bảng có các đường kẻ đôi, đứt dựa theo cách này bạn không thể thực hiện được. Mà phải làm theo cách thứ 2 đó kẻ bảng theo tùy chọn.
2. Cách kẻ bảng trong Excel theo tùy chọn
Kẻ bảng theo tùy chọn, có nghĩa là bạn có thể kẻ bảng theo ý muốn của mình.
Giả sử như mình muốn kẻ nét đôi là khung bao quanh bảng và nứt đứt nằm ở trong bảng, thì mình làm như sau:
Bước 1: Quét chọn toàn bộ nội dung, mà bạn muốn kẻ bảng. Sau đó bấm phải chuột chọn vào Fomat Cell.
Bước 2: Lúc này hộp thoại Format Cell xuất hiện, chọn vào Tab Border.
Trong Tab Border có các mục sau:
Style: Các kiểu đường viền.
Color: Màu cho đường viền.
– Presets: định vị trước cho viền.
+ None: không có viền.
+ Outline: Định dạng đường viền ngoài bao quanh bảng.
+ Inside: định dạng đường viền bên trong bảng.
– Border: Định dạng đường viền chi tiết với các nét trên, nét dưới, nét trái, nét phải, nét sổ dọc giữa và nét sổ ngang giữa.
Để tạo đường viền ngoài là nét đôi, thì chỗ Style chọn vào nét đôi, sau đó tích vào Outline.
Sau khi tạo được nét đôi bao quanh bên ngoài rồi, tiếp theo chỗ Style chọn vào nét đứt, rồi tích vào Inside. Sau đó nhấn OK.
Kết quả: Lúc này bảng sẽ có khung bao quanh bảng là nét đôi, còn bên trong là nét đứt.
Bạn cũng có thể kẻ bảng theo sở thích, dựa vào cách làm như trên.
3. Xóa bảng trong excel
Nếu muốn xóa đường kẻ bảng trong Excel, thì bạn quét chọn vào nội dung của bảng. Sau đó vào Tab Home, bấm mũi tên xổ xuống ở công cụ Border và chọn vào No border.
Kết quả: Toàn bộ khung viền bao quanh bảng được xóa đi.
Nếu muốn loại bỏ khung viền của 1 vùng hoặc 1 ô, cột hoặc dòng nào đó thì bạn cũng quét chọn vào tương ứng, sau đó chọn vào No Border.
Xem thêm: Cách Tính Độ Ẩm Không Khí Là Gì? Độ Ẩm Tiêu Chuẩn Trong Phòng Là Bao Nhiêu?
LỜI KẾT
Như vậy là trong bài viết này, mình đã hướng dẫn bạn cách kẻ bảng trong Excel và cách xóa đường kẻ bảng.
Đây là các kiến thức cơ bản, mà bạn cần phải nắm thật vững nếu muốn học giỏi Excel. Hy vọng kiến thức này sẽ hữu ích đối với bạn. Chúc bạn thành công!