Tạo Công Cụ Nhập Ngày Tháng Trong Excel, Cách Tạo Hàm Tự Nhảy Ngày Tháng Trong Excel
Làm thế nào để điền thông tin ngày tháng vào hóa đơn? Làm thế nào để phần mềm Excel tự động cập nhật ngày tháng và luôn hiển thị thông tin của thời điểm hiện tại? Cách để điền ngày tháng bất kì vào trang tính của bạn? Đó chắc hẳn là những câu hỏi của những người làm việc với Excel băn khoăn khi sử dụng trong công việc yêu cầu những thông tin trên. Bài viết này, lingocard.vn sẽ giải đáp toàn bộ thắc mắc của các bạn về vấn đề trên.
Đang xem: Tạo công cụ nhập ngày tháng trong excel
Tuyệt đỉnh Excel – Trở thành bậc thầy Excel trong 16 giờ
Cách điền thông tin ngày tháng năm trong Excel
Excel sẽ tự động căn lề phải cho các thông tin ngày tháng được nhận diện, trái với việc bạn nhập thông tin dưới dạng chữ (text). Nếu như bạn không thấy Excel nhận diện dữ liệu bạn nhập (thông tin được căn lề trái),bạn có thể nhập thông tin giống với định dạng mặc định của Windows (được đánh dấu * ở cửa sổ Format Cell) hoặc có thể chọn định dạng nhập bằng Short Date hay Long Date ở thanh Ribbon trên tab Home như hình dưới đây:
Lưu ý:
Cách điền dữ liệu ngày, tháng, giờ hiện tại trong Excel
Sử dụng tổ hợp phím tắt (như một TIMESTAMP)
TIMESTAMP là gì?
TIMESTAMP chính là định dạng “ngày tháng tĩnh“” trên Excel, thông tin này sẽ không thay đổi khi bạn thao tác trên Excel hay đóng/tắt ứng dụng này.
Phím tắt cần dùng
Nếu bạn cần điền thông tin ngày, ngày, tháng giờ hiện tại trên Excel dưới dạng giá trị tĩnh (không bị thay đổi bởi các hoạt động khác) thì những phím tắt sau đây sẽ là công cụ hỗ trợ cho bạn:
“” Ctrl + ; “” : Điền ngày, tháng hiện tại vào ô tính”” Ctrl + Shift + ; “” : Điền thời gian hiện tại vào ô tính”” Ctrl + ; “”và phím cách, sau đó nhấn “”Ctrl + Shift + ; “” : Điền cả 2 thông tin ngày, tháng và giờ hiện tại vào ô tính
Cách điền dữ liệu ngày, tháng, giờ hiện tại (được tự động cập nhật)
Khi bạn muốn điền thông tin ngày, tháng, giờ hiện tại mà có thể được tự động cập nhật, sử dụng 2 hàm sau đây trong Excel sẽ giúp ích cho bạn:
=TODAY() : Điền thông tin ngày tháng vào ô tính
=NOW() : Điền thông tin ngày, tháng và giờ hiện tại vào ô tính
Ta có ví dụ như hình dưới đây:
Với cách làm này, hàm TODAY và NOW sẽ luôn cập nhập ngày, tháng và giờ tại thời điểm bạn mở file Excel của bạn.
Lưu ý: Khi sử dụng hàm TODAY và NOW trong Excel hãy luôn chú ý những thông tin sau
Ngày, tháng và giờ hiện tại không phải cập nhật liên tục như Windows trên máy tính mà thông tin này sẽ được thay đổi tại thời điểm bạn tắt file đi sau đó mở lại, hoặc sử dụng lệnh nào có chứa tính năng của hàm này hoạt động.Tính năng của 2 hàm này sẽ lấy thông tin dựa trên hệ thống đồng hồ trên máy tính của bạn.
Cách điền dữ liệu ngày, tháng và giờ như một TIMESTAMP không đổi
Hãy cùng xem xét ví dụ sau:
Giả sử bạn đang làm việc tại một công ty chuyển phát nhanh, bạn muốn tạo một trang tính quản lý thời gian đã giao tới khách hàng. Với mỗi một món hàng (cột A), khi món hàng đó được giao đến khách hàng thành công, bạn điền “”yes“” vào cột B (Đã giao), hàm dưới đây sẽ điền thời gian tự động (tại thời điểm bạn điền cột B) vào cột C như một TIMESTAMP tĩnh không đổi.
Tại ô C2 hãy điền công thức IF với tham chiếu vòng:
=IF(B2=”yes”,IF(C2=””,NOW(),C2),””)
Hình minh họa dưới đây sẽ cho bạn cái nhìn tổng quan về ví dụ:
Lưu ý:
Nếu có, công thức sẽ kích hoạt hàm IF thứ 2. Hàm IF này là một công thức vòng, để trả kết quả ngày, tháng, giờ hiện tại từ hàm NOW. Công thức này có nghĩa là nếu C2 còn trống thì Excel sẽ tự động dùng hàm NOW để xác định ngày, giờ hiện tại vào ô C2 đó, nếu C2 không trống, thì Excel sẽ để rỗng (không điền gì cả). Cách làm này là để bảo toàn những TIMESTAMP đã tồn tại trước đó.
Xem thêm: excel cho ipad ios 9
Nếu không ( ô B2 trống), ô C2 sẽ được bỏ trống.
Một số bạn sẽ thấy hàm báo lỗi khi sao chép công thức vào ô C2. Tuy nhiên bạn cần lưu ý, đây là công thức vòng, do đó bạn cần cài đặt Excel để cho phép tính toán lặp lại, bằng cách sau đây: Chọn File > Options > Formulas và sau đó tích vào tính năng như hình vẽ dưới đây:
Trong trường hợp bạn không muốn phụ thuộc vào bất kì dữ liệu nào của ô B2, hãy sử dụng công thức sau để xác nhận những ô có chứa dữ liệu:
=IF(B2″”,IF(C2=””,NOW(),C2),””)
Cùng đừng quên cài đặt lại Excel tương tự như công thức trên kết hợp với định dạng cột “”Thời gian ghi nhận” dưới dạng thời gian (Date) như bạn muốn nhé!
Cách tự động lấp đầy dữ liệu ngày tháng vào cột tính trong Excel
Khi bạn muốn điền một dãy các thông tin ngày, tháng vào một cột trong trang tính của bạn, công cụ tự động AutoFill của Excel chính là một trợ thủ đắc lực.
Xem thêm: Cách Viết Đoạn Văn Nghị Luận Xã Hội, Phương Pháp Viết Đoạn Văn Nghị Luận Xã Hội 200 Từ
Tự động điền ngày tháng trên Excel theo thứ tự ngày tăng dần
Để điền thông tin ngày, tháng theo thứ tự các ngày tăng dần, bạn cần thực hiện các thao tác sau:
Chọn ô đầu tiên, điền ngày tháng đầu tiên vàoClick vào ô đầu tiên đã điền đó, sau đó kéo Fill Handle (ô vuông nhỏ nằm ở góc bên phải dưới cùng ô được chọn) như hình vẽ dưới đây, kết quả ta có được các ngày liên tiếp tăng dần
Tự động điền các ngày, tháng hoặc các năm
Có 2 cách để điền tự động các ngày, tháng hay các năm vào một cột trong Excel.
Cách 1
Bạn sử dụng công cụ tự động Auto Fill như hướng dẫn bên trên, sau khi điền đầy thông tin ngày, tháng vào cột đó, bạn lựa chọn các tính năng của Auto Fill như hình sau:
Cách 2
Bạn điền ngày đầu tiên vào ô đầu tiên, sau đó click vào ô đó, nhấn chuột phải và kéo xuống ô cuối cùng mà bạn muốn điền. Khi đó, cửa sổ lựa chọn sẽ được hiện ra để bạn tùy chỉnh theo ý muốn

.jpg)
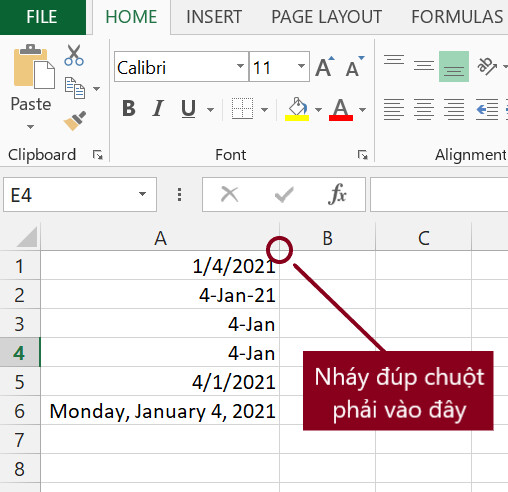
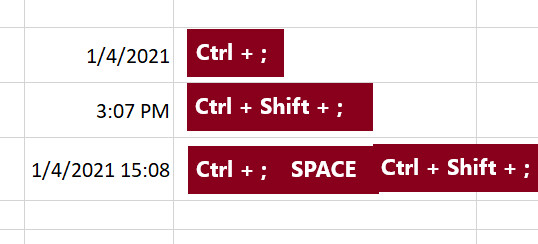
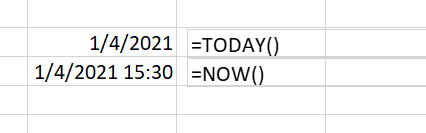
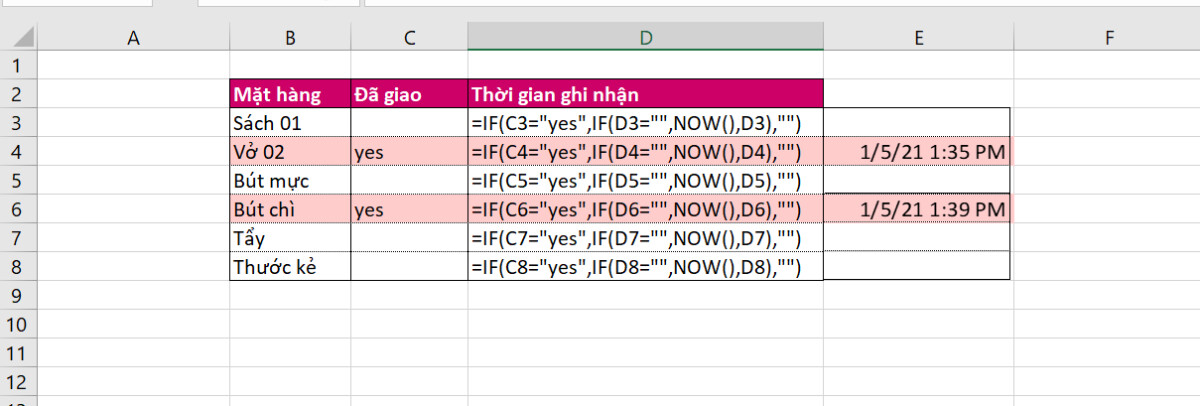
.jpg)
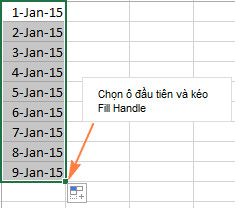
.jpg)














