Tài Liệu Excel 2007 Cơ Bản, Tài Liệu Giáo Trình Excel 2007 Chọn Lọc
Quản Trị Mạng – Để bắt đầu với Excel 2007, bạn nên chú ý rằng có nhiều tính năng tương tự với các phiên bản trước.
Đang xem: Tài liệu excel 2007 cơ bản
Và cũng có nhiều tính năng mới mà bạn có thể sử dụng. Có 3 tính năng bạn nên nhớ khi làm việc trong Excel 2007: Microsoft Office Button, Quick Access Toolbar, và Ribbon. Chức năng của những tính năng này sẽ được trình bày chi tiết trong bài viết dưới đây.
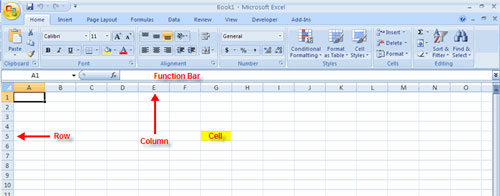
Thiết lập môi trường Excel 2007
Bảng tínhMicrosoft Office ButtonRibbonQuick Access ToolbarThanh công cụ miniMột số tác vụ cơ bảnPhóng to và thu nhỏ bảng tínhCuộn theo chiều ngang trong bảng tínhThay đổi Page ViewThêm các lệnh vào Quick Access ToolbarThu nhỏ và phóng to RibbonNút Microsoft OfficeThay đổi các tùy chọn Excel mặc địnhThực hành!
Bảng tính
Một bảng tính là một tài liệu điện tử lưu trữ các kiểu dữ liệu khác nhau. Có các cột dọc và dòng ngang. Một ô là sự giao nhau của dòng và cột. Một ô có thể chứa dữ liệu và được sử dụng trong các phép toán của dữ liệu trong bảng tính. Một bảng tính Excel có thể chứa các workbook và worksheet. Workbook nắm giữ các worksheet có liên quan đến nhau.
Microsoft Office Button
Microsoft Office Button thực thi các chức năng mà được đặt trong menu File ở các phiên bản Excel trước. Nút này cho phép bạn tạo một workbook mới (New), mở một workbook đã có sẵn (Open), lưu (Save), lưu với tên file (Save As), in (Print), gửi (Send) và đóng (Close).
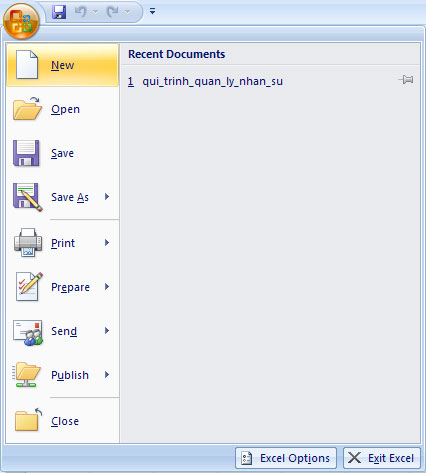
Ribbon
Ribbon là vùng phía trên cùng của tài liệu. Nó gồm 7 tab: Home, Insert, Page, Layouts, Formulas, Data, Review và View. Mỗi tab được chia thành các nhóm. Mỗi nhóm là tập hợp các tính năng được thiết kế để thực thi chức năng mà bạn sẽ sử dụng trong quá trình làm việc hoặc chỉnh sửa bảng tính Excel.

Các tính năng phổ biến được hiển thị trong vùng Ribbon. Để xem các tính năng trong mỗi nhóm, kích mũi tên ở phía góc bên phải của mỗi nhóm.
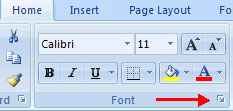
Home: Clipboard, Fonts, Alignment, Number, Styles, Cells, EditingInsert: Tables, Illustrations, Charts, Links, TextPage Layouts: Themes, Page Setup, Scale to Fit, Sheet Options, ArrangeFormulas: Function Library, Defined Names, Formula Auditing, CalculationData: Get External Data, Connections, Sort & Filter, Data Tools, OutlineReview: Proofing, Comments, ChangesView: Workbook Views, Show/Hide, Zoom, Window, Macros
Quick Access Toolbar
Quick Access Toolbar là một thanh công cụ tùy chỉnh chứa các lệnh mà bạn có thể sử dụng. Bạn có thể đặt Quick Access Toolbar lên phía trên hoặc phía dưới vùng Ribbon. Để thay đổi vị trí của Quick Access Toolbar, kích vào mũi tên phía cuối thanh công cụ và kích Show Below the Ribbon.
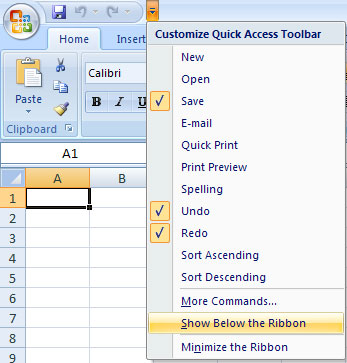
Bạn cũng có thể thêm các mục vào Quick Access Toolbar. Kích phải vào bất kỳ mục nào trong Office Button hay Ribbon và Kích Add to Quick Access Toolbar và một phím tắt sẽ được thêm.
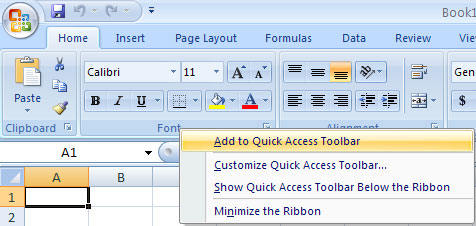
Thanh công cụ mini
Một tính năng mới trong Office 2007 là thanh công cụ mini. Đây là một thanh công cụ nổi được hiển thị khi bạn bôi đen đoạn văn bản hay kích phải vào văn bản. Nó hiển thị các công cụ định dạng phổ biến, như Bold, Italics, Fonts, Font Size và Font Color.
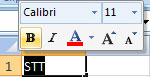
Một số tác vụ cơ bản
Phóng to và thu nhỏ bảng tính
Định vị thanh Zoom (thanh thu phóng) ở góc dưới cùng bên phải.Nhấp chuột trái vào thanh trượt và kéo thanh trượt sang trái để thu nhỏ và sang phải để phóng to.
Cuộn theo chiều ngang trong bảng tính
Xác định vị trí thanh cuộn ngang ở góc dưới cùng bên phải.Nhấp chuột trái vào thanh cuộn và di chuyển từ trái sang phải.
Thay đổi Page View
Tìm các tùy chọn Page View ở góc dưới cùng bên phải. Các tùy chọn có sẵn là Normal, Page Layout và Page Break.
Xem thêm: Hướng Dẫn Cách Tính Mét Dài Khuôn Cửa Gỗ Đơn Giản Nhất, Hướng Dẫn Cách Tính Tiền Cửa Gỗ Chính Xác
Nhấp chuột trái vào một tùy chọn để chọn.Mặc định là Normal View (Chế độ xem thông thường).
Thêm các lệnh vào Quick Access Toolbar
Nhấp vào mũi tên ở bên phải của Quick Access Toolbar.Chọn lệnh bạn muốn thêm từ danh sách drop-down. Nó sẽ xuất hiện trong Quick Access Toolbar.HOẶC LÀChọn More Commands từ menu và một hộp thoại sẽ xuất hiện.Chọn lệnh bạn muốn thêm.Nhấp vào nút Add.Nhấp vào OK.Các lệnh Save, Undo và Redo sẽ xuất hiện theo mặc định trong Quick Access Toolbar. Bạn có thể muốn thêm các lệnh khác để sử dụng các tính năng Excel cụ thể thuận tiện hơn cho bạn.
Thu nhỏ và phóng to Ribbon
Nhấp vào mũi tên drop-down bên cạnh Quick Access Toolbar.Chọn Minimize Ribbon từ danh sách. Ribbon sẽ biến mất.Để phóng to Ribbon, hãy nhấp lại vào mũi tên, sau đó chọn Minimize the Ribbon để tắt tính năng này.Bạn cũng có thể thu nhỏ và phóng to Ribbon bằng cách nhấp chuột phải vào bất kỳ đâu trong menu chính và chọn Minimize the Ribbon trong menu xuất hiện.Hệ thống Ribbon mới theo tab thay thế các menu truyền thống trong Excel 2007. Nó được thiết kế để dễ sử dụng và mang tính đáp ứng với tác vụ hiện tại của bạn. Tuy nhiên, bạn có thể chọn tính năng thu nhỏ Ribbon, nếu bạn muốn sử dụng các menu hoặc phím tắt khác nhau.
Nút Microsoft Office
Nút Microsoft Office xuất hiện ở đầu cửa sổ Excel. Khi bạn nhấp chuột trái vào nút này, menu sẽ xuất hiện. Từ menu này, bạn có thể tạo bảng tính mới, mở các file hiện có, lưu file theo nhiều cách khác nhau và in file. Bạn cũng có thể thêm các tính năng bảo mật, gửi, xuất bản và đóng các file.
Thay đổi các tùy chọn Excel mặc định
Nhấp vào nút Excel Options. Một hộp thoại sẽ xuất hiện.Chọn một danh mục ở bên trái để truy cập các tùy chọn Excel khác nhau.Sửa đổi bất kỳ cài đặt mặc định nào.Nhấp vào OK.Khi bạn tìm hiểu thêm về Excel và trở nên thành thạo khi sử dụng công cụ này, bạn có thể muốn sửa đổi một số cài đặt. Nếu là người dùng mới bắt đầu, tốt nhất bạn nên để cài đặt mặc định.
Thực hành!
Mở Excel.Thực hành với công cụ Zoom.Thu nhỏ và phóng to Ribbon.
Xem thêm: Bài Tập Hệ Phương Trình Bậc Nhất Hai Ẩn Lớp 9, Chuyên Đề: Hệ Phương Trình Bậc Nhất Hai Ẩn
Nhấp vào nút Microsoft Office và xem lại các tùy chọn trong menu.Thêm hai lệnh vào Quick Access Toolbar.Tiếp tục khám phá môi trường Excel.Chúc bạn thành công!>>Bài tiếp theo: MS Excel 2007 – Bài 2: Tùy chỉnh trong Excel













