Merge, Split, Or Delete Table Cells In Excel 2010, Cách Dùng Công Cụ Split Tách Bảng Dữ Liệu Excel
Bạn vừa hoàn thành bài thi cuối kì tuần trước và trong file excel kết quả gửi về chứa danh sách tất cả thí sinh trong trường. Bạn muốn so sánh kết quả của mình với top 10, tên của bạn nằm ở dòng 37, vậy phải làm sao để có thể quan sát cùng lúc cả hai? Chức năng split sẽ giải quyết điều đó:
Sử dụng chức năng split để khóa hàng và cột tại các vùng khác nhau của trang tính
Hãy cùng cụ thể hóa ví dụ trên:
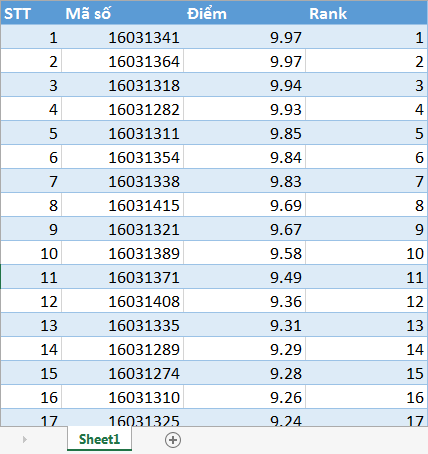
Đây là top 10

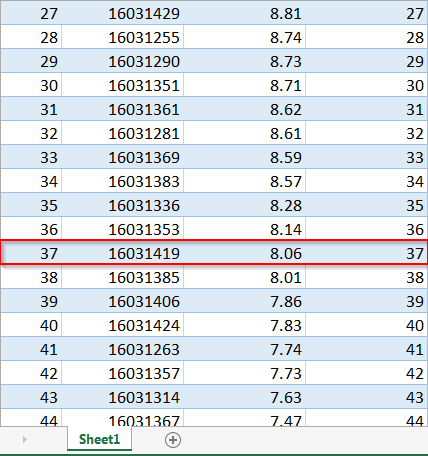
Và bạn thì ở đây
Nào, bây giờ, làm thế nào để bạn có thể nhìn được đồng thời top 10 và bản thân? Hay chính xác hơn, làm sao “khóa” được từ hàng 1 đến hàng 10?
Bạn có đang nghĩ đến CHỨC NĂNG FREEZE PANES ở bài học trước?
lingocard.vn.online sẽ giới thiệu cho bạn một cách khác đơn giản và tiện lợi không kém: Split.
Đang xem: Merge, split, or delete table cells
Để giải quyết, các bước bạn cần làm là:
Chọn dòng số thứ tự 11.Tại thẻ View, trong nhóm Window, chọn Split.

Các bước chia màn hình trang tính
Vậy là trang tính của bạn đã tách thành 2 phần (thành các màn hình hiển thị khác nhau – khi di chuyển phần bên trên, phía dưới vẫn giữ nguyên và ngược lại). Bây giờ, bạn có thể dễ dàng kéo xuống dưới tìm tên mình trong khi top 10 vẫn nằm yên một chỗ. Thật tiện lợi đúng không?
Và tương tự, bạn có thể dùng chức năng này với cột, hoặc đồng thời cột và hàng.
Vậy Split khác gì FREEZE PANES?
Một cách đơn giản, Freeze Panes cố định bằng cách “đóng băng” hàng hoặc cột. Phần bị đóng băng sẽ không thể di chuyển.
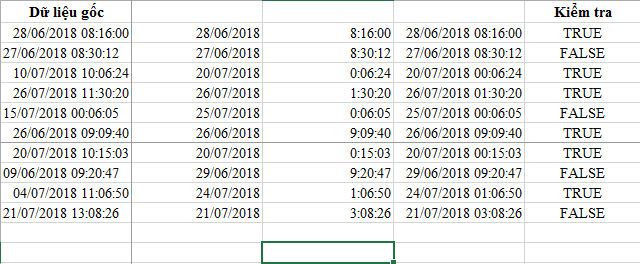
Freeze panes cố định một phần
Split chia cách hàng cột thành những “màn hình” khác nhau trong trang tính. Bạn có thể xem các phần khác nhau hoặc đưa về những phần giống nhau. Khi thay đổi phần này, phần tương tự cũng sẽ thay đổi theo.
Để bỏ Split:
Click đúp vào đường kẻ phân cách.Kéo thả đường kẻ phân cách lên trên cùng (đối với hàng) và sang tận cùng trái (đối với cột).Ấn vào Split trong nhóm Window.
Thao tác với hiển thị sổ tính
Để tránh tình trạng nhiều sổ tính xuất hiện cùng lúc làm rối màn hình làm việc, Excel cung cấp cho người sử dụng các tính năng hữu hiệu bao gồm:
Sắp xếp hiển thị sổ tính
Khi làm việc với nhiều sổ tính, để có thể dễ dàng di chuyển cũng như hiển thị một cách trực quan, bạn có thể sử dụng chức năng Arrange All nằm trong nhóm Window, thẻ View.
Có 4 tùy chọn:
–Tiled: sắp xếp các sổ tính thành các khối vuông có diện tích bằng nhau.
Xem thêm: Các Khóa Học Thương Mại Điện Tử Online Miễn Phí Giúp Bạn, Khóa Học Thương Mại Điện Tử Nuu
–Horizontal: Sắp xếp các sổ tính với độ rộng hàng bằng nhau.
–Vertical: Sắp xếp các sổ tính với độ rộng cột bằng nhau.
–Cascade Sắp xếp các sổ tính thành các lớp chồng lên nhau.
Ẩn/hiện sổ tính
Thao tác ẩn sổ tính đem lại cho màn hình hiển thị của bạn cảm giác sáng sủa và gọn gàng hơn, đồng thời tránh việc lựa chọn sai hoặc nhầm sổ tính.
Để ẩn sổ tính, trong nhóm Window của thẻ View, chọn Hide.
Để hiện sổ tính, trong nhóm Window của thẻ View, chọn Unhide.
Xem thêm: Khóa Học Quản Trị Kinh Doanh Cho Người Đi Làm, Chuyên Viên Quản Trị Kinh Doanh
Khi đó hộp thoại hiện ra bao gồm những sổ tính đã bị ẩn đi, bạn chọn những sổ tính muốn hiển thị lại và ấn OK.















