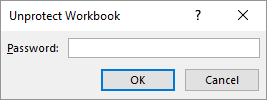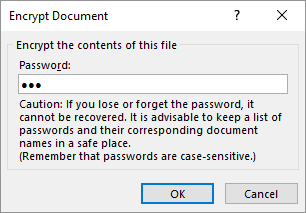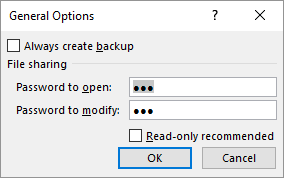How To Remove Password From Excel Spreadsheet? ? How To Remove The Password Required To Open Excel
Sam password protected an Excel workbook. He no longer wants that protection and he has tried the obvious (to him) options to remove that protection. When he closes the workbook, however, Excel still requires a password to open the workbook again. Sam wonders how to completely remove the protection from a workbook he previously protected.
Đang xem: Remove password from excel spreadsheet?
There are two caveats to note here, before looking at ways to address the issue. First, Sam is talking about removing workbook protection, not about adjusting worksheet protection. Second, Sam already has the password to the workbook and can get into it—he simply wants to save the workbook so that the password is not needed again. (It isn”t his desire to open a workbook file for which he doesn”t have the password.)
First, you should remove any in-workbook protection. You do that by first displaying the Review tab of the ribbon. What you then do depends on your version of Excel.
If you are using Excel 2007, in the Changes group you should see an Unprotect Document tool. (If you, instead, see a Protect Document tool, your workbook is currently unprotected.If you are using a later version of Excel, in the Protection group you will see a Workbook tool or a Protect Workbook tool. If that tool looks “selected,” then there is in-workbook protection at play.
Click the tool, and either the workbook is immediately unprotected (if there was no password associated with the protection) or you”ll see the Unprotect Workbook dialog box. (See Figure 1.)
Figure 1. The Unprotect Workbook dialog box.
If prompted, enter the password and click on OK.
Next, you need to remove any workbook-level protection. There are several ways you can do this. One way is to follow these steps:
In Excel 2007 click the Office button or, in later versions of Excel, display the File tab of the ribbon.At the left side of the dialog box, click Prepare (Excel 2007) or Info (later versions).If you are using Excel 2010 or later, click the Protect Workbook button. Excel displays a drop-down list of options.Click Encrypt Document (Excel 2007) or Encrypt with Password (later verions). Excel displays the Encrypt Document dialog box. (See Figure 2.)
Figure 2.
Xem thêm: Cách Tìm Số Dư Trên Máy Tính Casio 570Vn Plus, Giải Toán Bằng Máy Tính Casio Fx 570Vn Plus
The Encrypt Document dialog box.
Remove whatever is in the dialog box.Click OK.Use and save your Workbook as normal.
The above steps only remove the password required to open the workbook. It is very possible there is another password associated with the workbook. Removing that password brings us to the third approach; it involves saving your workbook anew. Follow these steps:
Click F12. Excel displays the Save As dialog box.Just to the left of the Save button, click Tools. Excel displays a drop-down list of options.Click General Options. Excel displays the General Options dialog box. (See Figure 3.)
Figure 3. The General Options dialog box.
Delete any password evident in the Password to Open box.Delete any password evident in the Password to Modify box.Clear the Read-Only Recommended check box.Click on OK. Excel closes the General Options dialog box.Click Save. Excel asks you if you want to replace the existing file.
Xem thêm: Bài Giảng Thể Tích Khối Đa Diện, Bài Giảng Điện Tử Thể Tích Khối Đa Diện
If you still encounter problems opening the file, it is possible (though not probable) that the workbook is somehow protected within Windows itself. This most often is the case if the file is stored on a network drive to which your administrator has applied security permissions.