How To Recover Deleted, Unsaved Or Overwritten Excel Files In Windows 10
While editing documents, it is common to accidentally saved over a Word document or an Excel and lose important content. In this article, you can learn two ways to recover overwritten Excel file or Word document, which are recovering saved over Word from temporary files or restoring restore previous version of Excel file. Besides, we also recommend you try lingocard.vn Data Recovery Wizard to recover deleted Excel or Word document, and use lingocard.vn Todo Backup to back up your Word or Excel to avoid data
About the Author
Reviews and Awards
How to restore accidentally saved over a Word document or how to recover overwritten Excel file? Try these two effective solutions to work out.
Đang xem: How to recover deleted, unsaved or overwritten excel files
| Method 1. Recover overwritten Excel or Word files from temp files | When you are editing a Word or Excel, Microsoft Office will automatically create some temporary files as a backup. Open Excel > Click File > Info…Full steps |
| Method 2. Restore saved over Excel or Word file from previous versions | You can restore previous version of excel file or Word document: create a new Excel/Word file > Select Properties > Go to Previous Versions…Full steps |
How to Recover an Accidentally Saved Over Word Document
Case 1. “I accidentally overwrote an Excel file and saved it, is there any way I can restore the overwritten Excel file?”
Case 2. “Does anyone know how to restore a Word document that was saved over in Windows 10, 8, or 7? I replaced a Word document on Desktop and saved the file. I need to recover overwritten Word document!”
Overwriting or replacing an Excel or Word file is not a new problem for most Windows PC users. However, the issue is familiar, yet the solution still eludes most. So what can you do when your Excel or Word file gets overwritten or replaced? Here, we provide two reliable methods to recover overwritten Excel files or Word documents.
And, in the end, two smart Word/Excel recovery and backup solutions are introduced to help you recover deleted Word Excel or back up Excel file with to prevent data loss.
Method 1. Recover Overwritten Excel Files/Word Document from Temporary Files
Usually, while you are editing a Word or Excel file, Microsoft Office Excel or Word will automatically create some temporary files as a backup on your Windows PC if you have enabled the AutoRecover feature. And the temp files won”t overwrite the previous ones. Therefore, if you saved over an Excel or Word document, you can try to restore previous version of Excel file or Word document from the temporary files.
You can navigate to the temp file folder location on your PC and find the Excel/Word temp files. Then, open and save the files as you need.
On Windows 10/8/7/Vista: C:UsersUserNameAppDataLocalMicrosoftOfficeUnsavedFilesOn Windows XP: C:Documents and SettingsLocal SettingsApplication DataMicrosoftOfficeUnsavedFiles
Or you can use the Recover unsaved file feature of Microsoft Office to recover Excel or Word from temporary files.
Step 1. Open Excel, and click “File” > “Info” > “Manage Workbook”. Click “Recover Unsaved Workbooks” from the drop-down menu.
Step 2. Select the unsaved file and click the “Open” button. Then, on the pop-up window, choose “Save As” to recover it.
After this, you should have successfully restored the overwritten Excel or Word document on your PC and can continue using it as usual. If this doesn”t work, move on to the next method.
Also read:
Method 2. Restore Previous Version of Excel File or Word Document
Another feasible way to recover overwritten Excel files or Word documents is restoring files from backup. The previous versions come from File History or from restore points. As long as you have activated the Windows backup option, you can restore the previous version of the Word document or Excel file with the steps below.
Step 1. Create a new Excel/Word file with the same name as your lost Excel/Word file or find your present, saved-over Excel/Word file.
Step 2. Right-click on the Excel or Word file and select “Properties”.
Step 3. Go to “Previous Versions”, find and select the latest version or the version you want back, click “Restore”.
This is all there is to it, your replaced or overwritten Excel or Word file will be restored with the same file name.
Xem thêm: Cách Dùng Hàm Ifs Trong Excel 2016, Hỏi Cách Thêm Hàm Ifs Trong Excel 2016
Bonus Tips: How to Recover Deleted or Lost Word/Excel Files
Note: We don”t advise you to try any data recovery software on the market for this task. Generally, all the third-party software only helps recover the original file after it is deleted from your storage device. In this case, the file has been saved over, and these tools will not help locate a previous version.
lingocard.vn Data Recovery Wizard is no exception for retrieving an overwritten Word document. It is not designed to restore overwritten or unsaved files. However, it has a high reputation in recovering deleted files. It’s powerful in restoring lost data in complex circumstances.
Recover photos, audio, music, and emails from any storage effectively, safely, and completely
hướng dẫn this data recovery software to help you get back any deleted or lost Word and Excel files.
Step 1. Launch lingocard.vn Office file recovery software on your computer. Choose the exact location where you lost the Office files and click the Scan button.
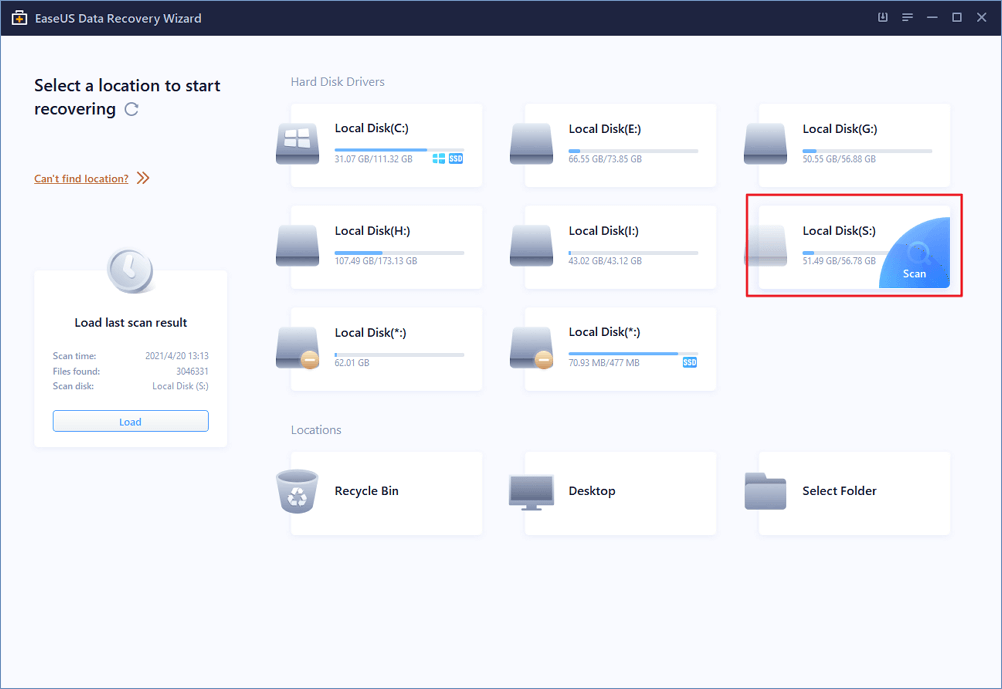
Step 2. The software will immediately start scanning the drive and very soon the deleted files will show up. When the process is over, you can filter the Office files by clicking “Filter” > “Documents”.
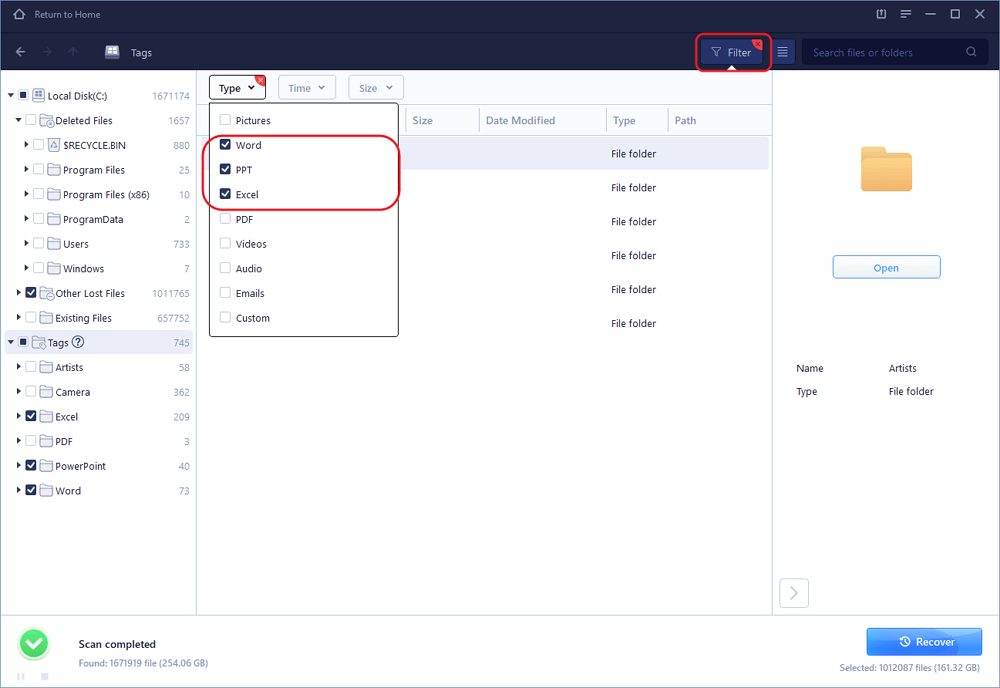
Step 3. Select the Office files (e.g. Word, Excel, and PowerPoint) and click the Recover button. You can browse for a different location to save the recovered files.
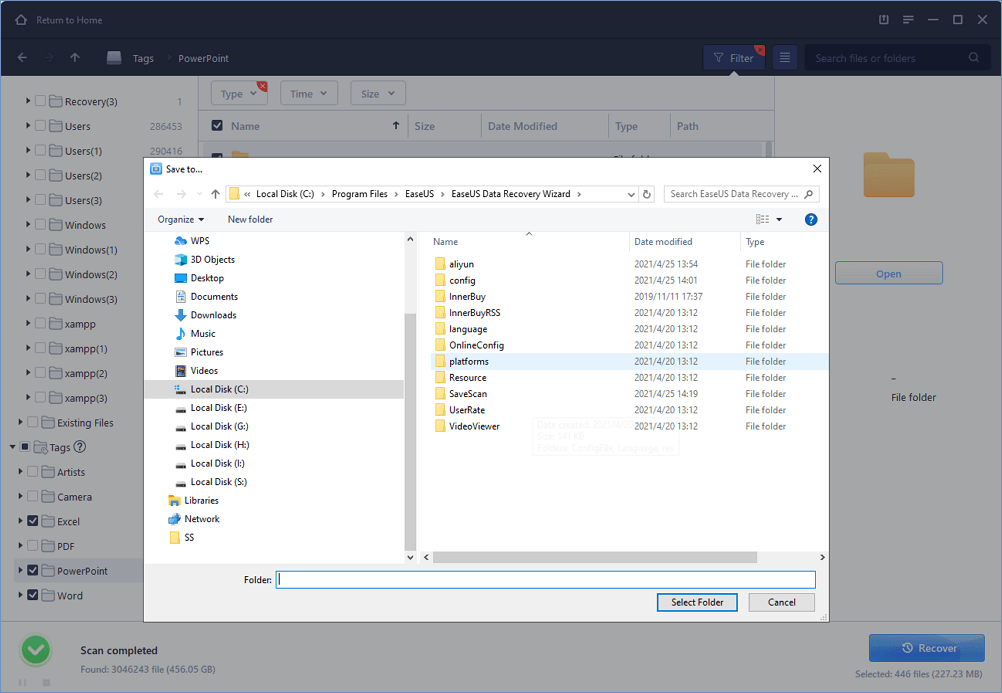
How to Back up Word/Excel to Avoid Data Loss
The best way to avoid document loss is by backing up your document regularly. Although Microsoft Office offers you the AutoRecover feature to automatically back up the unsaved files, it won”t help protect the saved document. If you have a smart backup for the saved Excel or Word file, you can recover the backup even if it has been overwritten. In such a case, lingocard.vn file backup software can be set to back up your files every half hour. It is useful:
To back up database files that are frequently changedTo back up shared files that are frequently updatedTo create multiple backup points for recovery or rollback
If you often edit important Word and Excel documents, you should back them up with this smart tool.
Step 1: Open lingocard.vn Todo Backup and select “File” as the backup mode.
You may have a large amount of vital data to be protected as time goes on, such as documents, pictures, music, and videos, etc. It is always a good habit to have a backup on a regular basis. File Backup is one of the best choices for you to get over unexpected data loss.
Step 2: Select the files that you want to back up.
Tick the option at the top left corner named User Defined, you can browse to back up one or some specific file types on your computer or external storage device.
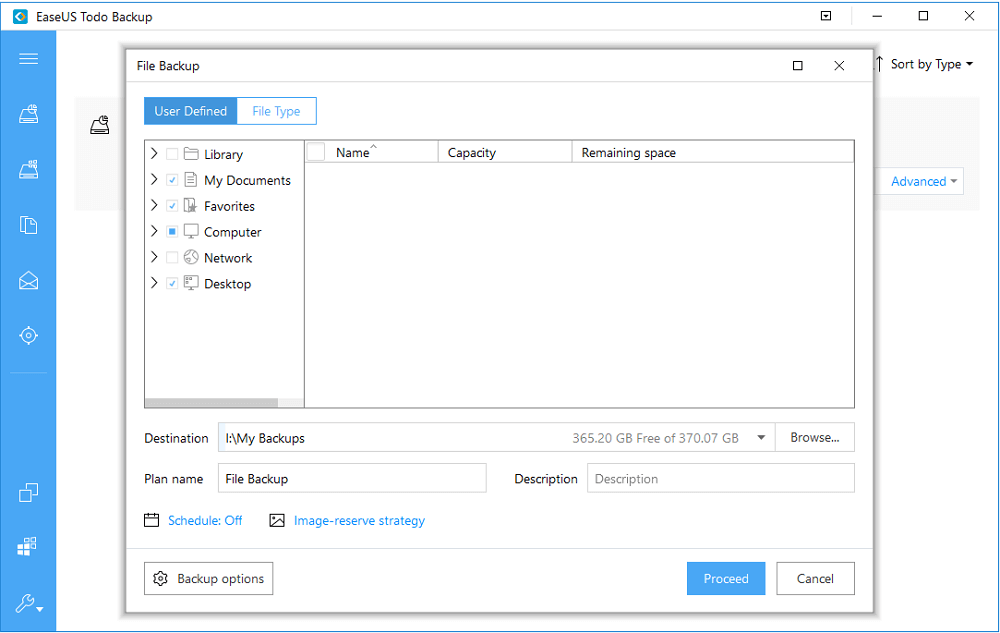
Step 3: Select a destination to save your backup file.
You”d better create the backup file in some other storage media or in some other drive. If not, there may be a risk of the backup file getting corrupted or destroyed.
Step 4: Click “Proceed” to execute your operation.
FAQs About Accidentally Saved Over a Word Document
Here are the top frequently asked questions related to how to recover previous version of Excel file or Word document. If you also have any of these problems, you can find the methods here.
How do I retrieve a Word document that I saved over?
You can recover a saved over Word document from an earlier version:
Open the Word document.Go to File > Info.Under Manage Workbook, select Recover Unsaved Workbooks.In the pop-up window, select the previous file to restore overwritten Word document.
Can you recover a file you saved over?
If you accidentally saved over a Word document or renamed a file/folder, you can restore a previous version of that file or folder, but you need to know the location where the file or folder was saved. To restore an overwritten file a perform Excel restore previous version, follow these steps:
Find the folder that used to contain the file or folder on your computer, right-click it, and then click Restore previous versions.Double-click a previous version of the folder that contains the file or folder you want to restore.Drag the file or folder that you want to restore to another location, such as your desktop or another folder.
Can you undo a save in Word?
If you open an existing file in Word to modify to create a new file, but you forget to save it with a new name before editing, you can use the Undo command to restore the original file contents. This method only works if the file is still open.
First, select the current contents of the file and copy them to a new file. Save this file with a new file name.In the original file, use Ctrl+Z to undo up to 20 of your most recent changes. If this restores all of your original content, use Save As to save the file with the original file name.If this doesn”t work, try to undo a save in Excel or Word with the backup.
Xem thêm: Top 25 Mẫu Cv Xin Việc Hành Chính Văn Phòng Thiết Kế Đẹp, Chuyên Nghiệp Nhất
How do I undo a replaced file?
How to recover an overwritten file:
Right-click the overwritten or replaced file and click Properties.Select Previous Versions.If you want to view the old version, click View. To copy the old version to another location, click Copy… To replace the current version with the older version, click Restore.



















