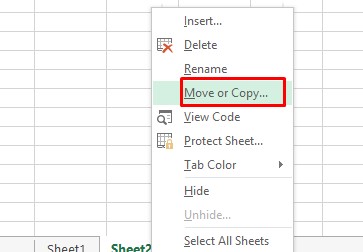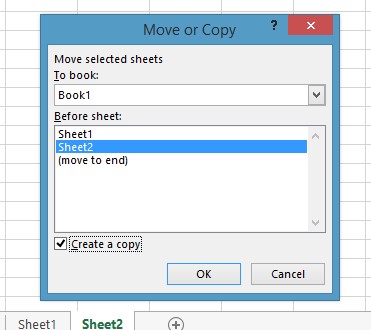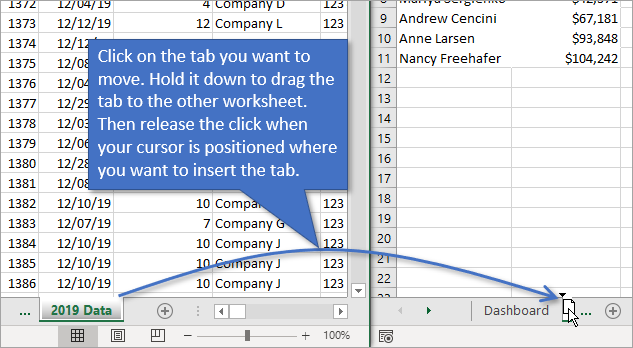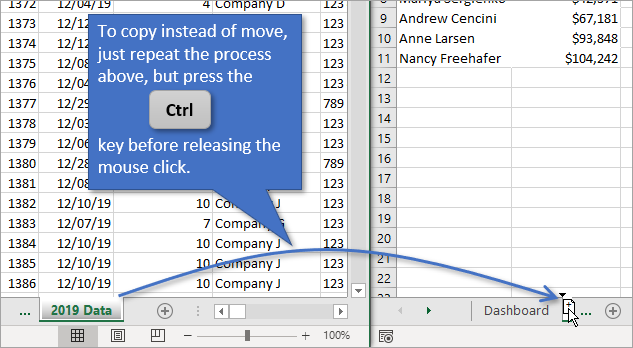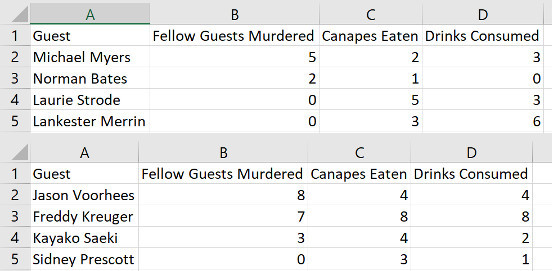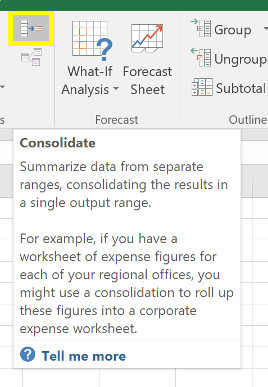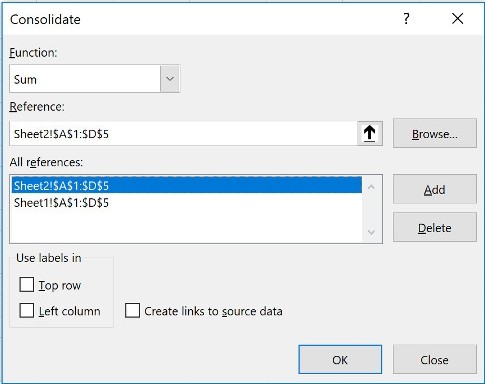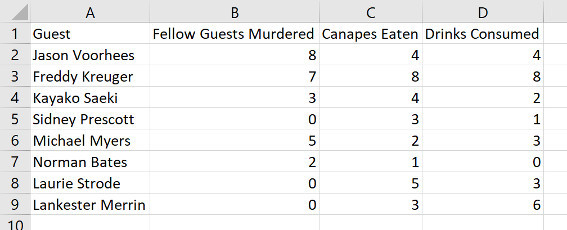Nhân Bản 1 Sheet Trong Excel, Hướng Dẫn Sao Chép, Di Chuyển Sheet Trong Excel
Việc copy sheet trong Excel giúp bạn tiết kiệm được rất nhiều thời gian, công sức và đảm bảo độ chính xác dữ liệu, hạn chế những sự cố do vấn đề trùng lặp. Tuy nhiên, không phải ai cũng biết cách copy dữ liệu trong các Sheet Excel đơn giản và hiệu quả. Vì thế, chúng tôi xin đưa ra các thông tin về vấn đề này trong bài viết dưới đây để các bạn tham khảo.
Đang xem: Nhân bản 1 sheet trong excel
1. Cách copy 1 sheet trong trang tính Excel
Trong khi làm việc với các dữ liệu trong nhiều Sheet của Excel thì sẽ không tránh khỏi việc bị trùng lặp các dữ liệu. Do đó, thay vì việc bạn phải gõ lại toàn bộ dữ liệu giống như các sheet trước thì để tiết kiệm được nhiều thời gian làm việc của mình. Bạn nên sử dụng cách copy 1 sheet tự động trong Excel.
Để thực hiện copy dữ liệu trong 1 sheet của trang tính Excel sang một sheet khác không quá phức tạp. Bạn hãy thực hiện theo các bước dưới đây:
Bước 1: Bạn hãy chọn 1 trang sheet mà bạn muốn copy dữ liệu đến trang bạn chọn. Sau đó kích chuột vào sheet bạn muốn chọn và nhấn chuột phải chọn Move or Copy.
Bước 2: Hộp thoại Move or Copy xuất hiện, sau đó bạn kích chuột vào sheet bạn muốn chuyển đến để Copy dữ liệu. Cuối cùng bạn tích chuộtvào ô Create a Copy. Cuối cùng chọn OK.
2. Cách di chuyển và sao chép các sheet giữa workbook trong Excel
Trong Excel, một workbook là một tập tin mà trên đó người dùng có thể làm việc và lưu trữ dữ liệu rất tiện lợi. Vì mỗi workbook có thể chứa nhiều sheet do vậy bạn có thể tổ chức, lưu trữ nhiều loại dữ liệu có liên quan với nhau. Chỉ trong một tập tin Một workbook chứa rất nhiều worksheet hay chart sheet còn tùy thuộc vào bộ nhớ máy tính của bạn.
2.1. Sao chép một sheet vào workbook mới
Nếu bạn chưa bao giờ thực hiện di chuyển một sheet từ workbook này sang workbook khác. Bạn có thể đã từng sử dụng menu chuột phải để chọn Move or Copy. Thế nhưng, trong thực tế bạn có thể kéo và thả trực tiếp sheet từ một workbook đang mở sang một workbook khác. Cách làm như sau:
Bước 1: Bạn hãy click vào tab có tên sheet. Sau đó, bạn giữ chuột trong khi bạn kéo sheet ra.
Bước 2: Bạn thả chuột vào workbook mới của bạn.
Sau khi quá trình này di chuyển toàn bộ sheet hoàn tất sẽ không để lại bản copy. Tuy nhiên, bạn cũng có thể để lại sheet này và tạo bản copy vào trong sheet mới.
2.2. Cách tạo bản copy sheet đã copy vào Workbook
Để tạo bản copy, bạn cũng thực hiện quá trình tương tự như trên. Tuy nhiên, thay vào việc việc trước khi thả chuột, bạn sẽ phải giữ phím Ctrl.
Cách này để lại bản sao chép sheet trong cả hai workbook. Bạn sẽ nhìn thấy ký hiệu (+) trong con trỏ chuột khi thực hiện sao chép sheet.
Xem thêm: Giải Toán Lớp 5 Trang 104, Luyện Tập Về Tính Diện Tích Trang 104
2.3. Cách di chuyển và sao chép nhiều sheet
Khi bạn muốn di chuyển và sao chép nhiều sheet trong cùng một lần. Đơn giản bạn chỉ cần chọn các sheet muốn di chuyển và sao chép trước khi kéo chúng. Bạn có thể chọn các sheet bằng cách giữ phím Shift hoặc Ctrl trong khi kích chuột vào sheet bạn muốn làm việc.
3. Hướng dẫn cách hợp nhất các dữ liệu vào cùng 1 sheet
Nhiều khi bạnmuốn tổng hợp nhiều bộ dữ liệu có cùng cấu trúc như nhau và trình bày nó vào trong 1 sheet duy nhất. Với sự hỗ trợ của các tính năng hiện đại trong Excel thì việc này sẽ được tiến hành cực kỳ dễ dàng. Điều kiện duy nhất là bạn phải đảm bảo các dữ liệu nguồn sẽ phải có cùng cấu trúc.
Trên đây là 2 bảng dữ liệu mà chúng ta sẽ sử dụng. Có 2 thứ quan trọng nhất để đảm bảo quá trình hợp nhất dữ liệu hoạt động chính xác . Một là các bảng phải có cùng một cấu trúc dữ liệu bao gồm tên cột, loại dữ liệu trong từng cột. Thứ hai là các bảng dữ liệu không được có dòng hay cột trống.
Bước 1: Trong một bảng tính mới, bạn hãy vào phần tab Data, chọn tới phần Consolidate.
Bước 2: Trong menu thả xuống, bạn hãy chọn Sum. Tiếp theo, bạn sử dụng các nút trong phần References để thực hiện chọn vùng dữ liệu mà bạn muốn hợp nhất.
Chú ý, lặp lại cho tất cả các vùng dữ liệu mà bạn đang muốn kết hợp. Bạn thậm chí có thể truy xuất vùng dữ liệu từ các bảng tính khác nhau bằng cách kích vào nút Browse (hay Select trên Mac).
Bước 3: Bạn đánh dấu vào ô Create links to source data. Nếu như bạn muốn dữ liệu trên bảng tính mới vẫn tiếp tục cập nhật các thông tin từ bảng dữ liệu nguồn. Hoặc bạn cũng có thể chọn hiển thị phần nhãn cho cột hoặc dòng trong Use labels in. Trong trường hợp của ví dụ trên đây, chúng ta đã chọn cả Top row và Left column.
Bước 4: Cuối cùng, bạn hãy nhấn nút OK để hoàn tất.
Người dùng cũng cần chú ý là quá trình kết hợp này chỉ phù hợp nếu bạn làm việc với dữ liệu trong bảng là số. Còn nếu dữ liệu của bạn là văn bản thì cần sử dụng cách kết hợp tài liệu Excel bằng cách sử dụng VBA.
Xem thêm: Vì Sao Nên Làm Đồ Án Về Pin Năng Lượng Mặt Trời Chọn Lọc, Đồ Án Hệ Thống Điện Năng Lượng Mặt Trời
Với những chia sẻ trên đây, chúng tôi hy vọng đã giúp các bạn biết cách copy sheet trong excel. Nếu thấy đây là bài viết hay và bổ ích thì đừng quên chia sẻ để trao đổi thông tin hữu ích đến mọi người xung quanh nhé.