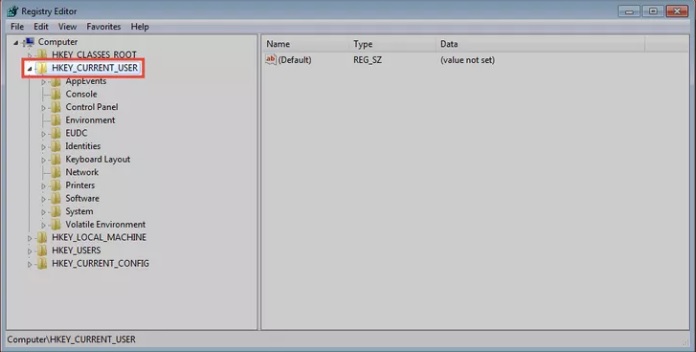Hướng Dẫn Khắc Phục Lỗi Excel Printer Setup, Hướng Dẫn Khắc Phục Lỗi Excel Không Nhận Máy In
Trong các bài viết trước lingocard.vn.vn đã tổng hợp và hướng dẫn bạn cách sửa các lỗi thường gặp khi in văn bản Word. Bài viết dưới đây lingocard.vn.vn sẽ hướng dẫn bạn cách sửa các lỗi khi in file excel.
Đang xem: Lỗi excel printer setup
Cũng giống như Word, khi in các file, bảng tính Excel, lỗi xảy ra là không thể tránh khỏi. Bạn đọc cùng tham khảo tiếp bài viết dưới đây của lingocard.vn.vn để tìm hiểu cách sửa, khắc phục các lỗi khi in file excel nhé.
Bước 4: Tại đây tìm và kích chuột phải vào Windows, chọn Permissions.
Bước 5: Click chọn nút Add.
Bước 6: Nhập Everyone vào đó rồi click chọn OK.
Bước 7: Click chọn Everyone, mục Full Control chọn là Allow.
Bước 8: Cuối cùng click chọn Apply rồi click chọn OK.
2. Lỗi tiêu đề hàng, cột biến mất khi in file Excel
Giả sử nếu toàn bộ bảng dữ liệu của bạn không vừa trên một trang, giải pháp lý tưởng là lặp lại tiêu đề các hàng / cột trên tất cả các trang để đảm bảo người xem không phải mở lại trang đầu để xem tiêu đề.
Lỗi tiêu đề các hàng, cột biến mất khi in Excel là một trong những lỗi phổ biến. Để khắc phục lỗi này:
Bước 1: Mở bảng tính chứa dữ liệu mà bạn muốn in.
Bước 2: Chuyển qua tab Page Layout.
Bước 3: Trong mục Page Setup, click chọn nút Print Titles để mở hộp thoại Page Setup.
Bước 4: Trong mục Print Titles trong tab Sheet, nhập phạm vi các hàng mà bạn muốn lặp lại tiêu đề trên mỗi trang trong hộp Rows To Repeat At Top. Nếu muốn bạn cũng có thể nhập cột bất kỳ mà bạn muốn lặp lại trong hộp Columns To Repeat At Left.
Bước 5: Click chọn OK để thiết lập lặp lại tiêu đề các hàng / cột.
Cuối cùng thử mở bản in xem trước, bằng cách truy cập tab File =>Print ở khung bên trái, cuộn qua các trang để xem tiêu đề các hàng / cột có xuất hiện trên các trang mà bạn thiết lập hay không.
3. Lỗi “Microsoft Excel has encountered a problem and needs to close” khi in file Excel
Trong quá trình in file Excel trên Excel 2010, một số người dùng báo cáo họ nhận được thông báo lỗi: “Microsoft Excel has encountered a problem and needs to close”.
Nguyên nhân gây ra lỗi này có thể là do:
– Driver máy in bị lỗi, bị hỏng.
– Không có driver máy in mặc định.
Xem thêm: Hướng Dẫn Cách Tắt Máy Tính Dell Bằng Bàn Phím Trên Laptop Win 7, Win 10
Để khắc phục lỗi này, bạn có thể áp dụng một trong số các giải pháp dưới đây.
Cách 1: Sử dụng driver máy in khác là driver máy in mặc định
Bước 1: Mở hộp thoại Add Printer.
– Trên Windows Vista: Click chọn Start =>Printers.
– Trên Windows 7: Click chọn Start =>Devices and Printers.
Sau đó click chọn Add a Printer.
Bước 2: Thêm máy in mới.
– Trên hộp thoại Add Printer, click chọn Add a local printer.
– Click chọn Use an existing port, sau đó click chọn Next.
– Trong danh sách Manufacturer, click chọn Microsoft.
– Click chọn Microsoft XPS Document Writer, sau đó click chọn Next.
– Click chọn Use the driver that is currently installed (recommended), sau đó chọn Next.
– Click chọn Set as the default printer, sau đó chọn Next.
Bước 3: Xác nhận thay đổi driver máy in để sửa lỗi.
– Mở bảng tính trên Excel 2010.
– Click chọn File =>tab Print, sau đó click chọn biểu tượng máy in.
Cách 2: Cập nhật driver máy in
Nếu cách trên không khả dụng, thử truy cập trang chủ nhà sản xuất máy in, tìm và tải driver máy in mới nhất về máy và cài đặt xem lỗi còn hay không.
Xem thêm: Đồ Án Thiết Kế Trạm Biến Áp 22 0 4Kv, Đồ Án Tốt Nghiệp: Thiết Kế Trạm Biến Áp 100 Kva
https://lingocard.vn/tong-hop-loi-khi-in-file-excel-45866n.aspx Bài viết trên đây lingocard.vn.vn vừa tổng hợp và hướng dẫn bạn cách sửa các lỗi khi in file Excel. Ngoài ra bạn đọc có thể tham khảo cách in word làm sao để cho bản in đẹp nhất, cách in word được hướng dẫn cụ thể trên lingocard.vn.