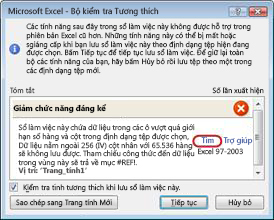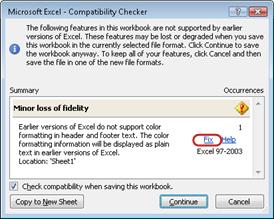Mẹo Hữu Ích Giúp Nâng Cao Kỹ Năng Sử Dụng Excel 2007, 20 Thủ Thuật Excel Mọi Kế Toán Viên Cần Biết
Excel cho lingocard.vn 365Excel 2019Excel 2016Excel 2013Excel 2010Excel 2007Excel Starter 2010Thêm…Ít hơn
Sau khi bạn đã cài đặt một phiên bản mới của Excel, bạn có thể muốn biết cách để có thể tiếp tục làm việc với các sổ làm việc được tạo trong phiên bản trước của Excel, cách bạn có thể làm cho các sổ làm việc này có thể truy nhập được đối với những người dùng chưa cài đặt phiên bản hiện tại của Excel và ảnh hưởng của những khác biệt giữa các phiên bản này đối với cách bạn làm việc.
Đang xem: Kỹ năng sử dụng excel 2007
Để có tính tương hợp về sau với các phiên bản trước của Excel, chẳng hạn như Excel 97-2003, bạn có thể dùng một trong hai cách để trao đổi sổ làm việc giữa các phiên bản khác nhau.
Làm việc trong Chế độ Tương thích Bạn có thể mở sổ làm việc đã được tạo trong phiên bản Excel cũ hơn và làm việc trong Chế độ Tương thích, để sổ làm việc tiếp tục nằm ở định dạng tệp mà có thể dễ dàng mở lại trong phiên bản cũ hơn. Chế độ tương thích không sẵn dùng đối với sổ làm việc Excel 2007.
Kiểm tra khả năng tương thích của sổ làm việc Nếu bạn muốn làm việc trong định dạng tệp hiện tại nhưng phải chia sẻ sổ làm việc với người dùng phiên bản Excel cũ hơn, bạn có thể kiểm tra xem dữ liệu có tương thích với phiên bản Excel cũ hơn hay không. Sau đó bạn có thể thực hiện các thay đổi cần thiết để tránh việc mất dữ liệu hoặc độ trung thực có thể xảy ra khi sổ làm việc đó được mở trong phiên bản Excel cũ hơn.
Làm việc trong chế độ tương thích
Trong Excel 2010 trở lên, khi bạn mở sổ làm việc đã tạo trong Excel 97-2003, sổ làm việc đó sẽ tự động được mở trong Chế độ Tương thích và bạn sẽ thấy Chế độ Tương thích trong dấu ngoặc vuông bên cạnh tên tệp trong thanh tiêu đề Excel.
Định dạng tệp của chế độ tương thích
Trong Chế độ Tương thích, mọi tính năng Excel mới hoặc nâng cao sẽ không sẵn dùng, điều này ngăn chặn việc mất dữ liệu và độ trung thực khi mở sổ làm việc trong phiên bản Excel. Ngoài ra, thay vì dùng một định dạng tệp hiện tại (.xlsx, .xlsb, .xlsm, .xltx, .xltm), sổ làm việc được lưu ở định dạng tệp Excel 97-2003 (.xls), một định dạng tệp có thể được mở bằng các phiên bản Excel.
Chế độ tương thích có tính tự động
Không giống như các chương Office khác, chẳng hạn như Word, bạn không thể bật Chế độ Tương thích theo cách thủ công trong Excel và bạn không có tùy chọn bao gồm bất kỳ tính năng mới nào khi làm việc trong sổ làm việc trong Chế độ Tương thích.
Thoát khỏi Chế độ tương thích
Nếu không còn muốn làm việc trong Chế độ Tương thích, bạn có thể chuyển đổi sổ làm việc sang định dạng tệp hiện tại. Để biết thông tin, hãy xem Chuyển đổi sổ làm việc sang định dạng tệp mới.
Các tính năng mới không được hỗ trợ trong các phiên bản trước của Excel
Không phải tất cả các tính năng mới đều được hỗ trợ trong các phiên bản trước của Excel. Khi bạn làm việc trong Chế độ Tương thích hoặc muốn lưu sổ làm việc theo định dạng tệp Excel 97-2003 (.xls), Bộ kiểm tra Tương thích có thể giúp bạn xác định các vấn đề có thể làm giảm đáng kể chức năng hoặc giảm nhẹ độ trung thực trong phiên bản cũ hơn của Excel. Để tránh mất dữ liệu hoặc chức năng trong phiên bản trước của Excel, bạn có thể thực hiện các thay đổi cần thiết cho sổ làm việc hiện tại của mình.
Khi bạn lưu sổ làm việc theo định Excel tệp 97-2003, Bộ kiểm tra Tương thích sẽ tự động chạy. Tuy nhiên, để xác nhận rằng một sổ làm việc tương thích với phiên bản hiện tại của Excel, bạn phải chạy Bộ kiểm tra Tương thích theo cách thủ công trong lần đầu tiên bạn lưu sổ làm việc. Sau đó bạn có thể chỉ định rằng Bộ kiểm tra Tương thích tự động chạy mỗi lần bạn lưu sổ làm việc đó. Để biết thêm thông tin về cách chạy Bộ kiểm tra Tương thích, hãy xem Kiểm tra tính tương thích của sổ làm Excel với các phiên bản trước của Excel.
Bộ kiểm tra Tương thích liệt kê các vấn đề về tương thích mà nó tìm thấy và cung cấp một nút Tìm và Trợ giúp cho nhiều vấn đề. Sau đó bạn có thể định vị tất cả những lần xuất hiện của vấn đề và nhận thông tin về cách giải quyết vấn đề. Khi chạy tự động, Bộ kiểm tra Tương thích cũng xác định phiên bản Excel mà vấn đề tiềm tàng về tính tương thích xảy ra.
Tính năng trang tính không được hỗ trợ
Các tính năng trang tính không được hỗ trợ có thể gây ra các vấn đề về tương thích sau đây, dẫn đến việc giảm đáng kể chức năng hoặc giảm nhẹ độ trung thực.
|
Sổ làm việc này bao gồm dữ liệu trong ô nằm bên ngoài giới hạn hàng và cột của định dạng tệp được chọn. Dữ liệu cao hơn 65.536 hàng và rộng 256 (IV) cột sẽ không được lưu. Tham chiếu công thức đến dữ liệu trong vùng sẽ trả về một lỗi #REF! . |
Điều đó nghĩa là gì Bắt đầu từ Excel 2007, kích cỡ trang tính là chiều cao 1.048.576 hàng, rộng 16.384 cột nhưng Excel 97-2003 chỉ cao 65.536 hàng và rộng 256 cột. Dữ liệu trong ô ngoài giới hạn cột và hàng này bị mất trong Excel 97-2003. Việc cần làm Trong Bộ kiểm tra Tương thích, hãy bấm Tìm để xác định ô và phạm vi nằm ngoài giới hạn hàng và cột, chọn các hàng và cột này và sau đó đặt vào trong giới hạn hàng và cột của trang tính hoặc trên một trang tính khác bằng cách sử dụng các lệnh Cắt và Dán. |
|
Sổ làm việc này bao gồm các Tình huống tham chiếu đến ô ngoài giới hạn hàng và cột của định dạng tệp được chọn. Những Tình huống này sẽ không được lưu theo định dạng tệp được chọn. |
Điều đó nghĩa là gì Một tình huống trong trang tính tham chiếu đến một ô nằm ngoài giới hạn cột và hàng Excel 97-2003 (65.536 hàng và 256 cột) và không còn sẵn dùng khi bạn tiếp tục lưu sổ làm việc theo định dạng tệp của phiên bản Excel. Việc cần làm Trong Trình quản lý Tình huống, hãy tìm tình huống có bao gồm tham chiếu nằm ngoài giới hạn hàng và cột của phiên bản Excel trước và sau đó thay đổi tham chiếu đến một vị trí nằm trong giới hạn này. Trên tab Dữ liệu , trong nhóm Công cụ Dữ liệu, bấm Phân tích What If và sau đó bấm Trình quản lý Tình huống. Trong hộp Tình huống, hãy xác định tình huống làm phát sinh vấn đề về tương thích và sau đó sửa tham chiếu của nó. |
|
Sổ làm việc này chứa các ngày theo định dạng lịch không được hỗ trợ bởi định dạng tệp được chọn. Những ngày này sẽ được hiển thị dưới dạng ngày theo lịch Gregoria. |
Điều đó nghĩa là gì Bắt đầu từ Excel 2007, bạn có thể tạo định dạng lịch quốc tế tùy chỉnh, như Âm lịch Do Thái, Âm lịch Nhật Bản, Âm lịch Trung Hoa, Lịch Saka, Hoàng đạo Trung Quốc, Hoàng đạo Hàn Quốc, Lịch Mã Dương và Âm lịch Hàn Quốc. Tuy nhiên, các định dạng lịch này không được hỗ trợ trong Excel 97-2003. Việc cần làm Để tránh mất chức năng, bạn cần thay đổi định dạng lịch sang một ngôn ngữ (hoặc bản địa) được hỗ trợ trong Excel 97-2003. |
|
Sổ làm việc này bao gồm các ngày theo định dạng lịch không được định dạng tệp được chọn hỗ trợ. Các ngày phải được sửa bằng cách dùng lịch Gregoria. |
Điều đó nghĩa là gì Bắt đầu từ Excel 2007, bạn có thể áp dụng một dạng lịch không phải Phương Tây như Lịch Phật Giáo Thái hoặc Lịch Ả-rập Hijri. Trong Excel 97-2003, những loại lịch này có thể chỉ được chỉnh sửa trong lịch Gregoria. Việc cần làm Để tránh mất chức năng, bạn cần thay đổi định dạng lịch sang một ngôn ngữ (hoặc bản địa) được hỗ trợ trong Excel 97-2003. |
|
Sổ làm việc bao gồm nhiều ô hơn với dữ liệu được hỗ trợ trong các phiên bản Excel trước. Các phiên bản Excel trước sẽ không mở được sổ làm việc này. |
Điều đó nghĩa là gì Bắt đầu từ Excel 2007, tổng số lượng khối ô có sẵn (CLBs) được giới hạn bởi bộ nhớ có sẵn. Trong Excel 97-2003, tổng CLB có sẵn bị giới hạn là 64.000 CLB trong một bản thể hiện thực thể của Excel. Một CLB bao gồm 16 hàng trang tính. Nếu tất cả các hàng trong trang tính chứa dữ liệu, bạn sẽ có 4096 CLB trong trang tính đó và bạn có thể chỉ có 16 trang tính như vậy trong một bản thể hiện thực thế Excel (cho dù bạn đã mở bao nhiêu sổ làm việc trong Excel). Việc cần làm Để bảo đảm sổ làm việc không vượt quá giới hạn 64.000 CLB và có thể được mở trong Excel 97-2003, bạn nên làm việc trong Chế độ Tương thích sau khi bạn lưu sổ làm việc theo định dạng tệp Excel 97-2003. Trong Chế độ Tương thích, Excel theo dõi các CLB trong sổ làm việc đang hoạt động. |
|
Một hoặc nhiều ô trong sổ làm việc có bao gồm biểu đồ thu nhỏ. Biểu đồ thu nhỏ sẽ không được lưu. |
Điều đó nghĩa là gì Trong Excel 97-2007, biểu đồ thu nhỏ cho thấy xu hướng trong loạt giá trị không được hiển thị trong trang tính. Tuy nhiên, tất cả các biểu đồ thu nhỏ vẫn sẵn dùng trong sổ làm việc và được áp dụng khi sổ làm việc được mở lại trong Excel 2010 trở lên. Việc cần làm Trong Bộ kiểm tra Tương thích, hãy bấm Tìm để xác định các ô bao gồm các biểu đồ thu nhỏ và sau đó thực hiện các thay đổi cần thiết. Ví dụ, bạn có thể áp dụng định dạng có điều kiện thay cho hoặc thêm vào các biểu đồ thu nhỏ sẽ không được hiển thị trong phiên bản Excel trước. |
|
Giảm nhẹ độ trung thực |
Giải pháp |
|
Các phiên bản Excel trước không hỗ trợ định dạng màu cho văn bản đầu trang và chân trang. Thông tin định dạng màu sẽ được hiển thị như văn bản thuần trong các phiên bản Excel trước. |
Điều đó nghĩa là gì Bắt đầu từ Excel 2007, bạn có thể áp dụng định dạng màu đối với văn bản đầu trang và chân trang. Bạn không thể sử dụng định dạng màu đối với đầu trang và chân trang trong Excel 97-2003. Việc cần làm Trong Bộ kiểm tra Tương thích, hãy bấm Sửa nếu bạn muốn loại bỏ định dạng màu. |
|
Sổ làm việc này bao gồm các trang tính có đầu trang và chân trang trên trang chẵn hoặc trang đầu. Không thể hiển thị các đầu trang và chân trang này trong các phiên bản Excel trước. |
Điều đó nghĩa là gì Bắt đầu từ Excel 2007, bạn sẽ có tùy chọn hiển thị văn bản đầu trang và chân trang khác nhau trên các trang trang đều hoặc trên trang đầu tiên. Trong Excel 97-2003, không thể hiển thị đầu trang và chân trang của trang thậm chí hoặc trang đầu nhưng chúng vẫn sẵn dùng để hiển thị khi bạn mở sổ làm việc trong Excel 2007 trở lên. Việc cần làm Nếu bạn thường xuyên lưu sổ làm việc theo định dạng tệp Excel 97-2003, tốt nhất không nên xác định đầu trang hoặc chân trang của trang chẵn hoặc trang đầu cho sổ làm việc đó. |
|
Một số ô hoặc kiểu trong sổ làm việc này bao gồm các định dạng không được định dạng tệp được chọn hỗ trợ. Những định dạng này sẽ được chuyển thành định dạng sẵn dùng gần nhất. |
Điều đó nghĩa là gì Bắt đầu từ Excel 2007, định dạng ô hoặc tùy chọn kiểu ô khác nhau, như hiệu ứng đặc biệt và đổ bóng là sẵn dùng. Các tùy chọn này không sẵn dùng trong Excel 97-2003. Việc cần làm Khi bạn tiếp tục lưu sổ làm việc, Excel áp dụng các định dạng gần nhất, có thể giống với định dạng khác bạn đã áp dụng cho đối tượng khác. Để tránh trùng lắp định dạng, bạn có thể thay đổi hoặc loại bỏ định dạng ô và kiểu ô không được hỗ trợ trước khi bạn lưu sổ làm việc theo định dạng tệp Excel 97-2003. |
|
Sổ làm việc này bao gồm nhiều định dạng ô duy nhất hơn mức được định dạng tệp được chọn hỗ trợ. Một số định dạng ô sẽ không được lưu. |
Điều đó nghĩa là gì Bắt đầu với Excel 2007, bạn có thể sử dụng 64.000 định dạng ô duy nhất nhưng trong Excel 97-2003, bạn chỉ có thể sử dụng tối đa 4000 định dạng ô duy nhất. Các định dạng ô duy nhất bao gồm bất kỳ tổ hợp định dạng cụ thể nào được áp dụng trong sổ làm việc. Việc cần làm Để tránh mất các định dạng ô cụ thể bạn muốn giữ sẵn dùng trong Excel 97-2003, bạn có thể loại bỏ một số định dạng ô không quan trọng cần giữ. |
|
Sổ làm việc này bao gồm nhiều định dạng phông chữ duy nhất hơn mức định dạng tệp được chọn hỗ trợ. Một số định dạng phông chữ sẽ không được lưu. |
Điều đó nghĩa là gì Bắt đầu từ Excel 2007, có 1.024 loại phông chữ toàn cầu sẵn dùng và bạn có thể sử dụng đến 512 trong số phông chữ này trên mỗi sổ làm việc. Excel 97-2003 hỗ trợ ít định dạng phông chữ duy nhất hơn. Việc cần làm Để tránh mất các định dạng phông chữ cụ thể bạn muốn giữ sẵn dùng trong Excel 97-2003, bạn có thể loại bỏ một số định dạng phông chữ không quan trọng cần giữ. |
Để biết thêm thông tin về cách xử lý một hoặc nhiều vấn đề về tương thích trong số này, hãy xem các bài viết sau đây:
Tính năng bảng Excel không được hỗ trợ
Các tính Excel bảng không đượchỗ trợ có thể gây ra các vấn đề về tương thích sau đây, dẫn đến việc giảm nhẹ độ trung thực.
|
Bảng chứa công thức hoặc văn bản tùy chỉnh trong hàng tổng. Trong phiên bản Excel cũ hơn, dữ liệu được hiển thị mà không có bảng. |
Điều đó nghĩa là gì Mặc dù công thức và văn bản vẫn giữ nguyên trạng trong Excel 97-2003, phạm vi sẽ không còn trong định dạng bảng. Việc cần làm Trong Bộ kiểm tra Tương thích, bấm Tìm để xác định bảng bao gồm một công thức hoặc văn bản tùy chỉnh, loại bỏ công thức hoặc văn bản tùy chỉnh khỏi hàng tổng và sau đó chỉ sử dụng công thức không sẵn dùng trong hàng tổng. |
|
Một bảng trong sổ làm việc không hiển thị dòng đầu đề. Trong các phiên bản Excel cũ hơn, dữ liệu được hiển thị mà không có bảng trừ khi hộp kiểm Danh sách của tôi có tiêu đề được chọn( Dữ liệu > Sách > Tạo Danh sách). |
Điều đó nghĩa là gì Trong Excel 97-2003, một bảng có thể không được hiển thị mà không có dòng đầu đề. Việc cần làm Trong Bộ kiểm tra Tương thích, bấm Tìm để xác định bảng hiển thị không có dòng đầu đề và sau đó hiển thị dòng đầu đề. |
|
Một kiểu bảng được áp dụng đối với một bảng trong sổ làm việc này. Định dạng kiểu bảng không thể được hiển thị trong các phiên bản Excel trước. |
Điều đó nghĩa là gì Trong Excel 97-2003, các kiểu bảng dựa trên chủ đề không sẵn dùng và không thể được hiển thị. Việc cần làm Trong Bộ kiểm tra Tương thích, bấm Tìm để xác định bảng có kiểu bảng được áp dụng, loại bỏ kiểu bảng và sau đó định dạng thủ công bảng. |
|
Một bảng trong sổ làm việc được kết nối đến một nguồn dữ liệu bên ngoài. Tính năng bảng sẽ bị mất nhưng dữ liệu vẫn được kết nối. Nếu hàng của bảng bị ẩn bởi bộ lọc, chúng vẫn bị ẩn trong phiên bản Excel trước. |
Điều đó nghĩa là gì Tính năng bảng bị mất trong Excel 97-2003. Việc cần làm Trong Bộ kiểm tra Tương thích, bấm Tìm để xác định bảng được kết nối đến nguồn dữ liệu bên ngoài và sau đó ngắt kết nối bảng từ nguồn dữ liệu bên ngoài. Trong Excel 97-2003, khi đó bạn có thể kết nối lại đến nguồn dữ liệu bên ngoài. |
|
Một bảng trong sổ làm việc này có kết nối chỉ đọc đến một Danh sách Dịch vụ Windows SharePoint. Chức năng bảng sẽ bị mất, cũng như khả năng làm mới hoặc chỉnh sửa kết nối. Nếu hàng của bảng bị ẩn bởi bộ lọc, chúng vẫn bị ẩn trong phiên bản Excel trước. |
Điều đó nghĩa là gì Tính năng bảng bị mất trong Excel 97-2003. Việc cần làm Trong Bộ Kiểm tra Tương thích, bấm Tìm để xác định bảng có kết nối chỉ đọc đến một Danh sách lingocard.vn SharePoint Foundation và sau đó ngắt kết nối bảng khỏi Danh sách SharePoint. Trong Excel 2003, khi đó bạn có thể nhập Danh sách SharePoint như một danh sách đọc/viết. Bạn cũng có thể tạo một danh sách đọc/viết trong một sổ làm việc Excel 2003 và sau đó làm việc với sổ làm việc này trong Chế độ Tương thích trong Excel 2010, vẫn giữ theo định dạng tệp Excel 97-2003. |
|
Văn bản thay thế được áp dụng đối với một bảng trong sổ làm việc này. Văn bản thay thế trên các bảng sẽ bị loại bỏ trong các phiên bản trước Excel 2010. |
Điều đó nghĩa là gì Văn bản thay thế không sẵn dùng trong Excel 97-2007 và không thể được hiển thị trong các phiên bản trước của Excel. Việc cần làm Trong Bộ kiểm tra Tương thích, bấm Tìm để xác định bảng Excel có bao gồm văn bản thay thế. Để hiển thị văn bản thay thế trong phiên bản Excel trước, bạn có thể sao chép văn bản vào một ô trống trên trang tính hoặc bạn có thể chèn một chú thích có chứa văn bản. Bấm chuột phải ở bất kỳ chỗ nào trong bảng, bấm Bảng, rồi bấm Văn bản Thay thế. Trong hộp Mô tả, chọn văn bản thay thế, rồi nhấn CTRL+C để sao chép. |
Để biết thêm thông tin về cách xử lý một hoặc nhiều vấn đề về tương thích trong số này, hãy xem bài viết sau đây:
Tính năng PivotTable không được hỗ trợ
Các tính năng PivotTable không được hỗ trợ có thể gây ra các vấn đề về tương thích sau đây, dẫn đến việc giảm đáng kể chức năng hoặc giảm nhẹ độ trung thực.
|
Một PivotTable trong sổ làm việc vượt quá giới hạn trước và sẽ bị mất nếu được lưu theo định dạng tệp của phiên bản trước đó. Chỉ PivotTable được tạo trong Chế độ Tương thích sẽ hoạt động trong các phiên bản Excel trước. |
Điều đó nghĩa là gì Bắt đầu từ Excel 2007, một báo cáo PivotTable hỗ trợ 1.048.576 mục duy nhất trên mỗi trường nhưng trong Excel 97-2003, chỉ hỗ trợ 32.500 mục trên mỗi trường. Cần làm gì Trong Bộ kiểm tra Tương thích, bấm Tìm để xác định báo cáo PivotTable vượt quá giới hạn trước đó. Lưu sổ làm việc theo định dạng Excel 97-2003 và sau đó tạo lại báo cáo PivotTable trong Chế độ Tương thích. |
|
Một PivotTable trong sổ làm việc chứa các quy tắc định dạng có điều kiện được áp dụng đối với các ô trong hàng hoặc cột đã thu nhỏ. Để tránh mất các quy tắc này trong các phiên bản Excel trước, hãy mở rộng các hàng và cột này. |
Điều này nghĩa là gì Quy tắc định dạng có điều kiện được áp dụng cho các ô trong hàng hoặc cột được thu gọn sẽ bị mất trong Excel 97-2003. Cần làm gì Trong Bộ kiểm tra Tương thích, bấm Tìm để xác định hàng hoặc cột thu gọn chứa các quy tắc định dạng có điều kiện và sau đó bung rộng các hàng và cột này trước khi bạn lưu sổ làm việc theo định dạng tệp của phiên bản Excel trước. |
|
Sổ làm việc bao gồm một tập đã đặt tên liên kết đến một PivotTable. Những tập đã đặt tên sẽ không được lưu. |
Điều này nghĩa là gì Tập đã đặt tên không liên kết đến PivotTable sẽ bị loại bỏ trong Excel 97-2007. Cần làm gì Để tránh vấn đề này, hãy bảo đảm rằng bạn tạo ra PivotTable bằng cách sử dụng một kết nối. |
|
Một PivotTable trong sổ làm việc này có bật phần phân tích what-if. Bất kỳ thay đổi what-if nào chưa được phát hành sẽ bị mất trong các phiên bản Excel trước đó. |
Điều này nghĩa là gì Những thay đổi phân tích what-if không được phát hành đến máy chủ sẽ không được hiển thị trong phiên bản Excel trước. Việc cần làm Đảm bảo rằng bạn phát hành những thay đổi phân tích tình huống giả thiết trước khi mở sổ làm việc trong phiên bản Excel cũ hơn (Công cụ PivotTable, tab Tùy chọn, nhóm Công cụ, nút Phân tích Tình huống Giả thiết). |
|
Một PivotTable trong sổ làm việc bao gồm một trục dữ liệu mà trong đó các thước đo tương tự xuất hiện nhiều lần. PivotTable này sẽ không được lưu. |
Điều đó nghĩa là gì Bắt đầu từ Excel 2010, bạn có thể sao đôi số đo trong PivotTable được kết nối với nguồn dữ liệu Xử lý Phân tích Trực tuyến (OLAP). PivotTable không thể được hiển thị trong Excel 97-2007. Cần làm gì Trong Bộ kiểm tra Tương thích, bấm Tìm để xác định báo cáo PivotTable bao gồm trục dữ liệu trong đó có nhiều số đo giống nhau xuất hiện và sau đó loại bỏ các số đo trùng lặp để chỉ còn lại một số đo. |
|
Một PivotTable hoặc kết nối dữ liệu trong sổ làm việc này bao gồm các thiết đặt máy chủ không hiện hữu trong các phiên bản trước của Excel. Một vài thiết đặt PivotTable hoặc máy chủ kết nối dữ liệu sẽ không được lưu. |
Điều này nghĩa là gì Một số thiết đặt máy chủ kết nối dữ liệu hoặc PivotTable không sẵn dùng trong Excel 97-2007 sẽ bị mất. Việc cần làm Xác nhận rằng thiết đặt máy chủ bạn sử dụng tương thích với phiên bản Excel cũ hơn, rồi thực hiện các thay đổi cần thiết (Công cụ PivotTable, tab Tùy chọn, nhóm Dữ liệu, nút Thay đổi Nguồn Dữ liệu, lệnh Thuộc tính Kết nối). |
|
Một PivotTable trong sổ làm việc này bao gồm dữ liệu được thể hiện bằng cách dùng tính năng “Hiển thị Giá trị Như”. Các đầu ra tùy chỉnh này sẽ không được lưu và sẽ được thay thế bằng giá trị gốc từ nguồn dữ liệu. |
Điều đó nghĩa là gì Tính năng Hiển thị Giá trị Như không được hỗ trợ trong Excel 97-2007 và không thể hiển thị dữ liệu giá trị tùy chỉnh mà bạn đã nhập vào (chẳng hạn như %Tổng Chính, %Tổng Cột hoặc % Tổng Hiện có Trong). Việc cần làm Trong Bộ kiểm tra Tương thích, bấm Tìm để định vị PivotTable chứa các đầu ra giá trị tùy chỉnh rồi loại bỏ các đầu ra này (Công cụ PivotTable, tab Tùy chọn, nhóm Tính toán, nút Hiển thị Giá trị Như). |
|
Một kiểu văn bản thay thế được áp dụng đối với một PivotTable trong sổ làm việc này. Văn bản thay thế trên các PivotTable sẽ bị loại bỏ trong các phiên bản trước Excel 2010. |
Điều đó nghĩa là gì Văn bản thay thế không sẵn dùng trong Excel 97-2007 và không thể được hiển thị trong các phiên bản trước của Excel. Cần làm gì Trong Bộ kiểm tra Tương thích, bấm Tìm để xác định báo cáo PivotTable có chứa văn bản thay thế. Để hiển thị văn bản thay thế trong phiên bản Excel trước, bạn có thể sao chép văn bản vào một ô trống trên trang tính hoặc bạn có thể chèn một chú thích có chứa văn bản. Bấm chuột phải vào bất kỳ chỗ nào trong PivotTable, bấm Tùy chọn PivotTable. Trên tab Văn bản Thay thế , trong hộp Mô tả , hãy chọn văn bản thay thế và sau đó nhấn Ctrl+C để sao chép. |
|
Giảm nhẹ độ trung thực |
Giải pháp |
|
Một kiểu PivotTable được áp dụng đối với một PivotTable trong sổ làm việc này. Không hiển thị được định dạng kiểu PivotTable trong các phiên bản Excel trước. |
Điều này nghĩa là gì Các kiểu PivotTable dựa theo chủ đề không sẵn dùng trong Excel 97-2003 và không hiển thị được. Cần làm gì Trong Bộ kiểm tra Tương thích, bấm Tìm để xác định báo cáo PivotTable có kiểu PivotTable được áp dụng, hãy loại bỏ kiểu PivotTable đó và áp dụng thủ công định dạng PivotTable được hỗ trợ trong các phiên bản Excel trước. |
|
Một PivotTable trong sổ làm việc này sẽ không chạy trong các phiên bản trước của Excel 2007. Chỉ PivotTable được tạo trong Chế độ Tương thích sẽ hoạt động trong các phiên bản Excel trước. |
Điều đó nghĩa là gì Không thể làm mới báo cáo PivotTable bạn tạo trong Excel 2007 trở lên trong Excel 97-2003. Cần làm gì Trong Bộ kiểm tra Tương thích, bấm Tìm để xác định báo cáo PivotTable được tạo theo định dạng tệp hiện hành. Lưu sổ làm việc theo định dạng Excel 97-2003 và sau đó tạo lại báo cáo PivotTable này trong Chế độ Tương thích để bạn có thể mở trong Excel 97-2003 mà không bị giảm chức năng. |
|
Một PivotTable trong sổ làm việc có các trường theo biểu mẫu nén. Trong các phiên bản Excel trước, phần bố trí sẽ được thay đổi sang biểu mẫu dạng bảng. |
Điều này nghĩa là gì Biểu mẫu nén (riêng rẽ hoặc kết hợp với biểu mẫu dạng bảng và đại cương) để giữ dữ liệu liên quan không trải theo chiều ngang khỏi màn hình và giúp thu gọn vùng cuộn không có trong Excel 97-2003 và các trường sẽ được hiển thị trong biểu mẫu dạng bảng. Việc cần làm Trong Bộ Kiểm tra Tương thích, bấm Tìm để định vị báo cáo PivotTable có trường trong biểu mẫu dạng nén, rồi thay đổi định dạng này thành biểu mẫu dạng đại cương hoặc biểu mẫu dạng bảng nếu cần bằng cách xóa hộp kiểm Sáp nhập và căn giữa ô có nhãn (Công cụ PivotTable, tab Tùy chọn, nhóm PivotTable, lệnh Tùy chọn, tab Bố trí & Định dạng). Xem thêm: Hướng Dẫn Sử Dụng Excel 2013 Toàn Tập, Bài 1: Hướng Dẫn Sử Dụng Excel 2013 |
|
Một PivotChart trong sổ làm việc này có các nút trường cụ thể được bật hoặc tắt. Tất cả các nút trường sẽ được lưu như đã bật. |
Điều này nghĩa là gì Các nút trường không được hiển thị trong PivotChart sẽ được lưu như được bật khi mở và lưu sổ làm việc theo phiên bản Excel trước. Cần làm gì Khi bạn mở lại sổ làm việc sau khi bạn lưu theo định dạng tệp của phiên bản Excel trước, bạn có thể phải bật hoặc tắt các nút trường để hiển thị các nút mà bạn muốn (Công cụ PivotChart, tab Phân tích, nhóm Hiện/Ẩn, nút Nút Trường). |
|
Sổ làm việc bao gồm các slicer có thể được sử dụng để lọc các PivotTable và hàm CUBE trong sổ làm việc. Các slicer sẽ không chạy trong các phiên bản Excel trước. |
Điều đó nghĩa là gì Slicer không được giới thiệu cho Excel 2010. Cần làm gì Trong phiên bản Excel trước, bạn có thể sử dụng bộ lọc PivotTable để lọc dữ liệu. |
|
Sổ làm việc bao gồm các slicer có thể được sử dụng để lọc các PivotTable và hàm CUBE trong sổ làm việc. Các slicer sẽ không được lưu. Các công thức có tham chiếu Slicer sẽ trả về một lỗi #NAME? . |
Điều đó nghĩa là gì Slicer không được hỗ trợ trong Excel 97-2007 và không hiển thị được. Khi bạn làm mới kết nối hoặc cập nhật PivotTable, các bộ lọc mà slicer đã áp dụng không còn được hiển thị và slicer sẽ bị mất. Làm mới các kết nối có các Hàm OLAP tham chiếu đến các slicer sẽ trả về lỗi #NAME? thay vì kết quả mong đợi. Cần làm gì Dùng bộ lọc PivotTable thay cho slicer để lọc dữ liệu. |
|
Một kiểu slicer có trong sổ làm việc này và không được hỗ trợ trong các phiên bản Excel trước. Kiểu slicer này sẽ không được lưu. |
Điều này nghĩa là gì Một kiểu slicer tùy chỉnh sẽ bị mất khi lưu sổ làm việc theo định dạng tệp của phiên bản Excel trước. Việc cần làm Thay đổi kiểu slicer tùy chỉnh thành kiểu slicer dựng sẵn trước khi bạn lưu sổ làm việc theo định dạng tệp của phiên bản Excel cũ hơn (Công cụ Slicer, tab Tùy chọn, bộ sưu tập Kiểu Slicer). |
|
Một PivotTable trong sổ làm việc này bao gồm một hoặc nhiều trường có các nhãn được lặp lại. Nếu PivotTable được làm mới, các nhãn này sẽ bị mất. |
Điều này nghĩa là gì Các nhãn được lặp lại không được hỗ Excel trong 97-2007 và các nhãn sẽ bị mất khi bạn làm mới báo cáo PivotTable trong phiên bản trước của Excel. Cần làm gì Trong Bộ kiểm tra Tương thích, bấm Tìm để xác định PivotTable bao gồm các nhãn được lặp lại và sau đó dừng lặp lại nhãn (Công cụ PivotTable , tab Thiết kế, nhóm Bố trí, nút Bố trí Báo cáo, lệnh Không lặp lại Nhãn Mục). |
Để biết thêm thông tin về cách xử lý một hoặc nhiều vấn đề về tương thích trong số này, hãy xem bài viết sau đây:
Tính năng sắp xếp và lọc không được hỗ trợ
Các tính năng sắp xếp và lọc không được hỗ trợ có thể gây ra các vấn đề về tương thích sau đây, dẫn đến việc giảm nhẹ độ trung thực.
|
Một trang tính trong sổ làm việc chứa một trạng thái sắp xếp với hơn ba điều kiện sắp xếp. Thông tin này sẽ bị mất trong các phiên bản trước của Excel. |
Điều đó nghĩa là gì Bắt đầu từ Excel 2007, bạn có thể áp dụng các trạng thái sắp xếp với tối đa 64 điều kiện sắp xếp để sắp xếp dữ liệu theo đó, nhưng Excel 97-2003 chỉ hỗ trợ trạng thái sắp xếp với tối đa ba điều kiện. Để tránh mất thông tin về trạng thái sắp xếp trong Excel 97-2003, bạn có thể muốn thay đổi trạng thái sắp xếp thành trạng thái sử dụng không quá 3 điều kiện. Trong Excel 97-2003, bạn có thể sắp xếp dữ liệu thủ công. Tuy nhiên, tất cả thông tin về trạng thái sắp xếp vẫn sẵn dùng trong sổ làm việc và được áp dụng khi sổ được mở lại trong Excel 2007 trở lên, nếu thông tin về trạng thái sắp xếp không được sửa trong Excel 97-2003. Việc cần làm Trong Bộ kiểm tra Tương thích, bấm Tìm để xác định dữ liệu đã được sắp xếp với hơn 3 điều kiện và sau đó thay đổi trạng thái sắp xếp bằng cách sử dụng chỉ 3 điều kiện hoặc ít hơn. |
|
Một bảng tính trong sổ làm việc này bao gồm một trạng thái sắp xếp sử dụng một điều kiện sắp xếp với một danh sách tùy chỉnh. Thông tin này sẽ bị mất trong các phiên bản trước của Excel. |
Điều đó nghĩa là gì Bắt đầu với Excel 2007, bạn có thể sắp xếp theo danh sách tùy chỉnh. Để có kết quả tương tự trong Excel 97-2003, bạn có thể nhóm dữ liệu mà bạn muốn sắp xếp và sau đó sắp xếp dữ liệu thủ công. Tuy nhiên, tất cả thông tin về trạng thái sắp xếp vẫn sẵn dùng trong sổ làm việc và được áp dụng khi sổ được mở lại trong Excel 2007 trở lên, nếu thông tin về trạng thái sắp xếp không được sửa trong Excel 97-2003. Việc cần làm Trong Bộ kiểm tra Tương thích, bấm Tìm để xác định dữ liệu đã được sắp xếp bằng danh sách tùy chỉnh và sau đó đổi trạng thái sắp xếp khi nó không còn bao gồm danh sách tùy chỉnh. |
|
Một trang tính trong sổ làm việc này bao gồm một trạng thái sắp xếp sử dụng một điều kiện sắp xếp xác định thông tin định dạng. Thông tin này sẽ bị mất trong các phiên bản Excel trước. |
Điều đó nghĩa là gì Bắt đầu từ Excel 2007, bạn có thể sắp xếp dữ liệu theo một định dạng cụ thể, chẳng hạn như màu ô, màu phông chữ hoặc bộ biểu tượng. Trong Excel 97-2003, bạn chỉ có thể sắp xếp văn bản. Tuy nhiên, tất cả thông tin về trạng thái sắp xếp vẫn sẵn dùng trong sổ làm việc và được áp dụng khi sổ được mở lại trong Excel 2007 trở lên, nếu thông tin về trạng thái sắp xếp không được sửa trong Excel 97-2003. Việc cần làm Trong Bộ kiểm tra Tương thích, bấm Tìm để xác định dữ liệu đã được sắp xếp theo định dạng cụ thể và thay đổi tình trạng sắp xếp mà không chỉ ra thông tin định dạng. |
|
Giảm nhẹ độ trung thực |
Giải pháp |
|
Một số dữ liệu trong sổ làm việc này được lọc theo cách không được hỗ trợ trong các phiên bản Excel trước. Các hàng ẩn bằng bộ lọc sẽ vẫn ẩn nhưng chính bộ lọc sẽ không hiển thị đúng trong các phiên bản Excel trước. |
Điều đó nghĩa là gì Bắt đầu từ Excel 2007, bạn có thể áp dụng các bộ lọc không được hỗ Excel 97-2003. Để tránh mất chức năng lọc, bạn có thể cần xóa bộ lọc trước khi bạn lưu sổ làm việc trong định dạng tệp của phiên bản Excel trước. Trong Excel 97-2003, khi đó bạn có thể sắp xếp dữ liệu thủ công. Tuy nhiên, tất cả thông tin về trạng thái lọc vẫn sẵn dùng trong sổ làm việc và được áp dụng khi sổ được mở lại trong Excel 2007 trở lên, nếu thông tin về trạng thái lọc không được sửa trong Excel 97-2003. Việc cần làm Trong Bộ kiểm tra Tương thích, bấm Tìm để xác định dữ liệu đã được lọc và sau đó bạn có thể xóa bộ lọc để bỏ ẩn các hàng ẩn . Trên tab Trang đầu, trong nhóm Soạn thảo, bấm Sắp xếp & Lọc, rồi bấm Xóa để xóa bộ lọc. |
|
Một số dữ liệu trong sổ làm việc được lọc theo màu của ô. Các hàng ẩn bằng bộ lọc sẽ vẫn ẩn nhưng chính bộ lọc sẽ không hiển thị đúng trong các phiên bản Excel trước. |
Điều đó nghĩa là gì Bắt đầu từ Excel 2007, bạn có thể lọc theo màu ô, màu phông chữ hoặc bộ biểu tượng — các phương pháp này không được hỗ Excel trong bản 97-2003. Để tránh mất chức năng lọc, bạn có thể cần xóa bộ lọc trước khi bạn lưu sổ làm việc trong định dạng tệp của phiên bản Excel trước. Trong Excel 97-2003, khi đó bạn có thể sắp xếp dữ liệu thủ công. Tuy nhiên, tất cả thông tin về trạng thái lọc vẫn sẵn dùng trong sổ làm việc và được áp dụng khi sổ được mở lại trong Excel 2007 trở lên, nếu thông tin về trạng thái lọc không được sửa trong Excel 97-2003. Việc cần làm Trong Bộ kiểm tra Tương thích, bấm Tìm để xác định dữ liệu đã được lọc và sau đó bạn có thể xóa bộ lọc để bỏ ẩn các hàng ẩn . Trên tab Trang đầu, trong nhóm Soạn thảo, bấm Sắp xếp & Lọc, rồi bấm Xóa để xóa bộ lọc. |
|
Một số dữ liệu trong sổ làm việc được lọc theo màu phông chữ. Các hàng ẩn bằng bộ lọc sẽ vẫn ẩn nhưng chính bộ lọc sẽ không hiển thị đúng trong các phiên bản Excel trước. |
Điều đó nghĩa là gì Bắt đầu từ Excel 2007, bạn có thể lọc theo màu ô, màu phông chữ hoặc bộ biểu tượng — các phương pháp này không được hỗ Excel trong bản 97-2003. Để tránh mất chức năng lọc, bạn có thể cần xóa bộ lọc trước khi bạn lưu sổ làm việc trong định dạng tệp của phiên bản Excel trước. Trong Excel 97-2003, khi đó bạn có thể sắp xếp dữ liệu thủ công. Tuy nhiên, tất cả thông tin về trạng thái lọc vẫn sẵn dùng trong sổ làm việc và được áp dụng khi sổ được mở lại trong Excel 2007 trở lên, nếu thông tin về trạng thái lọc không được sửa trong Excel 97-2003. Việc cần làm Trong Bộ kiểm tra Tương thích, bấm Tìm để xác định dữ liệu đã được lọc và sau đó bạn có thể xóa bộ lọc để bỏ ẩn các hàng ẩn . Trên tab Trang đầu, trong nhóm Soạn thảo, bấm Sắp xếp & Lọc, rồi bấm Xóa để xóa bộ lọc. |
|
Một số dữ liệu trong sổ làm việc này được lọc theo biểu tượng của ô. Các hàng ẩn bằng bộ lọc sẽ vẫn ẩn nhưng chính bộ lọc sẽ không hiển thị đúng trong các phiên bản Excel trước. |
Điều đó nghĩa là gì Bắt đầu từ Excel 2007, bạn có thể lọc theo màu ô, màu phông chữ hoặc bộ biểu tượng — các phương pháp này không được hỗ Excel trong bản 97-2003. Để tránh mất chức năng lọc, bạn có thể cần xóa bộ lọc trước khi bạn lưu sổ làm việc trong định dạng tệp của phiên bản Excel trước. Trong Excel 97-2003, khi đó bạn có thể sắp xếp dữ liệu thủ công. Tuy nhiên, tất cả thông tin về trạng thái lọc vẫn sẵn dùng trong sổ làm việc và được áp dụng khi sổ được mở lại trong Excel 2007 trở lên, nếu thông tin về trạng thái lọc không được sửa trong Excel 97-2003. Việc cần làm Trong Bộ kiểm tra Tương thích, bấm Tìm để xác định dữ liệu đã được lọc và sau đó bạn có thể xóa bộ lọc để bỏ ẩn các hàng ẩn . Trên tab Trang đầu, trong nhóm Soạn thảo, bấm Sắp xếp & Lọc, rồi bấm Xóa để xóa bộ lọc. |
|
Một số dữ liệu trong sổ làm việc được lọc theo hơn hai tiêu chí. Các hàng ẩn bằng bộ lọc sẽ vẫn ẩn nhưng chính bộ lọc sẽ không hiển thị đúng trong các phiên bản Excel trước. |
Điều đó nghĩa là gì Bắt đầu từ Excel 2007, bạn có thể lọc dữ liệu theo hơn hai tiêu chí. Để tránh mất chức năng lọc, bạn có thể cần xóa bộ lọc trước khi bạn lưu sổ làm việc trong định dạng tệp của phiên bản Excel trước. Trong Excel 97-2003, khi đó bạn có thể sắp xếp dữ liệu thủ công. Tuy nhiên, tất cả thông tin về trạng thái lọc vẫn sẵn dùng trong sổ làm việc và được áp dụng khi sổ được mở lại trong Excel 2007 trở lên, nếu thông tin về trạng thái lọc không được sửa trong Excel 97-2003. Việc cần làm Trong Bộ kiểm tra Tương thích, bấm Tìm để xác định dữ liệu đã được lọc và sau đó bạn có thể xóa bộ lọc để bỏ ẩn các hàng ẩn . Trên tab Trang đầu, trong nhóm Soạn thảo, bấm Sắp xếp & Lọc, rồi bấm Xóa để xóa bộ lọc. |
|
Một số dữ liệu trong sổ làm việc này được lọc theo cấu trúc phân cấp được nhóm theo ngày dẫn đến hơn hai tiêu chí. Các hàng ẩn bằng bộ lọc sẽ vẫn ẩn nhưng chính bộ lọc sẽ không hiển thị đúng trong các phiên bản Excel trước. |
Điều đó nghĩa là gì Bắt đầu từ Excel 2007, bạn có thể lọc ngày theo cấu trúc phân cấp được nhóm. Bởi vì điều này không được hỗ trợ trong Excel 97-2003, bạn có thể muốn rã nhóm cấu trúc phân cấp ngày. Để tránh mất chức năng lọc, bạn có thể cần xóa bộ lọc trước khi bạn lưu sổ làm việc trong định dạng tệp của phiên bản Excel trước. Tuy nhiên, tất cả thông tin về trạng thái lọc vẫn sẵn dùng trong sổ làm việc và được áp dụng khi sổ được mở lại trong Excel 2007 trở lên, nếu thông tin về trạng thái lọc không được sửa trong Excel 97-2003. Việc cần làm Trong Bộ kiểm tra Tương thích, bấm Tìm để xác định dữ liệu đã được lọc và sau đó bạn có thể xóa bộ lọc để bỏ ẩn các hàng ẩn . Trên tab Trang đầu, trong nhóm Soạn thảo, bấm Sắp xếp & Lọc, rồi bấm Xóa để xóa bộ lọc. Nhóm dữ liệu cũng có thể được tắt từ Tùy chọn Tệp > > Nâng cao > Hiển thị các tùy chọn cho sổ làm việc này > Bỏ chọn tùy chọn Ngày nhóm trong menu Tự Lọc. Nếu bạn đang sử dụng Excel 2007, nhấn nút Office , chọn Excel chọn. |
Tính năng công thức không được hỗ trợ
Các tính năng công thức không được hỗ trợ có thể gây ra các vấn đề về tương thích sau đây, dẫn đến việc giảm đáng kể chức năng hoặc giảm nhẹ độ trung thực.
|
Một số trang tính bao gồm nhiều công thức mảng tham chiếu đến các trang tính khác hơn là mức được định dạng tệp đã chọn hỗ trợ. Một vài công thức mảng sẽ không được lưu và sẽ được chuyển thành lỗi #VALUE! . |
Điều đó nghĩa là gì Bắt đầu từ Excel 2007, mảng sổ làm việc tham chiếu đến các trang tính khác được giới hạn chỉ theo bộ nhớ sẵn dùng, nhưng trong Excel 97-2003, trang tính có thể bao gồm đến 65.472 mảng sổ làm việc tham chiếu đến các trang tính khác. Mảng sổ làm việc vượt quá giới hạn tối đa sẽ được chuyển thành và hiển thị lỗi #VALUE! . Việc cần làm Trong Bộ kiểm tra Tương thích, bấm Tìm để định vị ô bao gồm các công thức mảng có tham chiếu đến trang tính khác và sau đó thực hiện những thay đổi cần thiết để tránh lỗi #VALUE! . |
|
Một số công thức bao gồm nhiều giá trị, tham chiếu và/hoặc tên hơn mức được định dạng tệp đã chọn hỗ trợ. Một vài công thức sẽ không được lưu và sẽ được chuyển thành lỗi #VALUE! . |
Điều đó nghĩa là gì Bắt đầu từ Excel 2007, độ dài tối đa của nội dung công thức là 8.192 ký tự và độ dài công thức nội bộ tối đa là 16.384 byte. Trong Excel 97-2003, độ dài tối đa của nội dung công thức là 1.024 ký tự và độ dài công thức nội bộ tối đa là 1.800 byte. Khi tổ hợp các đối số công thức (bao gồm giá trị, tham chiếu và/hoặc tên) vượt quá giới hạn tối đa của Excel 97-2003, công thức sẽ dẫn đến lỗi #VALUE! khi bạn lưu sổ làm việc theo định dạng tệp Excel trước. Việc cần làm Trong Bộ kiểm tra Tương thích, bấm Tìm để xác định ô bao gồm công thức vượt giới hạn độ dài công thức tối đa của Excel 97-2003 và sau đó thực hiện các thay đổi cần thiết để tránh lỗi #VALUE! . |
|
Một số công thức có nhiều cấp độ lồng hơn mức được định dạng tệp đã chọn hỗ trợ. Công thức với hơn 7 cấp độ lồng sẽ không được lưu và sẽ được chuyển thành lỗi #VALUE! . |
Điều đó nghĩa là gì Bắt đầu từ Excel 2007, một công thức có thể bao gồm đến 64 cấp độ lồng nhưng trong Excel 97-2003, các cấp độ lồng tối đa chỉ là 7. Việc cần làm Trong Bộ kiểm tra Tương thích, hãy bấm Tìm để xác định ô bao gồm công thức có hơn 7 cấp độ lồng và sau đó thực hiện các thay đổi cần thiết để tránh lỗi #VALUE! . |
|
Một số công thức bao gồm hàm có nhiều đối số hơn mức được định dạng tệp đã chọn hỗ trợ. Công thức với hơn 30 đối số cho một hàm sẽ không được lưu và sẽ được chuyển thành lỗi #VALUE! . |
Điều đó nghĩa là gì Bắt đầu từ Excel 2007, một công thức có thể bao gồm đến 255 đối số nhưng trong Excel 97-2003, giới hạn tối đa đối số trong một công thức chỉ là 30. Việc cần làm Trong Bộ kiểm tra Tương thích, bấm Tìm để xác định ô bao gồm công thức có hơn 30 đối số và sau đó thực hiện các thay đổi cần thiết để tránh lỗi #VALUE! . |
|
Một số công thức sử dụng nhiều toán hạng hơn mức được định dạng tệp đã chọn cho phép. Một vài công thức sẽ không được lưu và sẽ được chuyển thành lỗi #VALUE! . |
Điều đó nghĩa là gì Bắt đầu từ Excel 2007, số lượng tối đa các toán hạng có thể được sử dụng trong công thức là 1.024, nhưng trong Excel 97-2003, giới hạn tối đa các toán hạng trong công thức chỉ là 40. Việc cần làm Trong Bộ kiểm tra Tương thích, bấm Tìm để xác định ô bao gồm công thức có hơn 40 operand và sau đó thực hiện các thay đổi cần thiết để tránh lỗi #VALUE! . |
|
Một số công thức bao gồm các hàm có nhiều đối số hơn mức được định dạng tệp đã chọn hỗ trợ. Công thức với hơn 29 đối số cho một hàm sẽ không được lưu và sẽ được chuyển thành lỗi #VALUE! . |
Điều đó nghĩa là gì Bắt đầu từ Excel 2007, một Hàm User-Defined (UDF) mà bạn tạo bằng cách sử dụng Visual Basic for Applications (VBA) có thể bao gồm đến 60 đối số nhưng trong Excel 97-2003, số lượng các đối số trong các UDF được VBA giới hạn chỉ đến 29. Việc cần làm Trong Bộ kiểm tra Tương thích, bấm Tìm để xác định ô bao gồm hàm có hơn 29 đối số và sau đó thực hiện các thay đổi cần thiết để tránh lỗi #VALUE! . Bạn có thể phải sử dụng mã VBA để thay đổi hàm do người dùng xác định. |
|
Một hoặc nhiều hàm trong sổ làm việc này không sẵn dùng trong phiên bản Excel trước. Khi được tính lại trong phiên bản trước, các hàm này sẽ trả về một lỗi #NAME? thay vì kết quả hiện tại của hàm. |
Điều đó nghĩa là gì Bắt đầu từ Excel 2007, các hàm mới và được đổi tên đã được thêm vào. Vì các hàm này không sẵn dùng trong Excel 97-2003, chúng sẽ trả về kết quả #NAME? thay vì kết quả được mong đợi của hàm khi sổ làm việc được mở trong phiên bản Excel trước. Trong một số trường hợp, tiền tố _xlfn được thêm vào công thức, ví dụ, =_xlfn.IFERROR (1,2). Việc cần làm Trong Bộ kiểm tra Tương thích, bấm Tìm kiếm để xác định ô bao gồm các hàm không sẵn dùng trong các phiên bản Excel trước và sau đó thực hiện các thay đổi cần thiết để tránh lỗi #NAME? . Hàm tương thích sẵn dùng đối với tất cả các hàm đã được đặt tên lại. Để tránh lỗi, bạn có thể sử dụng các hàm này thay vào đó. Các hàm mới có thể được thay thế bằng các hàm thích hợp sẵn dùng trong các phiên bản Excel trước. Bạn có thể loại bỏ công thức sử dụng các hàm mới bằng cách thay thế các công thức bằng kết quả công thức. |
|
Một số công thức bao gồm các tham chiếu đối với bảng không được hỗ trợ trong định dạng tệp được chọn. Những tham chiếu này sẽ được chuyển thành tham chiếu ô. |
Điều đó nghĩa là gì Bắt đầu từ Excel 2007, bạn có thể sử dụng các tham chiếu có cấu trúc để giúp việc thao tác với dữ liệu bảng dễ sử dụng hơn và dễ hiểu hơn khi bạn đang sử dụng công thức tham chiếu một bảng, một phần của bảng hoặc toàn bộ bảng. Tính năng này không được hỗ trợ trong Excel 97-2003 và các tham chiếu có cấu trúc sẽ được chuyển thành tham chiếu ô. Việc cần làm Trong Bộ kiểm tra Tương thích, bấm Tìm để xác định ô bao gồm công thức với tham chiếu có cấu trúc đến bảng để bạn thay đổi chúng thành tham chiếu ô mà bạn muốn sử dụng. |
|
Một số công thức bao gồm tham chiếu tới bảng trong các sổ làm việc khác hiện không được mở trong phiên bản Excel này. Những tham chiếu này sẽ được chuyển thành #REF khi lưu theo định dạng Excel 97-2003 bởi vì không thể chuyển chúng thành tham chiếu trang tính. |
Điều đó nghĩa là gì Bắt đầu từ Excel 2007, bạn có thể sử dụng các tham chiếu có cấu trúc để giúp việc thao tác với dữ liệu bảng dễ sử dụng hơn và dễ hiểu hơn khi bạn đang sử dụng công thức tham chiếu một bảng, một phần của bảng hoặc toàn bộ bảng. Tính năng này không được hỗ trợ trong Excel 97-2003 và các tham chiếu có cấu trúc sẽ được chuyển thành tham chiếu ô. Tuy nhiên, nếu tham chiếu có cấu trúc trỏ đến bảng trong các sổ làm việc khác hiện không được mở, chúng sẽ được chuyển thành và hiển thị lỗi #REF. Việc cần làm Trong Bộ kiểm tra Tương thích, bấm Tìm để xác định công thức với tham chiếu có cấu trúc tới bảng trong sổ làm việc khác để bạn có thể thay đổi chúng và tránh lỗi #REF. |
|
Một hoặc nhiều ô trong sổ làm việc này chứa quy tắc xác thực dữ liệu vốn tham chiếu đến hơn 8192 vùng ô rời rạc. Những quy tắc xác thực dữ liệu này sẽ không được lưu. |
Điều đó nghĩa là gì Bắt đầu từ Excel 2010, quy tắc xác thực dữ liệu có thể tham chiếu đến hơn 8192 vùng ô ngừng hoạt động. Trong Excel 97-2007, dạng quy tắc xác thực dữ liệu này không được hỗ trợ và sẽ không sẵn dùng. Việc cần làm Trong Bộ kiểm tra Tương thích, bấm Tìm để định vị ô bao gồm quy tắc xác thực dữ liệu có tham chiếu đến hơn 8192 vùng ô rời rạc và sau đó thực hiện các thay đổi cần thiết. |
|
Một hoặc nhiều ô trong sổ làm việc chứa quy tắc xác thực dữ liệu vốn sẽ tham chiếu đến các giá trị trên những trang tính khác. Các quy tắc xác thực dữ liệu này không được hỗ trợ trong các phiên bản Excel trước đó. |
Điều đó nghĩa là gì Bắt đầu từ Excel 2010, bạn có thể thực thi quy tắc xác thực dữ liệu tham chiếu đến các giá trị trên các trang tính khác. Tính năng này không được hỗ Excel ngày 97-2007. Việc cần làm Trong Bộ kiểm tra Tương thích, bấm Tìm để xác định ô bao gồm quy tắc kiểm soát dữ liệu tham chiếu đến giá trị trên các trang tính khác và sau đó thực hiện các thay đổi cần thiết để quy tắc xác thực dữ liệu tham chiếu đến các giá trị trong cùng một trang tính. |
|
Một hoặc nhiều ô trong sổ làm việc chứa quy tắc xác thực dữ liệu vốn sẽ tham chiếu đến các giá trị trên những trang tính khác. Các quy tắc xác thực dữ liệu này không được hỗ trợ trong các phiên bản Excel trước đó. |
Điều đó nghĩa là gì Bắt đầu từ Excel 2010, bạn có thể thực thi quy tắc kiểm soát dữ liệu tham chiếu đến các giá trị trên các trang tính khác. Trong Excel 97-2007, dạng kiểm soát dữ liệu này không được hỗ trợ và không thể được hiển thị trên trang tính. Tuy nhiên, tất cả quy tắc kiểm soát dữ liệu vẫn sẵn dùng trong sổ làm việc và được áp dụng khi sổ được mở lại trong Excel 2010 trở lên, nếu quy tắc không được sửa trong Excel 97-2007. Việc cần làm Trong Bộ kiểm tra Tương thích, bấm Tìm để định vị ô chứa quy tắc kiểm soát dữ liệu tham chiếu đến giá trị trên các trang tính khác rồi thực hiện các thay đổi cần thiết đối với tab Thiết đặt của hộp thoại Kiểm soát dữ liệu (tab Dữ liệu, nhóm Công cụ Dữ liệu). |
|
Sổ làm việc này bao gồm Phạm vi Hợp nhất Dữ liệu với tham chiếu đến ô ngoài giới hạn hàng và cột của định dạng tệp đã chọn. Tham chiếu công thức đến dữ liệu trong vùng này sẽ được điều chỉnh và có thể không hiển thị đúng trong các phiên bản Excel trước. |
Điều đó nghĩa là gì Bắt đầu từ Excel 2010, phạm vi hợp nhất dữ liệu có thể bao gồm các công thức tham chiếu đến dữ liệu ngoài giới hạn hàng và cột theo định dạng tệp được chọn. Trong Excel 97-2003, kích cỡ trang tính cao 65.536 hàng, rộng 256 cột. Tham chiếu công thức đến dữ liệu trong ô ngoài giới hạn cột hay hàng này được điều chỉnh và có thể không hiển thị đúng. Việc cần làm Trong Bộ kiểm tra Tương thích, bấm Tìm để xác định phạm vi hợp nhất dữ liệu bao gồm tham chiếu công thức đến dữ liệu ngoài giới hạn hàng và cột trong Excel 97-2003 và thực hiện các thay đổi cần thiết. |
|
Giảm nhẹ độ trung thực |
Giải pháp |
|
Một số công thức mảng trong sổ làm việc này tham chiếu đến toàn cột. Trong các phiên bản trước đó của Excel, các công thức này có thể được chuyển thành lỗi #NUM! khi được tính toán lại. |
Điều đó nghĩa là gì Bắt đầu từ Excel 2007, công thức mảng tham chiếu đến toàn bộ cột sẽ được chuyển đổi và hiển thị dưới dạng công #NUM! khi được tính toán lại trong Excel 97-2003. Việc cần làm Trong Bộ kiểm tra Tương thích, bấm Tìm để xác định công thức mảng tham chiếu đến toàn cột để bạn có thể thực hiện các thay đổi cần thiết để tránh các lỗi #NUM. Xem thêm: Nêu Các Bước Làm Bài Văn Lập Luận Giải Thích, I, Cách Làm Bài Văn Lập Luận Giải Thích |
|
Một trong những tên được xác định trong sổ làm việc này bao gồm các công thức sử dụng hơn 255 ký tự được cho phép trong định dạng được chọn. Các công thức này sẽ được lưu nhưng sẽ được cắt cụt khi được chỉnh sửa trong các phiên bản Excel trước đó. |
Điê Xem thêm bài viết thuộc chuyên mục: Excel
|