Hàm Index Trong Excel Là Gì ? Cách Kết Hợp Hàm Hã M Index Lã Gã¬
Trong Excel có rất nhiều hàm tìm kiếm cực kỳ hữu ích. Vậy các bạn đã biết hàm Index là gì? Cách sử dụng hàm Index như thế nào? Để có được câu trả lời chính xác cho các vấn đề này. Các bạn hãy theo dõi những chia sẻ từ lingocard.vn – Trang công nghệ số 1 tại Việt Nam ngay sau đây.
Đang xem: Index trong excel là gì
Hàm index trong excel là hàm gì?
Nếu bạn muốn biết Hàm Index là gì? Hãy theo dõi những chia sẻ từ các chuyên gia HP Connect ngay sau đây:
Để đảm bảo các bạn thực hiện thao tác tính dữ liệu trong Excel nhanh chóng và chính xác nhất. Hay các bảng thống kê về kết quả trong Excel. Có rất nhiều người dùng sử dụng đến hàm.Index. Vì đây là một loại hàm trong Excel chuyên hỗ trợ người dùng thực hiện việc tính toán.
Hàm Index là hàm trong Excel sẽ trả về cho các bạn giá trị hay tham chiếu đối với 1 ô bất kỳ trong bảng. Chính là vị trị giao nhau giữa cột và dòng. Như vậy, nó sẽ giúp người dùng xác định chính xác về giá trị từ những thông số đã được ho trước. Chẳng hạn như điểm tham chiếu, số lượng cột hay số lượng dòng và vùng ô.
Chức năng của hàm Index trong Excel
Khi sử dụng hàm Index, người dùng sẽ được chính xác về giá trị của vị trí giao như giữa cột và dòng như bạn muốn. Với hàm Index, bạn chỉ cần nhập vào công thức chính xác. Kết quả sẽ hiển thị một chính xác nhất và bạn không phải lo về vấn đề kết quả bị sai lệch.
Cấu trúc hàm index trong excel
Đối với hàm index trong Excel, sẽ 2 có cấu trúc mà các bạn có thể sử dụng. Bạn có thể áp dụng đối với mỗi trường hợp:
= Index(Array, Row_Num,
Đây là cấu trúc mà người dùng sử dụng khi muốn tìm ra một giá trị bất kỳ với 1 điều kiện.
= Index (Reference, Row_Num,
Đây là cấu trúc mà người dùng khi muốn sử dụng hàm mảng. Hoặc muốn kết hợp giữa hàm Index với các hàm khác. Chẳng hạn như hàm index và match, sum,…
Cách sử dụng hàm Index
Hàm Index Excel dạng mảng
Hàm Index Excel dạng mảng này thường được sử dụng đối với tình huống đối số thứ nhất của hàm chính là một hằng số mảng. Với hàm Index dạng mảng, sẽ có công thức cụ thể như sau:
INDEX(Array,Row_num,
Trong đó:
Array chính là vùng ô hay là một hành số mảng bất kỳ bắt buộc
Row_num: trong mảng được chọn hàng rồi trả về một giá trị
Column_num: trong mảng được chọn cột rồi trả về một giá trị.
Chú ý: Thường sẽ có tối thiểu là một trong 2 đối số trong hàm (đối số Row_num và Column_num)
Tại ví dụ được đưa ra dưới đây, lần lượt sẽ có tên mặt hàng cùng với giá của mỗi mặt hàng. Vấn đề được đặt ra là hãy tìm đơn giá của mặt hàng nằm ở vị trí hàng 2 cột 2?

Tìm đơn giá của mặt hàng nằm ở vị trí hàng 2 cột 2
Bước 1: Tại ô C7, các bạn hãy nhập vào công thức như sau:
E9:=INDEX(D5:E7,2,2)
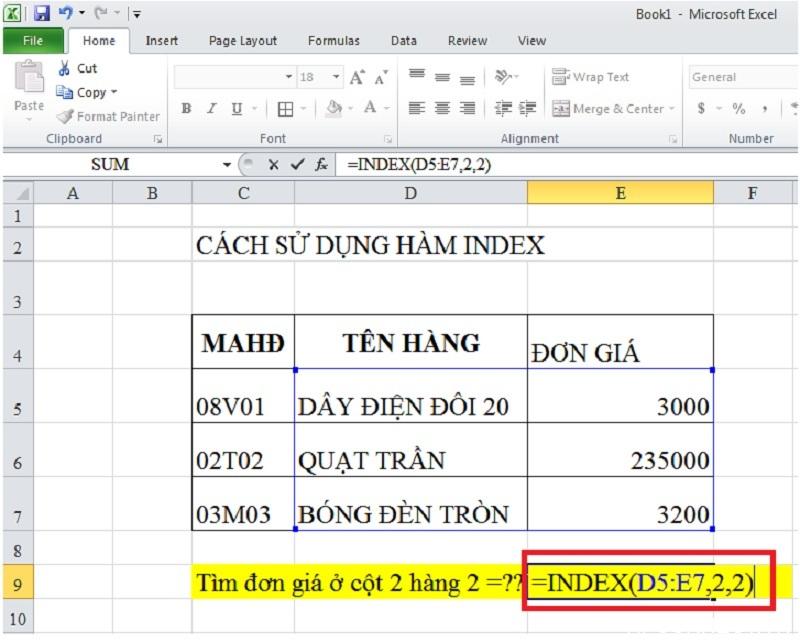
Nhập công thức vào
Sau đó, bạn nhấn phím Enter để hàm Index bắt đầu được thực hiện.
Bước 2: Hãy chờ đợi trong giây lát, bạn sẽ được trả về giá trị tại ô E9. Vị trí đó sẽ tương ứng với quạt trần với đơn giá của mặt hàng là 235000.
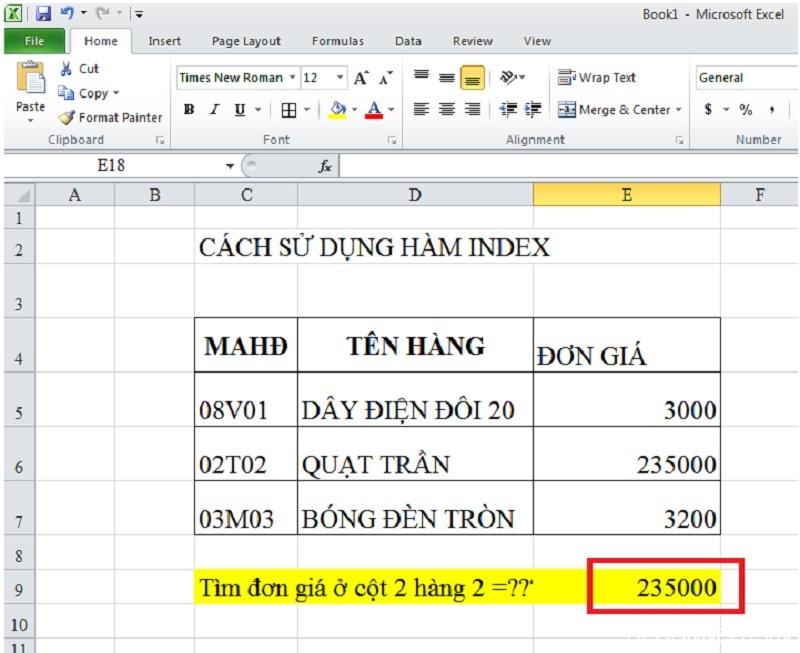
Trả về giá trị tại ô E9
Hàm Index Excel dạng tham chiếu
Thông qua hàm Index dạng tham chiếu này sẽ trả về kết quả tham chiếu tại vị trí giao giữa cột hàng cùng với một cột cụ thể nào đó. Với hàm Index dạng tham chiếu sẽ có công thức như sau:
INDEX(Reference,Row_num,
Trong đó:
Reference: đây chính là vùng tham chiếu bắt buộc
Row_num: Chọn chỉ số hàng để được trả về kết quả tham chiếu (bắt buộc)
Column_num: Chọn chỉ số cột để được trả về một kết quả tham chiếu (tùy chọn)
Area_num: đây là số của vùng ô sẽ được trả về một giá trị tại Reference. Đối với trường hợp Area_num đã được bỏ qua. Như vậy, hàm Index sẽ sử dụng đến vùng 1 (Tùy chọn).
Bước 1: Cũng sử dụng đến bảng dữ liệu ở trên. Các bạn hãy nhập vào công thức như sau vào ô E9:
E9:=INDEX(D5:E7,2,1,1)
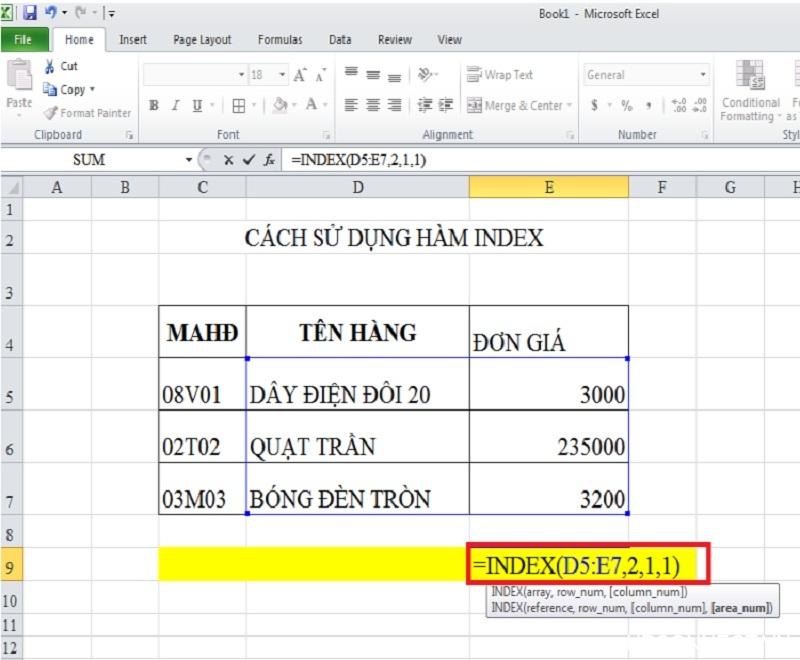
Nhập công thức vào ô E9
Sau đó, bạn nhấn phím Enter để hàm Index dạng tham chiếu được thực hiện.
Bước 2: Ngay sau đó, quạt trần chính là loại mặt hàng được trả về.
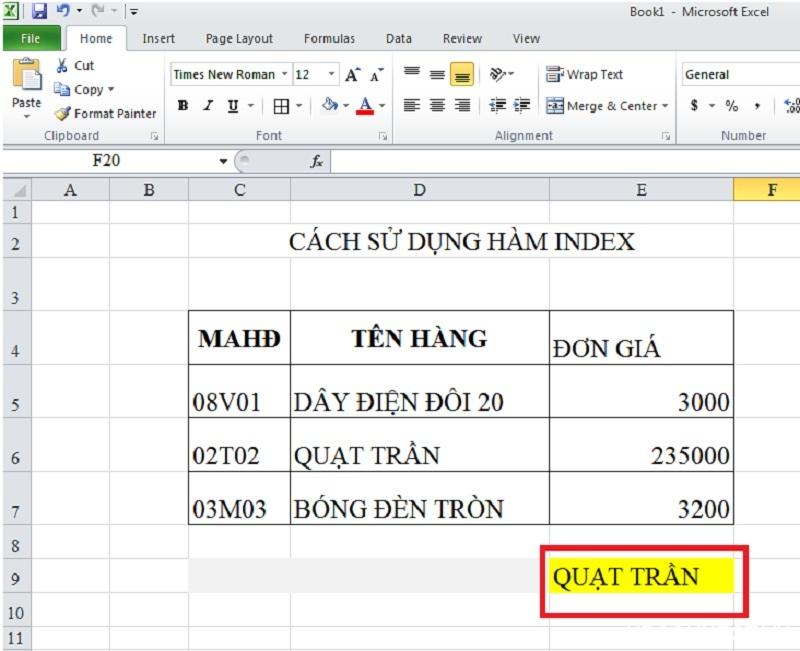
Mặt hàng được trả về
Đó chính là 2 cách sử dụng hàm Index trong Excel mà các chuyên gia HP Connect đã chia sẻ đến các bạn. Với hàm index dạng mảng và dạng tham chiếu này, các bạn hãy áp dụng tùy theo mỗi yêu cầu sao cho phù hợp. Bên cạnh đó, các bạn còn có thể kết hợp giữa hàm Index và Match trong Excel khá đơn giản.
Cách sử dụng hàm Index và hàm Match
Hàm Index và hàm Match trong Excel là 2 hàm vô cùng đặc biệt. Nó sẽ hoàn toàn có khả năng thay thế rất tốt đối với hàm Vlookup. Để có thể biết được cách sử dụng hàm index và hàm match như thế nào? Các bạn hãy theo dõi những ví dụ cụ thể được đặt ra dưới đây nhé!
Bài tập 1: Sử dụng hàm Index Match để tìm vị trí theo dòng cột nhanh nhất
Với bảng tính như sau:

Sử dụng hàm Index Match để tìm vị trí theo dòng cột
Nếu các bạn muốn có được thông tin của Lê Thị Thủy trong bảng. Bạn cần phải làm gì?
Đầu tiên, bạn cần phải quan sát để xác định người này nằm ở vị trí nào trong bảng Excel.
Thông qua hàm Match trong excel, bạn sẽ dễ dàng biết được Lê Thị Thủy đang ở vị trí nào trong bảng.
Các bạn sẽ có công thức như sau:
=MATCH(“Lê Thị Thủy”,cột Họ tên, số 0)

Xác định vị trí trong bảng Excel
Tại ô D12 trong bảng Excel, các bạn nhập vào tên Lê Thị Thủy
Cột Họ tên chính là cùng C3:C8
Ngay sau đó, hàm Match sẽ cho hiển thị kết quả là 3. Điều đó tương đương với dòng thứ 3 trong bảng excel đã được cho ở trên.
Xem thêm: đoạn văn nghị luận về lí tưởng sống
Bài tập 2: Hàm Index kết hợp Match để tìm Email theo tên
Khi quan sát vào bảng Excel đã được cho ở trên. Các bạn sẽ thấy tại dòng thứ 3, vị trí cột Email có hiển thị địa chỉ Email đang cần tìm. Có thể hiểu đơn giản hơn là các bạn chỉ cần tìm ô giao nhau giữa cột Email cùng với dòng thứ 3 trong bảng Excel. Như vậy, bạn sẽ tìm được kết quả chính xác.
Đó chính là cách dùng hàm Index kết hợp Match trong Excel:

Cách dùng hàm Index kết hợp Match trong Excel
Tại ô D15, các bạn sẽ thấy công thức tìm Email như sau:
=INDEX(E3:E8,MATCH(D12,C3:C8,0))
Trong đó, nhiệm vụ của hàm Index là:
Cho biết cột đang chứa giá trị mà các bạn cần tìm là cột E, tại vùng E3:E8
Cho iết dòng đang chứa giá trị mà các bạn cần tìm. Kết quả của dòng này đã được xác định thông qua hàm Match ở trên.
Như vậy, Email mà các bạn đang muốn tìm chính là ô giao nhau giữa dòng và cột của hàm Index.
Bài tập 3: Dùng hàm Index Excel kết hợp với Match để dò tìm từ phải sang trái
Thông thường, mọi người sẽ áp dụng cách dò tìm từ trái sang phải. Vậy để dò tìm từ phải sang trái thì phải được thực hiện như thế nào?
Ví dụ: vấn đề được đặt ra là tìm tên dựa trên cơ sở thông tin Email?
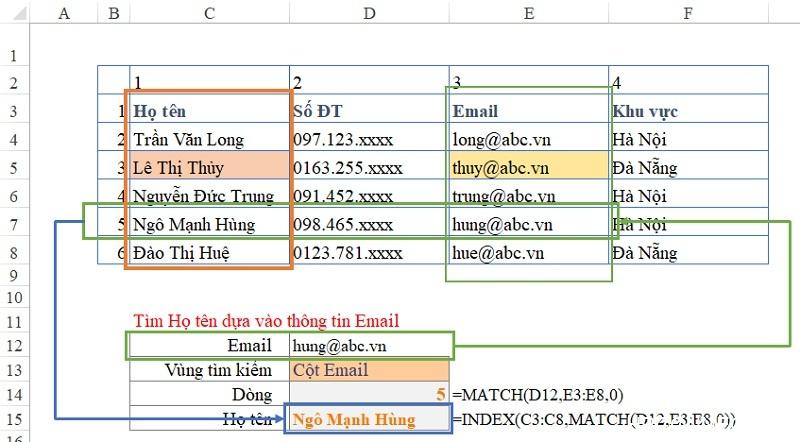
Dùng hàm Index Excel kết hợp với Match để dò tìm từ phải sang trái
Họ tên đang nằm ở cột thứ nhất và cột Email đang ở vị trí thứ 3.
Để thực hiện dò tìm họ tên dựa trên cơ sở thông tin của Email. Các bạn cần phải tiến hành dò tìm từ bên phải sang trái.
Với cách thực hiện cụ thể như sau:
SỬ dụng hàm Match để biết được Email đang nằm ở dòng thứ mấy trong cột eamil. Với công thức =MATCH(Email, vùng chứa Email, 0)
Sử dụng hàm Index Excel để biết được vị trí đang chứa cột mà bạn muốn tìm. Đó là cột Họ tên (chính là cột C), với cùng C3:C8
Ta có công thức như sau:
=INDEX(C3:C8,MATCH(D12,E3:E8,0))
Như vậy là các bạn đã có được câu trả lời cho mình vô cùng nhanh chóng và dễ dàng nhất.
Bài tập 4: Sử dụng hàm Index Match nhiều điều kiện để xác định đơn giá của mặt hàng
Cho bảng có đơn giá cụ thể như sau:

Sử dụng hàm Index Match nhiều điều kiện để xác định đơn giá của mặt hàng
Vấn đề được đặt ra: Hãy xác định đơn giá cho một mã hàng bất kỳ thuộc một công ty nào đó?
Với yêu cầu đặt ra như vậy, các bạn cần phải xét cùng lúc 2 điều kiện. Đó là mã hàng cùng với Mã công ty.
Để giải quyết vấn đề này, các bạn sử dụng hàm Index Match nhiều điều kiện như sau:
Bước 1: Đầu tiên, hãy xác định mã hàng thuộc cột nào trong bảng

Xác định mã hàng thuộc cột nào trong bảng
Tham chiếu giá trị của mã hàng thuộc dòng thứ 3 trong bảng
Hàm Match sẽ cho hiển thị kết quả là 2. Điều đó tương ứng với mã hàng nằm ở cột thứ 2 trong bảng.
=MATCH(H2,A3:E3,0)
Bước 2: Hãy xác định mã công ty thuộc dòng nào trong bảng
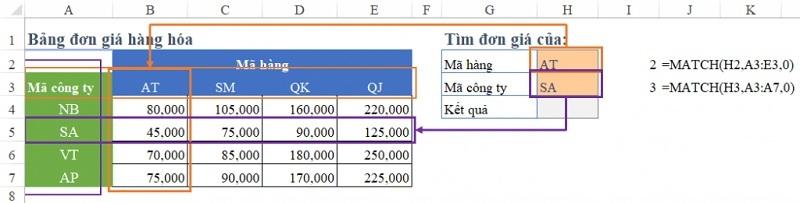
Xác định mã công ty thuộc dòng nào trong bảng
Tiến hành tham chiếu mã công ty tại cột A
Hàm Match sẽ hiển thị kết quả là 3. Điều đó có nghĩa là Mã công ty thuộc dòng thứ 3.
=MATCH(H3,A3:A7,0)
Từ đó, bạn có thể biết được ô B5 chính là ô giao nhau giữa cột 2 và dòng 3 trong bảng.
Bước 3: Sử dụng hàm Index Excel để xác định kết quả đơn giá cần tìm
Việc còn lại mà các bạn cần làm là sử dụng hàm Index để kết nối lại giữa cột và dòng trong bảng mà bạn đã xác định được ở trên.
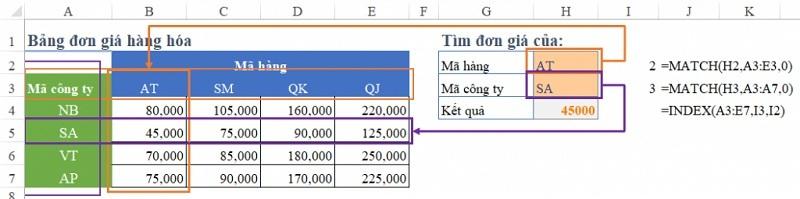
Sử dụng hàm Index Excel để xác định kết quả đơn giá cần tìm
Tại hàm Index:
Thông thường, bạn sẽ tham chiếu đến một cột nào đó tại tham số đầu tiên. Nhưng bây giờ, bạn cần phải thực hiện tham chiếu cho vùng A3:E7.
Tại bảng này, ô I3 là số dòng đã được xác định thông qua việc sử dụng Hàm Match. Đồng thời, ô I2 là số cột đã được xác định thông qua việc sử dụng hàm Match.
Hàm Index cho kết quả cuối cùng là giao điểm của số cột cùng với số dòng đã được xác định.
Xem thêm: Cần Giúp: – Nâng Cao Kiến Thức Excel
=INDEX(A3:E7,I3,I2)
Thông qua 4 bài tập đã được các chuyên gia HP Connect chia sẻ trên đây. Có lẽ đã giúp các bạn hiểu hơn về cách sử dụng hàm Index kết hợp Match khi muốn dò tìm hay tham chiếu.















