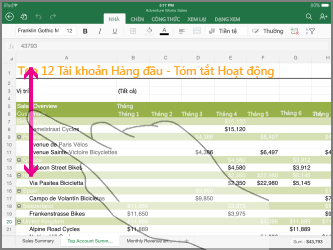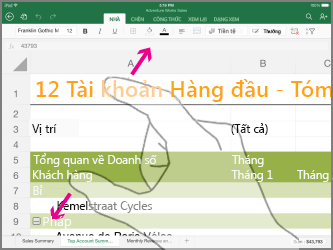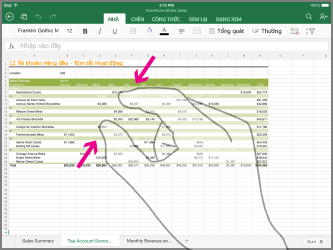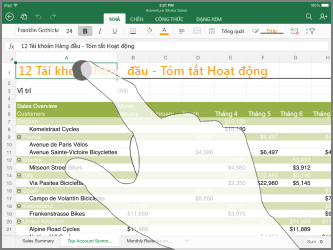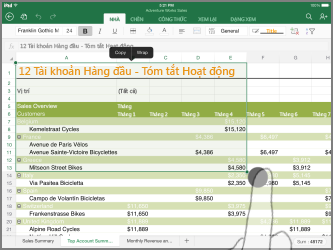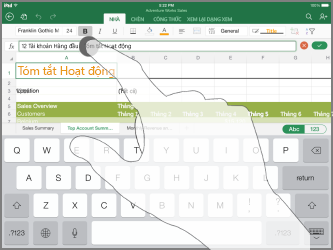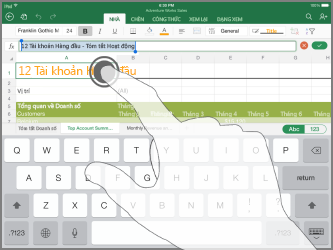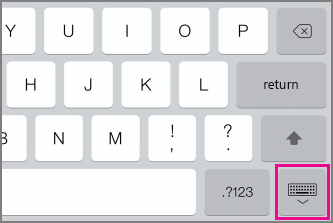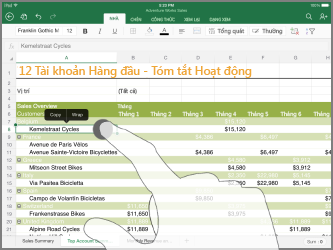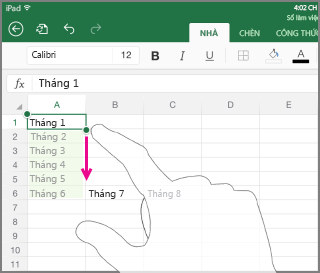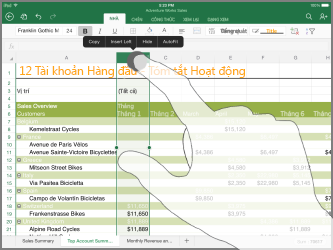Hướng Dẫn Sử Dụng Excel Trên Ipad Pro, Video: Nhập Liệu Trong Excel Cho Ipad
Lưu ý: Chúng tôi muốn cung cấp cho bạn nội dung trợ giúp mới nhất ở chính ngôn ngữ của bạn, nhanh nhất có thể. Trang này được dịch tự động nên có thể chứa các lỗi về ngữ pháp hoặc nội dung không chính xác. Mục đích của chúng tôi là khiến nội dung này trở nên hữu ích với bạn. Vui lòng cho chúng tôi biết ở cuối trang này rằng thông tin có hữu ích với bạn không? Dưới đây là bài viết bằng Tiếng Anh để bạn tham khảo dễ hơn.
Nếu bạn mới dùng thiết bị cảm ứng, hãy tìm hiểu một vài động tác sẽ giúp bạn tận dụng tối đa lợi thế của các chức năng cảm ứng.
Đang xem: Hướng dẫn sử dụng excel trên ipad
Di chuyển quanh trong một tệp
|
Cuộn |
Chạm vào màn hình và trượt ngón tay theo hướng lên xuống, trái phải. Để nhanh chóng cuộn qua các trang tính lớn, theo chiều ngang hoặc theo chiều dọc, lấy cuộn núm điều khiển  . |
|
|
Phóng to |
Dãn hai ngón tay ra xa nhau. |
|
|
Thu nhỏ |
Chụm hai ngón tay vào nhau. |
|
Lựa Chọn
|
Hãy chọn ô |
Chạm vào một ô. |
|
|
Chọn nhiều ô |
Chạm, rồi kéo núm điều khiển chọn. |
|
|
Đặt con trỏ |
Chạm trong thanh công thức. |
|
|
Thêm hoặc sửa nội dung ô |
Gõ đúp vào ô, hoặc chạm trong thanh công thức. |
|
|
Ẩn bàn phím trên màn hình |
Gõ nhẹ vào phím của Bàn phím. |
|
|
Mở menu Soạn thảo cho một ô |
Gõ nhẹ vào ô. |
|
|
Chọn tất cả các ô có chứa dữ liệu |
Vuốt núm điều khiển chọn xuống dưới hoặc sang phải. |
|
Làm việc với các cột hoặc các hàng
|
Chọn hoặc sửa một cột hoặc một hàng |
Chạm vào đầu đề cột hoặc đầu đề hàng. Xem thêm: Vở Bài Tập Tiếng Việt Lớp 2 Tập 2 Trang 30, 31 Luyện Từ Và Câu |
|
|
Di chuyển một hay nhiều ô, hoặc một cột hay một hàng |
Nhấn giữ một cột hoặc hàng được chọn, hoặc một nhóm các ô. Đường chấm chấm sẽ chuyển động khi mục đó sẵn sàng để di chuyển. Kéo và thả dữ liệu đã chọn đến bất kỳ nơi nào bạn muốn. Xem thêm bài viết thuộc chuyên mục: Excel
|