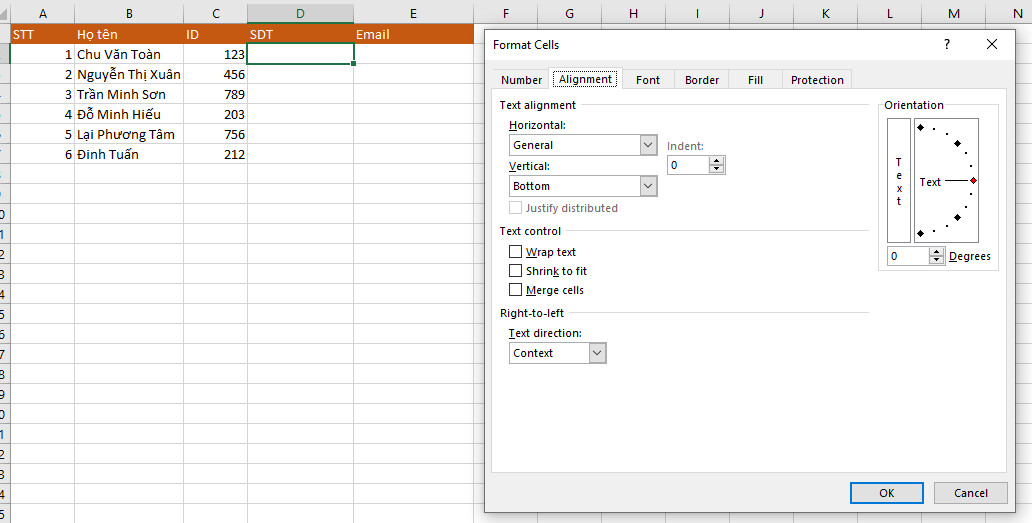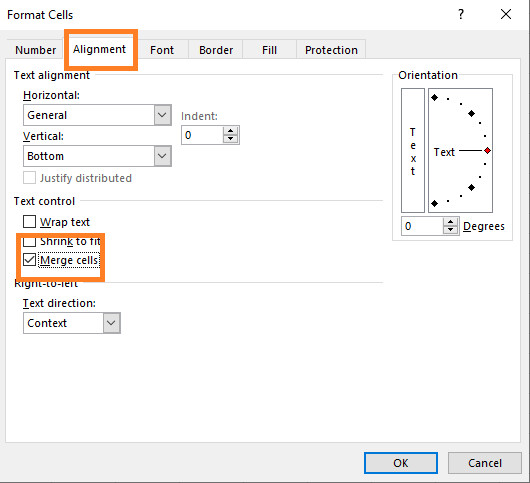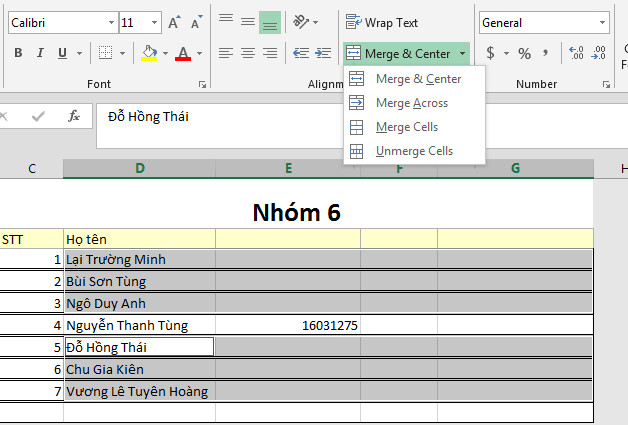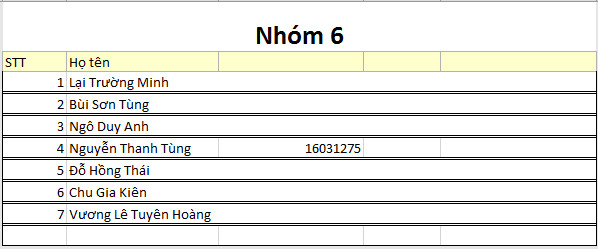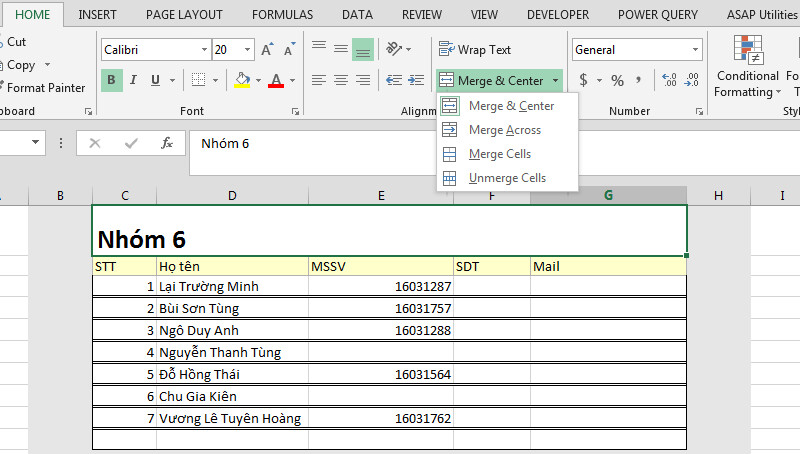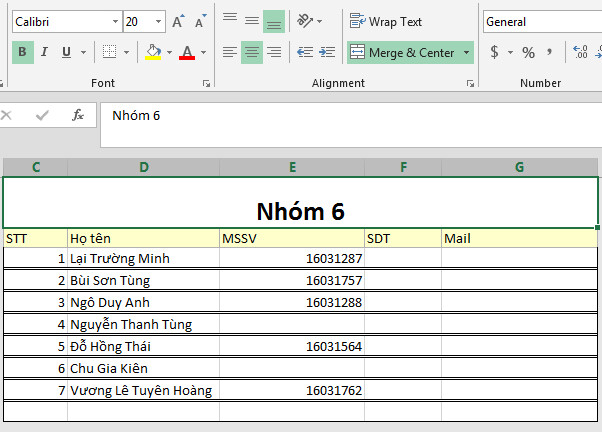Hướng Dẫn Gộp Ô Trong Excel Với Chức Năng Merge Cells, Cách Dùng Merge Cell Để Gộp Ô Trong Excel
Merge Cells – chức năng vô cùng cơ bản của Excel mà mỗi người sử dụng đều cần biết để gộp ô trong Excel để tăng tính đơn giản cho bảng dữ liệu của mình.Bài viết này lingocard.vn sẽ hướng dẫn các bạn 3 cách gộp và trộn ô hiệu quả bằng Merge Cells.
Đang xem: Gộp ô trong excel
Dùng Merge Cells để gộp ô trong Excel
Chức năng gộp ô trong Excelsẽ phát huy tác dụng khi ta cần một bảng dữ liệu, nội dung thật đẹp và bao quát. Vậy các bước để gộp ô bằng Merge Cells sẽ là.
Bước 1: Nhấn chuột vào Format Cells trong thẻ Home thuộc nhóm Aligment hoặc dùng phím tắt Ctrl + 1 rồi chọn mở rộng để tìm Alignment Settings.
Bước 2: Tới đây cửa sổ Format Cells hiện ra, ta chọn thẻ Aligment rồi tích vào Merge Cells,
Bước 3: Tới đây ta chỉ cần nhấn OK để ra được thành quả
EXG01 – Tuyệt đỉnh Excel – Trở thành bậc thầy Excel trong 16 giờ
Gộp ô Excel cho nhiều hàng bằng Merge Across.
Nếu như Merge Cells cho chúng ta bảng tập trung về giữa thì Merge Across sẽ gộp ô cũng như tránh chồng các hàng lên nhau.
Để dùng cách thức này thì ta sẽ có các bước sau.
Bước 1: Chọn vùng dữ liệu muốn gộp ô.
Xem thêm: Cách Để Vượt Qua Tính Cách Người Hay Khóc Là Người Mạnh Mẽ, Những Người Hay Khóc Là Người Mạnh Mẽ
Bước 2: Ở thẻ Home ta cần tìm nhóm Alignment rồi lựa chọn mũi tên đi xuống của Merge Center để hiện ra Merge Across.
Thành quả.
Nếu như không ưng cách gộp ô này, ta vào trở lại Merge Cells rồi chọn Unmerge Cells.
Dùng Merge & Center để kết hợp nhiều thao tác gộp ô trong Excel
Để tiết kiệm thời gian, các nhà phát triển Excel đã kết hợp gộp ô ở chính giữa để tạo ra thao tác Merge & Center.
Để tìm thao tác này thì ta tìm đến thẻ Home và nhóm Alignment.
Tới đây ta nhấn vào Merge & Center để vùng được gộp sẽ căn giữa.
Xem thêm: Giải Toán 8 Vnen Bài 3: Diện Tích Hình Bình Hành Vietjack, Giải Toán 8 Bài 7: Hình Bình Hành
Những cách gộp ô này bên cạnh việc thẩm mỹ hóa bảng tính mà sẽ còn vô cùng hữu dụng trong bài thi MOS Excel.
Ngoài ra, bạn đọc có thể tìm hiểu thêm một số bài viết khác về Excel trên lingocard.vn
Hướng dẫn cách dùng hàm index trong Excel chi tiết nhất
Hướng dẫn cách copy chỉ những giá trị hiển thị sau khi lọc trong Excel
Hướng dẫn cách dùng hàm VLOOKUP qua các ví dụ từ cơ bản đến nâng cao
Hướng dẫn cách sắp xếp ngày trong Excel
Hướng dẫn cách sử dụng hàm IF với nhiều điều kiện: AND, OR, hàm IF lồng nhau và hơn thế