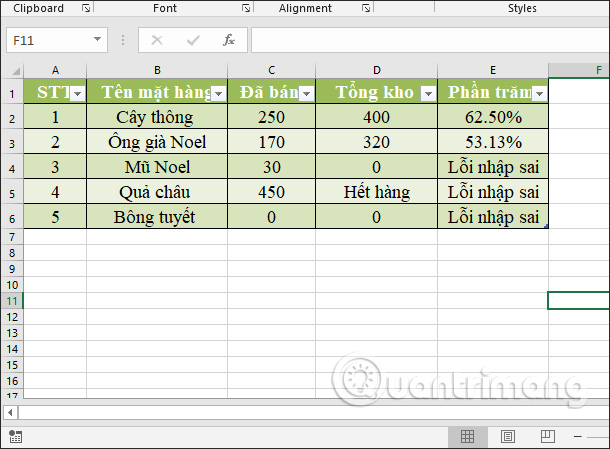Gọi Tên Sheet Trong Excel (3 Cách), Lấy Tên Các Sheet Excel Làm Trang Tổng Hợp
Trong hướng dẫn này, lingocard.vn không chỉ hướng dẫn các bạn các cách đổi tên các Sheets, từ đơn giản tới tự động (sử dụng mã VBA) trong Excel mà còn chỉ ra các giới hạn cần biết khi đặt hoặc đổi tên các Sheets trong Excel.
Đang xem: Gọi tên sheet trong excel
Đổi tên trang tính bằng một cú nhấp đúp đơn giản
Sử dụng chuột là cách dễ nhất để thay đổi tên của một Sheets trong Excel. Dưới đây là các bước để đổi tên trang tính bằng cách nhấp đúp chuột:
Bước 1: Đặt con trỏ lên tab Sheets mà bạn muốn đổi tên
Bước 2: Bấm đúp vào nó. Thao tác này sẽ đặt tên Sheets ở chế độ chỉnh sửa
Bước 3: Nhập tên của Sheets mà bạn muốn
Bước 4: Nhấn phím Enter (hoặc kích vào bất kỳ đâu trong trang tính)
Bước 4: Nhập tên mới cho Sheets rồi nhấn Enter để kết thúc
Phương pháp này sẽ chỉ cho phép bạn thay đổi tên của Sheets hiện tại. Để thay đổi tên của một số Sheets khác, trước tiên bạn cần kích chọn Sheets đó rồi mới thực hiện lại các bước trên.
Đổi tên trang tính bằng VBA
Đôi khi, bạn có thể cần thêm tiền tố hoặc hậu tố vào tất cả các Sheets trong file Excel của mình. Mặc dù có thể thực hiện việc này theo cách thủ công (sử dụng các phương pháp ở trên) nếu bạn chỉ có một vài file với ít các Sheets. Nhưng trong trường hợp bạn có rất nhiều file Excel sẽ rất mất thời gian.
Trong trường hợp này, bạn có thể sử dụng mã VBA đơn giản trong file Excel ngay lập tức để thực hiện việc này trong tích tắc.
Dưới đây là mã VBA sẽ thêm tiền tố “2020-” vào trước tất cả các tên Sheets:
For Each sh In Worksheets: sh.Name = “2020 – ” & sh.Name: Next sh
Đoạn mã trên sử dụng vòng lặp VBA (vòng lặp For Next) để đi qua từng Sheets trong file Excel và thay đổi tên bằng cách thêm tiền tố được chỉ định. Dưới đây là các bước để sử dụng mã macro VBA này trong Excel:
Bước 1: Kích chuột phải vào bất kỳ tab nào trong Sheets
Bước 2: Chọn tùy chọn View Code. Thao tác này sẽ mở chương trình phụ trợ Visual Basic Editor
Bước 3: Trong cửa sổ VB Editor, chọn tùy chọn “View” trong menu và chọn Immediate Window trong menu xổ xuống (hoặc bấm tổ hợp phím Ctrl+G).
Bước 4: Sao chép mã VBA ở trên và dán dòng mã trên vào cửa sổ này ngay lập tức
Bước 5: Đặt con trỏ ở cuối dòng
Bước 6: Nhấn phím Enter. Ngay lập tức mã được thực thi và nó sẽ thêm tiền tố được chỉ định trong tất cả các tên trang tính.
Lưu ý: Cách này sẽ đổi tên tất cả các Sheets, bao gồm cả các Sheets đang hiển thị cũng như các Sheets ẩn.
Xem thêm: Tham Gia Khóa Học Công Nghệ Thông Tin Ngắn Hạn Nào Tốt Nhất?
Tương tự, nếu bạn muốn thêm hậu tố cho tất cả các tên trang tính, bạn có thể sử dụng mã dưới đây:
For Each sh In Worksheets: sh.Name = sh.Name & ” – 2020″: Next sh
Bạn thậm chí có thể tiến thêm một bước nữa và cũng có thể thay đổi tên của một số Sheets cụ thể (giả sử chỉ những trang có văn bản 2020 xuất hiện). Điều này có thể dễ dàng được thực hiện bằng cách chỉnh sửa mã.
Quy tắc đặt tên Sheets trong Excel
Khi đổi tên các Sheets trong Excel, bạn cần tuân theo một số quy tắc đặt tên:
– Tên Sheets có thể dài tối đa 31 ký tự.
– Không thể để trống tên Sheets.
– Không thể có hai Sheets cùng tên.
Xem thêm: Mẫu Công Văn Đề Nghị Cung Cấp Điện, Mẫu Đơn Xin Tạm Ngừng Cung Cấp Điện
– Không thể đặt tên cho Sheets là History (vì nó được Excel sử dụng nội bộ)
– Không thể bắt đầu hoặc kết thúc tên Sheets bằng dấu nháy đơn (“). Tuy nhiên có thể sử dụng ở giữa hoặc ở đâu đó trong tên Sheets.
– Không thể sử dụng các ký tự sau khi đổi tên Sheets trong Excel: <> /? : *
CÓ THỂ BẠN CŨNG QUAN TÂM
Hướng dẫn cách sử dụng Hàm IF trong Excel đơn giản dễ hiểuHướng dẫn cách thao tác trình bày định dạng bảng dữ liệu trong Excel chuẩn nhấtHướng dẫn cách tạo bảng dữ liệu tiêu chuẩn trên Excel
Cuối cùng, đừng quên tham khảo khóa học EXG01 – Tuyệt đỉnh Excel – Trở thành bậc thầy Excel trong 16 giờ của lingocard.vn bạn nhé! Hẹn gặp lại các bạn trong những bài viết tiếp theo.